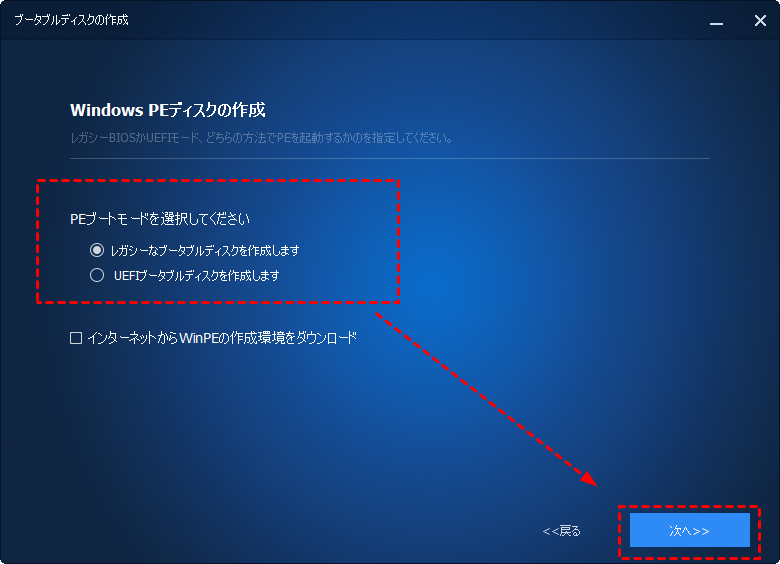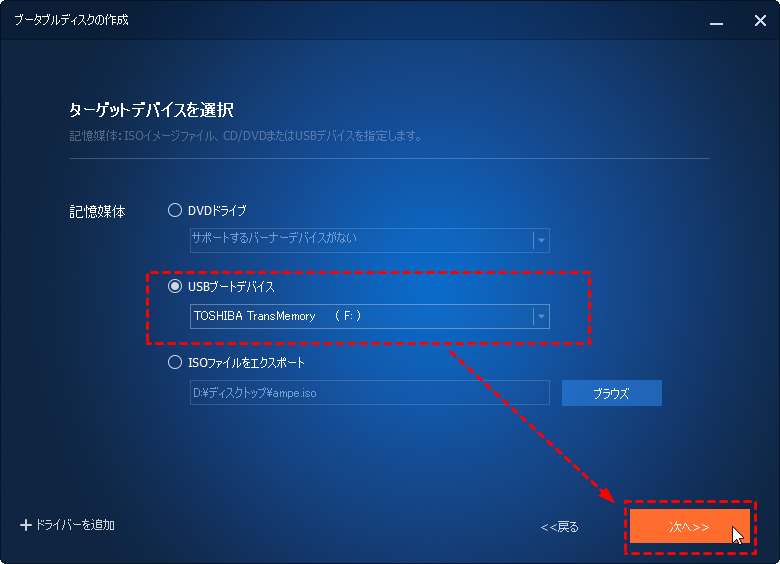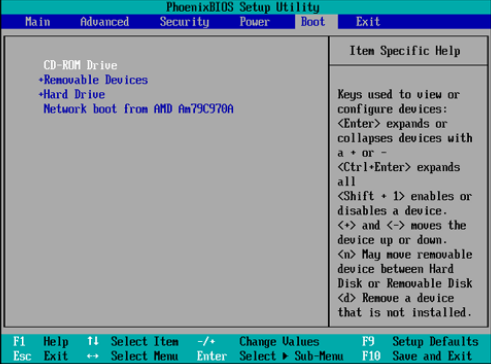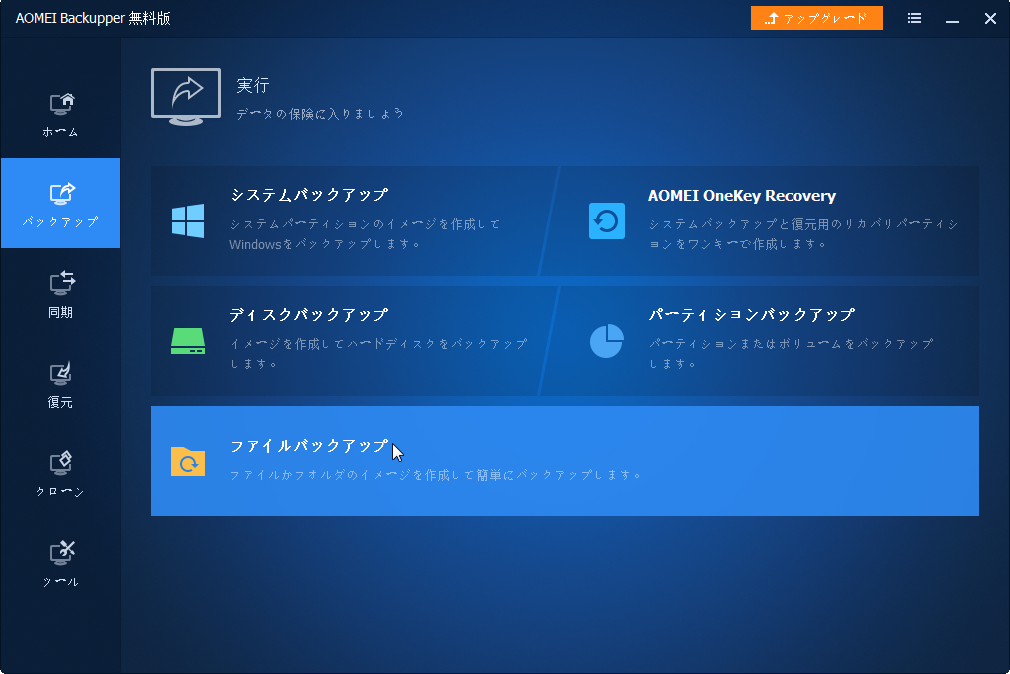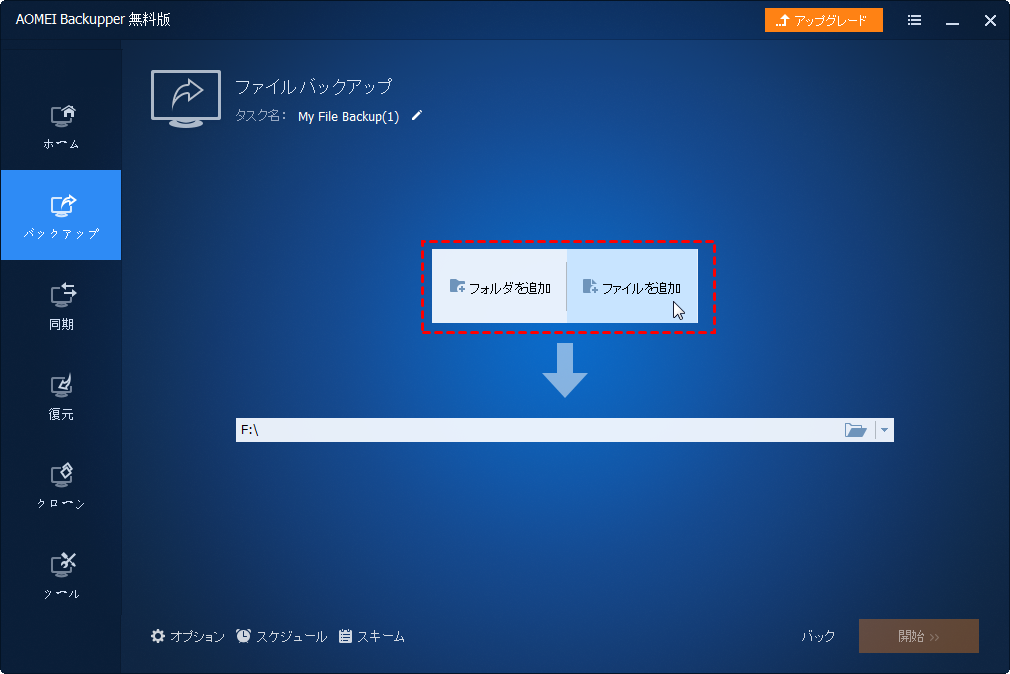Windowsを起動せずにファイルをコピーする方法
この記事では、Windowsを起動せずにハードディスクにファイルをコピーする方法を簡単に説明します。Windowsが起動しないときに、ファイルを救出するのに重要な役割を果たします。
Windowsを起動させずにファイルをコピーする必要がある場合
Windowsエクスプローラなしで、Windowsオペレーティングシステムなしでファイルをコピーする方法を探しています。DellのPCを正しく起動できるとは思えません。しかし、ドライブにあるすべての個人的なファイルが必要です。ドライブにアクセスしてファイルを取得できる方法はありますか?ありがとうございます
- あるユーザーからの質問
例のユーザーと同じようなトラブルが起きているのでしょうか?確かに、起動できないWindows OSからファイルを救出することは、大多数のユーザーにとって、Windowsなしでコピーする最も一般的な理由です。システム移行、ハードウェア変更、ハードディスク故障、ヒューマンエラーなど、多くのパソコンの動作は、ブート問題を引き起こす可能性があります。
もちろん、オペレーティングシステムなしでファイルをコピーする理由は他にもあります。ここにいくつかの既知の利点があります:
- より少ない時間を取る:他のハードウェアやソフトウェアの中断なしに、Windowsなしでファイルをコピーすると、同じ量のファイルをコピーするときにWindows環境の下で行うよりもはるかに少ない時間がかかります。
- 不要なトラブルを回避できる:ソフトウエアのコンフリクトやファイルの占有などのトラブルを完全に回避することができます。
- コピータスクを完了する可能性が高くなる:外部環境からの影響が少ないほど、成功する可能性が高くなります。
では、Windowsを起動させずにファイルをコピーするにはどうすればよいでしょうか?以下を読み続けてください。
Windows OSを使わずにファイルをコピーする方法
実際、このような状況では、多くの方法が利用可能です。しかし、最も簡単な方法を見つけると、あなたの時間と労力を節約することができます。AOMEI Backupper Standardの助けを借りて、起動可能なメディアを作成できます。そして、Windowsプリインストール環境(WinPE)で外部ストレージ、NASまたはネットワーク共有のような別の場所にファイルをコピーすることができます。以下は具体的な手順です。
Windowsを使わずにファイルをコピーする最も簡単な方法
まず、AOMEI Backupper Standardを無料でダウンロードし、お使いのパソコンにインストールしてください。Windowsを正しく起動できない場合、このソフトウェアをほかのWindowsパソコンにインストールしてから、以下のステップに従ってください。
ステップ 1. 14GB以上のUSBメモリ(またはCD/DVDディスク)をパソコンに接続します。AOMEI Backupperを実行し、「ツール」>「ブータブルメディアの作成」に移動します。
ステップ 2. ポップアップウィンドウで「Windows PE-Windows PEに基づいてブータブルメディアを作成」を選択して「次へ」をクリックします。
ステップ 3. Windows PEのブートモードを選択して「次へ」をクリックします。
ステップ 4. ここではUSBメモリをターゲットデバイスとして選択して「次へ」をクリックします。Windows PEブータブルUSBの作成が完了するまで待ってください。
ここで、ブータブルメディアを取り外し、PCをシャットダウンします。コピー作業を行うターゲットPCにブータブルメディアを再接続します。電源を入れ、BIOSに入り、起動順序を変更します。
ステップ 5. 先ほど作成したブータブルメディアを最初の起動デバイスに設定し、F10キーを押して変更を保存してください。
ステップ 6. 次に、AOMEI Backupper Standardを起動して、「バックアップ」>「ファイルバックアップ」に移動します。
ステップ 7. 「ファイルを追加」または「フォルダを追加」をクリックして、バックアップしたいファイル/フォルダを選択します(複数のファイルとフォルダを同時に追加できます。ファイルとフォルダを直接ドラッグ&ドロップで追加できます)。
ステップ 8. ファイルをコピーする先のパスを選択します。外部ストレージ(事前に接続する必要があります)、NAS、またはネットワーク共有を選択できます。
ステップ 9. すべての準備ができたら、「開始」をクリックしてファイルバックアップを実行します。
既存の起動可能なメディアを使用して、OSなしでファイルを転送する方法
Windowsインストールディスク、回復ドライブ、または修復CDのような他の起動可能なメディアを持っている場合、この方法に従ってWindowsなしでファイルコピーを行うことができます。
ステップ 1. 起動可能なメディアでパソコンを起動します。「コンピュータの修復」または「詳細オプション」でコマンドプロンプトを開いてください。
ステップ 2. コマンドプロンプトに「notepad.exe」と入力し、Enterキーを押します。
ステップ 3. メモ帳で「ファイル」をクリックし、「開く」をクリックして、必要なファイルにアクセスできるミニファイルエクスプローラーに入ります。必要なファイルを選択し、右クリックします。次に、「送信先」を選択し、USBドライブやDVDディスクなど、ファイルの保存先を選択します。
まとめ
パソコンが起動しなくなったとき、ファイルを取り戻すのはかなり面倒です。そのため、バックアップの習慣を身につけることで、そのようなトラブルから逃れることができます。
前述のバックアップソフト、AOMEI Backupper Standardは定期的にファイルバックアップ、システムバックアップ、ディスクバックアップを作成することができます。毎日、毎週、毎月のバックアップをサポートしています。AOMEI Backupper Professionalにアップグレードして、増分と差分バックアップの機能を利用して、ディスクスペースを節約できます。ぜひダウンロードして、もっと多くの機能を体験しましょう~