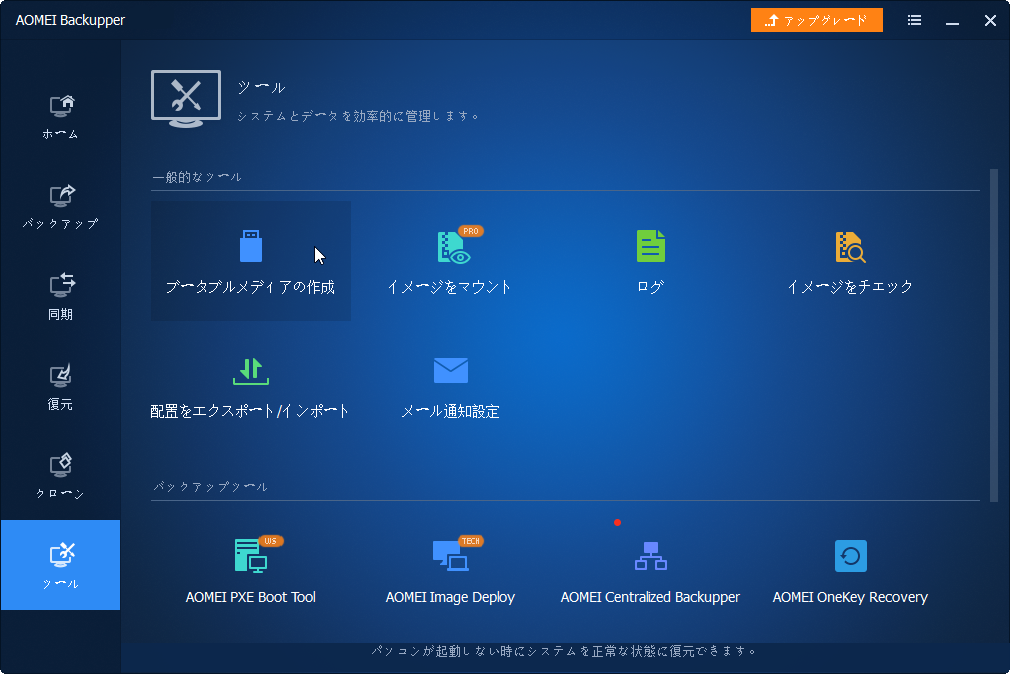Windows7を別のパソコンに移行する方法
再インストールせずにWindows 7を新しいパソコンに移動したいですか?この記事では、Windows 7を一つのパソコンから別のパソコンに移行する方法を説明します。
あるPCから別のPCにWindows7を移行したい
Windows 10がリリースされてから長い間、多くのユーザーがWindows 7を使用しています。このオペレーティングシステムに精通しており、同時に便利だと感じています。Windows7を新しいHDDに移行して古いものにアップグレードすることもあります。ただし、次の状況では、Windows 7を別のコンピューターに移行することをお勧めします。
- 新しいコンピューターを最初から構築し、新しいコンピューターを購入する代わりに、既存のWindows7を新しいコンピューターに移行したい。
- コンピュータが故障しているため、再インストールせずに既存のOSを新しいコンピュータにクローンする必要があります。
- コンピュータのマザーボードに障害が発生しています。場合によっては、Windowsを新しいマザーボードに再インストールすると、Windowsがクローンされます。
- 別のコンピューターから古いバージョンのWindows OSをWindows7にアクティブ化します。
- 仮想マシンにWindows7をインストールし、別のコンピューターの別の仮想マシンに再インストールしたい。
確かに、ユーザーがオペレーティングシステムをあるコンピューターから別のコンピューターに移行したい場合は他の状況もあるはずです。
Windows 7を移行する注意点
Windows 7を新しいパソコンに移動することは、新しいHDDにコピーするほど簡単ではありません。注意を必要とする重要なものはライセンスキーです。新しいパソコンに移動した後、システムをライセンスキーでアクティブする必要があります。でも、すべてのキーが移行可能であるとは限りません。開始する前にそれについて簡単に理解しましょう。
一般に、Windowsのアクティベーションライセンスバージョンには、OEM版、リテール版、パッケージ版の3種類があります。これらは使用する際に同じ効果を持ちますが、互いに少し異なります。
- OEM版:これは、ブランドのコンピューターを購入するときに取得したバージョンです。インストールおよびアクティベーションを行う最初のコンピューターに接続します。残念ながら、新しいマザーボードに移行できません。
- リテール版:これは、Amazonまたは同様のプラットフォームから購入するバージョンです。ライセンスキーでMicrosoft(MS)サーバー経由し、オンラインしてアクティブする必要があり、移行も可能です。
- パッケージ版:これは、Microsoftから直接入手するバージョンです。他のコンピューターに移行できます。
Microsoftの規則によると、ライセンスの種類に関係なく、一つのライセンスは一つのコンピューターにしかインストールできないことに注意してください。
Windows 7を簡単に移行する方法
タスクを簡単に完成するために、強力なバックアップツールであるAOMEI Backupper Professionalを使用することを推薦します。このソフトウェアは、Windows 7(32ビット及び64ビット)のイメージとブート可能なデバイスを同時に作成するのに役立ちます。
このソフトウェアの最も優れた機能は、異なるハードウェアがある場合でも、一つのパソコンのシステムイメージを別のパソコンに復元できることです。
再インストールせずにWindows7を新しいコンピューターに移動するには、合計で3つの部分に従う必要があります。それらを一つ一つ知っていきましょう。最初にこのソフトウェアをインストールして起動します。
パート1. Windows 7のシステムイメージを作成する
手順 1. AOMEI Backupper Professionalで「バックアップ」をクリックしてから「システムバックアップ」をクリックしてください。
手順 2. 必要に応じてタスク名を編集してください。次に、ターゲットパスを選択してください。イメージを新しいパソコンがアクセスできる外付けHDDまたはネットワーク共有に保存することをお勧めします。
手順 3. 「開始」をクリックし、完了するまでお待ちします。
ヒント:
✦ ハードドライブ全体を新しいパソコンに移動する場合、「ディスクバックアップ」を選択してください。
✦ セキュリティを確保するために、「オプション」をクリックしてバックアップイメージをパスワードで暗号化できます。
パート2. 新しいパソコン用の起動可能なデバイスを作成する
システムイメージが復元できるように、新しいパソコンを起動するにはブータブルディスクを作成する必要があります。USBフラッシュドライブまたはCD/DVDをWindows 7に接続してください。ちなみに、16GBのサイズを推薦します。
手順 1. AOMEI Backupper Professionalを開き、「ツール」をクリックしてから「ブータブルディスクの作成」をクリックしてください。
手順 2. ブータブルディスクタイプを選択してください。Windows 7以降のバージョンでは、「Windows PE」オプションをお勧めします。
手順 3. PEブートモードを選択してください。レガシーなブータブールディスク、UEFIブータブールディスクを確認したら「次へ」をクリックしてください。
手順 4. ターゲットデバイスを選択してください。DVDドライブ、USBブートデバイスまたはISOファイルのエクスポートを指定します。後に「次へ」をクリックすると、作成が開始されます。
パート3. Windows 7イメージを新しいパソコンに復元する
ご注意:この動作した後、選択したパーティション(またはディスク)は上書きされます。必要に応じて重要なデータをバックアップしてください。
手順 1. ブータブルデバイスを新しいパソコンに接続し、電源を入れてください。「F8キー(DelまたはF2)」を押してBIOSに入ります。起動優先度を起動可能なデバイスに変更してから、「F10」を押して変更を保存し、終了します。
手順 2. ログインすると、ロードされたAOMEI Backupper Professionalが表示されます。「復元」をクリックして、代替イメージを選択してください。
手順 3. システムを数回バックアップする場合は、固定的なバックアップポイントを選択してください。
手順 4. システムイメージを復元するスペースを選択してください。
手順 5. 操作を確認して、左下隅のオプション「ユニバーサル復元」を確認してください。
手順 6. 「開始」をクリックして、プロセスの完成をお待ちしてください。
手順 7. 完成したら、コンピューターをシャットダウンし、ブータブルメディアを取り外して、新しいPCから起動してください。
注意事項:ビデオ/サウンドカードドライバー、NICドライバー、ディスプレイドライバーなどの一部のドライバーはAOMEIのユニバーサル復元によってインストールされていませんが、システムの起動には影響せず、復元が成功した後、Windowsに手動でインストールできます。
まとめ
再インストールせずにWindows7を新しいPCに移行する場合は、この方法を試すことをお勧めします。AOMEI Backupper Professionalは、ユーザーのコンピューターの生活を楽にすることを目的としており、Windows7をあるコンピューターから別のコンピューターに簡単でわかりやすい手順で移行するのに役立ちます。
Windows Server 2003/2008/2012/2016/2019/2022/2025(R2を含む)を実行している方は、AOMEI Backupper Serverを試して、より高度な機能をお楽しみください。
この記事が助けることができるならば、それは素晴らしいと思います。もしご不明な点などがありましたら、遠慮なくご質問ください。弊社のメールはsupport@aomeitech.comです。