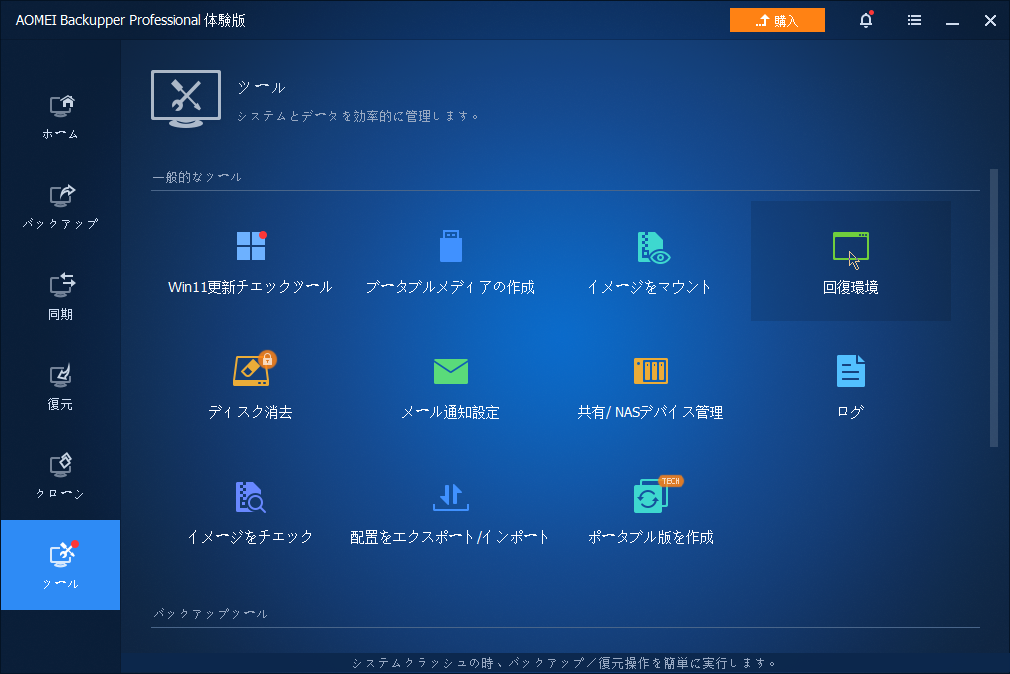解決済み:ドライブは有効なバックアップの場所ではありません
USBドライブにシステムバックアップイメージを保存する際に、「ドライブは有効なバックアップの場所ではありません」という問題が発生することがあります。本文は、この問題を解決するな方法をご紹介します。
USBドライブは有効なバックアップの場所ではありませんについて
通常、ユーザーはUSBドライブにWindowsシステムイメージを作成したいと考えています。Windowsオペレーティングシステムが破損している場合は、このイメージでシステムを通常の状態に復元できます。ただし、「ドライブは有効なバックアップの場所ではありません」という問題が発生する場合は、迷惑にならないでしょうか?
具体的に、保存パスとしてUSBストレージデバイスを選択した後、「このドライブはNTFSでフォーマットされていないため、システムイメージを保存することはできません」というメッセージが表示されました。すると、ドライブをNTFSにフォーマットしましたが、「このドライブは有効なバックアップの場所ではありません」という別のエラーが表示されました。
このメッセージが表示された理由は、Windows 7のバックアップと復元、Windows 8のファイルの回復で、どちらもUSB ドライブを宛先として使用することを許可しておらず、Windows 10/11も同じです。USBドライブの容量が非常に小さいため、スペースはすぐにいっぱいになります。また、USBドライブを失くしやすいし、他の人にアクセスされた可能性があります。そのため、USBドライブにシステムバックアップを作成することは、Windows 7/8/10/11ユーザーにとって推奨されるオプションではありません。
「USBドライブは有効なバックアップの場所ではありません」の解決策
「USBドライブはシステムイメージの有効なバックアップの場所ではありません」という問題を修正するために、ここは2つの方法があります。
方法 1. システムを他のHDDにバックアップする
システムを外付けHDDにバックアップします。または、内蔵ハードディスクのパーティションにバックアップすることができます。この場合は、ハードディスクがフォーマットされていなくても、オペレーティングシステムが破損していても、イメージファイルからWindowsオペレーティングシステムを復元することができます。
方法 2. サードパーティのバックアップソフトウェアを使用する
問題を分析した結果、この問題を解決する最高の方法は、サードパーティのバックアップソフトウェアを使用することです。
強い機能と直感的なインターフェイスを備えたAOMEI Backupper Standardは、Windowsユーザーに強く推奨されておます。ディスクバックアップ、パーティションバックアップ、ファイルバックアップ、システムの復元、起動可能なメディアの作成などの主な機能を提供します。
さらに、AOMEI Backupperは、Windowsに組み込まれたバックアッププログラムよりも便利です。NTFS形式のUSBディスクへのシステムイメージの作成などに対応します。AOMEI Backupper Standardをダウンロードして起動してください。
ステップ 1. AOMEI Backupper Standardをダウンロード→インストール→実行します。「バックアップ」の「システムバックアップ」をクリックします。
ステップ 2. システムイメージファイルを保存するターゲットの場所としてUSBフラッシュドライブを選択します(ここではFパーティションです)。このステップでは、NASデバイス、ネットワーク共有、外付けHDD、および内蔵HDDをターゲットとして選択できます。
- ご注意
- 必要に応じて、「タスク名」ボックスに名前を入力します。
- AOMEI Backupperプログラムは、システムファイルに関するパーティションを自動的に選択して、Windowsオペレーティングシステムを正しく復元できるようにします。手動で選択する必要はありません。
ステップ 3. 「開始」をクリックして、Windowsシステムのイメージを作成します。
- ヒント:
- オプション:システムバックアップのコメント、圧縮、分割、暗号化(有料)、電子メールまたはSMS通知の有効化などを行うことができます。
- スケジュール:デイリー/ウィークリー/マンスリー/イベントトリガー/USB挿入があります(AOMEI Backupper Professionalなどの高等版にアップグレードしてください)。
- スキーム:古いバックアップを自動削除し、ストレージスペースを節約するルールを設定します(上位エディション)。
プロセスが完了するまで待ちます。事前にUSBやCD/DVD、回復環境などで起動可能なメディアを作成しておくことをお勧めします。いずれも、そこからパソコンを起動し、Windowsを起動せずにシステムの復元を行うことができます。後者は現在のコンピュータにブートメニューを追加するもので、ストレージデバイスを必要としません。
まとめ
バックアップ後、「ドライブは有効なバックアップの場所ではありません」という問題は最終的に修正されます。ミラーイメージはUSBフラッシュドライブに保存できます。紛失した場合に備えて、USBフラッシュドライブをお手入れしてください。次に、システムが破損したときに、イメージファイルを使用してUSBドライブからWindowsオペレーティングシステムを復元できます。
もしご不明な点などがありましたら、遠慮なくご質問ください。弊社のメールは:support@aomeitech.com。ここまでありがとうございました。最後!問題を解決しておめでとうございますヽ(〃'▽'〃)ノ☆!