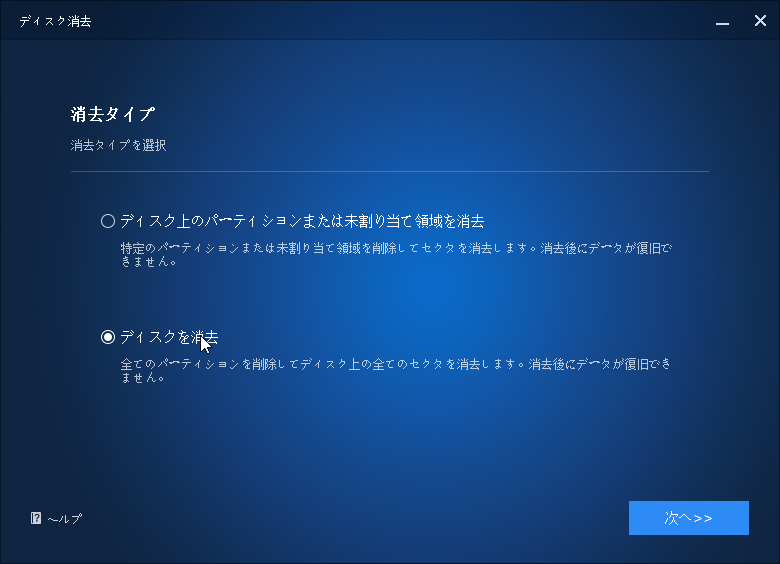簡単かつ有効:SSDにDiskPart Clean Allコマンドを実行する
DiskPart Clean Allとは何か、SSDにDiskPart Clean Allを実行する方法、およびSSDを損傷せずに安全に消去するための最適な代替手段を学ぶことができます。詳細な情報については、こちらをご覧ください。
DiskPart Clean AllはSSDで動作しますか?
SSDを消去する場合、DiskPartコマンドの「clean」または「clean all」を使用することができます。これらのコマンドは両方とも、ディスクを消去して、未割り当てで初期化されていない状態にすることができます。
2つのコマンドの動作が異なるため、異なるレベルのセキュリティを享受できます。「clean」と比較すると、「clean all」はより高いセキュリティレベルを持っています。データが漏れないようにするには、DiskPart Clean Allを使用することをお勧めします。
SSDでこのコマンドを使うのは安全ですが、あまり頻繁に使うとSSDの寿命が短くなります。年に1~2回程度の使用であれば問題ありませんが、頻繁な使用はお勧めできません。
SSDでDiskPart Clean Allコマンドを実行する方法
DiskPart Clean Allコマンドはより安全で、ソリッドステートドライブ上のすべてを削除できるため、データ復旧の可能性を低くすることができます。以下のグラフィックステップに従って、SSD上でDiskPart clean allコマンドの実行を開始することができます。
ステップ1. 起動ボタンをクリックし、検索ボックスにcmdを入力してEnterキーを押し、プログラムを右クリックして、「管理者として実行」を選択します。
ステップ2. ポップアウトコマンドプロンプトウィンドウで、diskpartと入力し、Enterキーを押して、ユーティリティを起動します。
ステップ3. list diskと入力し、Enterを押す:選択するディスク番号のリストが表示されます。
ステップ4. select disk #と入力し、Enterキーを押す:#の代わりに、clean allコマンドを実行したいディスク番号が表示されます。ここでは、ディスク2を選択します。
ステップ5. clean allと入力し、Enterキーを押します。
ステップ6. 「DiskPart succeeded in cleaning the disk」(DiskPartはディスクの消去に成功しました)というメッセージが表示されたら、「exit」と入力してEnterキーを押して、昇格したコマンドプロンプトウィンドウを閉じます。
SSDを損傷することなく安全に消去するための最良の代替手段
Diskpartclean allコマンドは、効果的にディスクを拭くことができますが、彼らは時々エラーをプロンプトにすることができます。たとえば、「Diskpart clean all stuck」や「Diskpart clean not working」などのエラーは、Diskpart cleanコマンドを使用するときに表示されることがあります。また、WindowsのコマンドプロンプトからのSSDの消去が苦手な方は、操作中にエラーが発生し、システムトラブルが発生する可能性があります。目標を達成するために、よりシンプルで安全な代替手段を使用することができます。
ここでは、安全で信頼性の高いサードパーティの代替ツールAOMEI Backupper Professionalをお勧めします。このソフトは以下のメリットがあります。
- 2種類の消去:必要に応じて、ディスク全体、パーティション、または未割り当て領域を消去できます。「ディスクを消去」を選択して、ハードドライブのすべてのパーティションを削除し、すべてのセクターをゼロで埋めることもできます。したがって、ディスクのパーティションを1つずつ消去する必要はありません。
- 4つのワ消去方法:全セクタにゼロを書き込む、全セクタにランダムデータを書き込む、DoD 52220.22-M、Gutmannを含む4つの専門的な消去方法を提供します。
- 複数のデバイスに対応:ハードドライブ、USBドライブ、SSD、SDカードなどを消去できます。
消去処理を開始する前に、ディスク上のすべてのデータが消去され、回復することは困難であるため、ファイルをバックアップしてください。その後、操作するには、以下のグラフィックチュートリアルに従ってください。
ステップ1. AOMEI Backupper Professionalをダウンロードし、インストールし、起動します。「ツール」⇒「ディスク消去」をクリックします。
ステップ2. 「ディスク上のパーティションまたは未割り当て領域を消去」または「ディスクを消去」のオプションを選択できます。ここでは、ディスク上のすべてのセクタを一度に消去するために「ディスクを消去」を選択し、「次へ」をクリックします。
ステップ3. 消去したいディスクを選択し、「次へ」をクリックします。
ステップ4. 必要に応じて消去方式を選択してください。選択した後、「開始」をクリックし、ディスク消去が開始されます。
まとめ
この記事では、SSDのDiskPrt clean allとは何か、およびこのコマンドラインを操作してディスクを消去し、データ漏洩を回避する方法を紹介します。Diskpart cleanコマンドを使用すると効果的にディスクを消去できますが、「Diskpartはディスクの属性を消去できませんでした」などのエラーが表示されることがあります。
したがって、データのセキュリティをより良く保護するために、AOMEI Backupper Professionalというより安全で信頼性の高いソフトウェアを選択することをお勧めします。複数のディスクタイプとWindows PCオペレーティングシステム、および4つの異なる消去方法をサポートしています。間違いなくディスクを完全にきれいに消去できます。
ディスクを交換する必要がある場合は、「ディスククローン」機能を使用してソースディスク上のすべてのデータを新しいディスクに転送し、「ディスク消去」機能を使用して完全に消去できます。このソフトウェアをダウンロードして、さらに詳しく調べることができます。