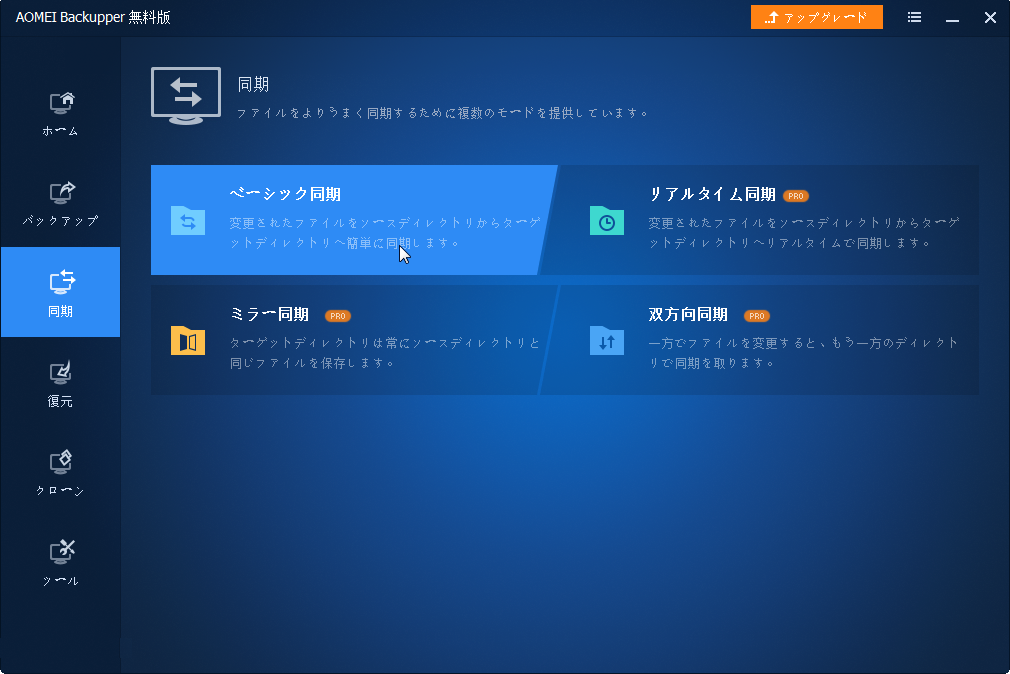【Windows 11/10/8/7】Dropboxを使ってフォルダを同期する方法
データの安全性とさまざまなデバイスからの簡単なアクセスのために、フォルダをDropboxに同期したいですか?この記事をよく読んで、2つの簡単な方法を学びましょう。
なぜDropboxにフォルダを同期させるのか?
クラウドストレージサービスといえば、Dropboxは欠かせない存在です。Dropboxはローカルファイルをオンラインに同期するだけでなく、オンラインファイルをデバイスに同期することができます。Dropboxは2GBの無料スペースを提供しています。より多くのオンラインストレージを取得したい場合は、PlusやProfessionalなどの上位エディションにアップグレードする必要があります。
多くのユーザーは、以下の理由により、Dropboxにフォルダを同期することを希望しています。
- データの安全性を保護:クラウドストレージに保存されたファイルは、コンピュータのエラーによって影響を受けることはありません。
- いつでも、どこでもアクセス可能:Dropboxアカウントがあれば、いつでもどのデバイスでもDropboxファイルにアクセスできます。
- 簡単なファイル共有:大きな添付ファイルを送ることなく、ファイルやフォルダを他の人と共有することができます。相手にはファイルやフォルダへのリンクが記載されたメールが届きます。
では、Dropboxを使ってフォルダを同期するにはどうすればよいのでしょうか?効果的な方法は2つあるので、ご参考してください。
任意のフォルダをDropboxに同期する方法
Windows 11/10/8/7でローカルフォルダをDropboxに同期するには、以下の手順に従ってください。
ステップ 1. Dropboxアプリをダウンロードし、インストールし、サインインします。
ステップ 2. Dropboxのセットアップページに進みます。完了をクリックした後、Dropboxはファイルエクスプローラの左ペインに表示されます。
ステップ 3. 左ペインからDropboxをクリックし、コンピュータ上のDropboxフォルダを開きます。Dropboxフォルダに同期したいファイル/フォルダをコピー&貼り付け、またはドラッグ&ドロップします。クライアントは自動的にそれらをdropbox.comに同期します。
無料ツールを使ってフォルダをDropboxに同期する方法
Dropboxフォルダ以外のフォルダを同期するには、最も簡単な方法は同期するフォルダをコピーしてDropboxフォルダに貼り付けることです。その後、シンボリックリンクを作成して、元の場所にあるフォルダを表示することができます。
さらに、Dropboxの代わりソフトウェアとして、AOMEI Backupper Standardを使用することをお勧めします。使い方はとても簡単です。Dopboxフォルダにファイルやフォルダをコピーして貼り付ける必要はありません。また、シンボリックリンクを作成する必要もありません。AOMEI Backupperは選択したフォルダをDropboxに同期するだけで、ローカルコンピュータにフォルダのコピーが残ったままです。同期に関する主な特徴は以下のとおりです:
- ベーミック同期:ソースディレクトリでファイルを追加または編集すると、宛先ディレクトリでも同じ変更が行われます。削除を同期することもできます。
- さまざまな送信元と宛先の場所:内部または外部の2つのドライブ間でファイルを同期できます。QNAPをGoogle Driveに同期すること、またはNASデバイスからクラウドドライブにファイルを同期することもサポートします。
では、ステップを参照して、操作を始めよう!
ステップ 1. AOMEI Backupper Standardをダウンロードし、インストールして実行してください。
ステップ 2. 「同期」をクリックし、「ベーシック同期」を選択します。
- AOMEI Backupper Professionalのような上位版にアップグレードすると、他の3つの同期モードを楽しむことができます。
- ミラー同期:これはターゲットディレクトリをソースディレクトリと完全に同じに保つのに役立ちます。もし、ソースディレクトリに存在しないファイルがターゲットディレクトリにあれば、ターゲットディレクトリで削除されます。
- リアルタイム同期:ソースディレクトリで発生した変更は、直ちにターゲットディレクトリに同期されます。
- 双方向同期:ソースディレクトリで行われた変更は、ターゲットディレクトリでも行われ、その逆も同様です。
ステップ 3. この同期タスクを区別しやすくするために「タスク名」を変更することができます。「フォルダを追加」をクリックします。ポップアップウィンドウで、同期したいフォルダを選択して「はい」をクリックします。
ステップ 4. ドロップダウンメニューをクリックし、クラウドドライブを選択してください。
ステップ 5. Dropboxまたはそのサブフォルダを選択し、「次へ」をクリックしてください。
ステップ 6. 同期元と同期先のディレクトリを確認し、「開始」をクリックします。または、「開始」をクリックする前に、これらの同期タスクを設定することができます。
-
オプション:「オプション」をクリックすると、この同期タスクのコメントを入力したり、電子メール通知を有効にしたりすることができます。また、削除操作をソースディレクトリからターゲットディレクトリへ同期するか、同期中にターゲットディレクトリのファイルの整合性を確認するかも選択可能です。
-
スケジュール:同期タスクを定期的に実行するように設定できます。AB Stdは、毎日/毎週/毎月の3つの自動同期モードに対応していますが、イベントトリガー(システム起動/シャットダウン、サインイン/サインアウト)/USB挿入の2つのより柔軟的なモードを利用したい場合は、AB Proへのアップグレードをご検討ください。
まとめ
これで、Dropboxデスクトップアプリと無料同期ツール - AOMEI Backupper Standardを利用してフォルダをDropboxに同期する方法が分かりました。実は、AOMEI Backupper Standardは強力なクローンソフトウェアでもあります。SSDをより大きなSSDにクローンしたり、Ext4パーティションをコピーしたりすることができます。ぜひダウンロードして、もっと多くの機能を体験しましょう~