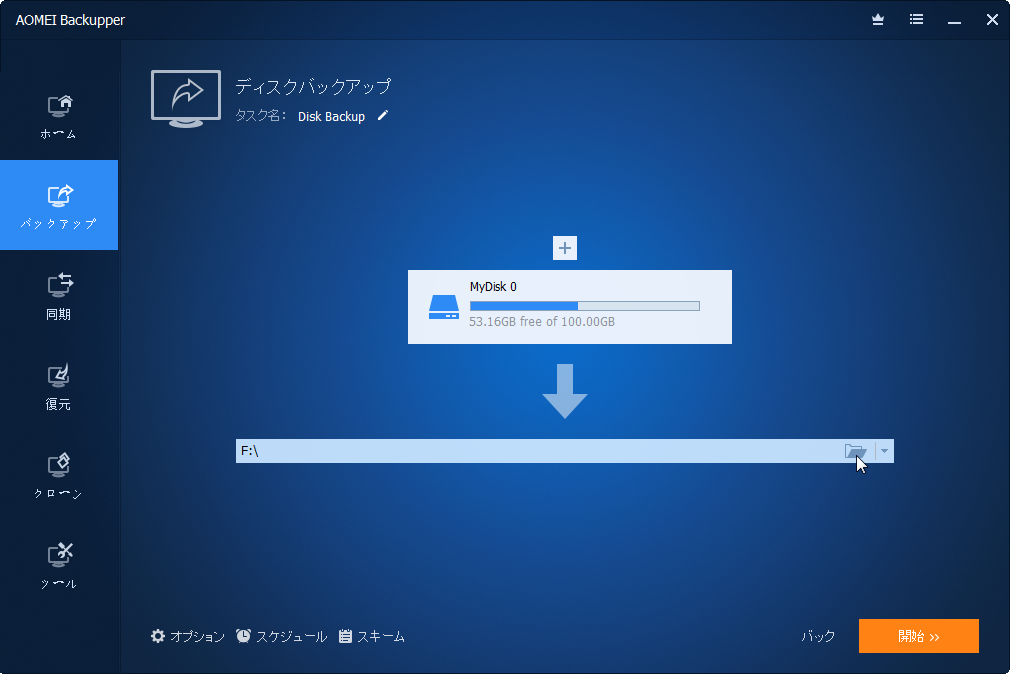起動しないパソコンからデータを取り出す方法
Windowsが壊れたり、パソコン本体が故障したりしてしまうことがありますよね?この場合、パソコンが起動しなくなっただけなのでHDDのデータはそのまま残っていることが多く、専用のバックアップソフトを使用すれば、データを取り出すことができます。
起動しないパソコンからデータを取り出すことについて
OSが破壊されてしまい、パソコンが起動しなくなる事故は非常に多くあります。そんな時、ハードディスクをフォーマットして、OSを再インストールすれば、パソコンは元通りになります。
しかし、ドライブに保存されているデータはどうでしょうか?あなたは間違いなくそれらを残しておきたいとは思われません。心配しないでください。次は、起動しないパソコンからデータを取り出す方法について説明します。
起動しないパソコンからデータを取り出す方法
パソコンのOSが壊れたり、起動できなくなったりすると、どうしてもハードディスクのデータにアクセスできなくなります。このような状況下で、OSなしでハードディスクからデータをアクセスするために、起動可能なUSBを作成する必要があります。次に、起動可能なUSBでパソコンを起動して、バックアップソフトウェアAOMEI Backupper StandardでHDDのデータを他の外付けHDDにバックアップします。
AOMEI Backupper Standardは専門的なバックアップソフトです。ファイル/システム/パーティション/ディスクのバックアップ&復元、パーティション/ディスクのクローン、ブータブルメディアの作成など、色々な機能を備えます。Windows11、10、8.1/8、7、XP、Vistaなどのすべてのシステムをサポートします。
以下は具体的な手順です:
まず、AOMEI Backupper Standardを別の動作するパソコンにダウンロードして、インストールし、「ブータブルメディアの作成」機能を使ってブータブルUSBまたはCD/DVDを作成する必要があります。
USBドライブをコンピューターに差し込み、AOMEI Backupperを起動し、「ツール」>「ブータブルメディアの作成」と進み、画面の指示に従って残りのステップを完了させます。起動可能なUSBは、どのバージョンのOSでも起動することができます。
次に、起動可能なUSBを起動しないパソコンに差し込んで、ディスクをバックアップします。
ステップ 1. 「バックアップ」タブで「ディスクバックアップ」を選択します。
ステップ 2. 「ディスクを追加」をクリックし、元のHDDをソースディスクとして選択します。
ステップ 3. 外付けHDDをターゲットディスクとして選択します。
ステップ 4. 「スケジュール」をクリックして、自動バックアップや増分バックアップを設定することができます。
ステップ 5. 「オプション」をクリックして、コメントを入力したり、イメージファイルを暗号化(AOMEI Backupper Professionalなどの有料版にアップグレードする必要がある)したりすることができます。
ステップ 6. 最後は「開始」をクリックして、ほかの実行中のプログラムを中断せずにHDDからデータを取り出すことができます。
まとめ
以上、起動しないパソコンからデータを取り出す方法についてご紹介しました。まず、ブータブルメディアを作成します。次に、ブータブルメディアを使ってパソコンを起動し、パソコンからデータをバックアップします。AOMEI Backupper Standardはブータブルディスクを作成することを助けることができます。
ところで、AOMEI Backupper Standardはデータを安全に保つために使用できる他の多くの機能を持っています。システム、ハードドライブ、パーティションまたはファイルをバックアップするために、スケジュールバックアップタスクを作成することができます。このように、バックアップイメージでパソコンを以前の日付に復元するのに役立ちますので、将来的にシステムクラッシュを心配することはありません。ぜひダウンロードしてもっと多くの機能を体験しましょう~