3つのステップでNVMe SSDを起動ドライブにする方法
NVMe SSDをブート可能にする方法に関する不明点がある場合は、以下の詳細なガイドを参照して、ステップバイステップで理解を深めることができます。
NVMe SSDからブートすることは可能ですか?
✅はい、NVMe SSDからは確かにブートすることができます。
NVMe(Non-Volatile Memory Express)は、最新の標準ホストコントローラーインターフェースで、ソリッドステートドライブ(SSD)を接続するために設計されました。2011年に導入され、NVMeは今や多くのコンピューターで標準的な機能となっています。その卓越した速度と低遅延は、コンピュータのパフォーマンスを向上させたいユーザーの間で人気の選択肢となっています。この技術の提供する大幅な速度向上を活用するため、多くのユーザーは起動ドライブをNVMe SSDにクローンすることを選択しています。
NVMeは、サーバー、ノートパソコン、デスクトップPC、そして次世代ゲームコンソールなど、さまざまなコンピューティングデバイスで業界標準となっています。Windows 7、8、8.1、またはWindows Server 2008(R2)、2012(R2)、2016を使用しているかどうかにかかわらず、既存のSSDをNVMe M.2ドライブにクローンすることが可能です。
それでは、この記事では既存のシステムをNVMeに移行するための全体のプロセスを案内し、どのようにNVMe SSDを起動ドライブにするかについても詳しく説明します。
NVMe SSDからブートするための要件
始める前に、NVMe SSDを起動ドライブにするための基本的な要件が満たされているか確認しましょう。これが重要です。また、もし要件が満たされていない場合、操作が失敗する可能性があるため、事前に前のデータをバックアップすることをお勧めします。
NVMeを起動ドライブとして利用するために、コンピュータは以下の基準を満たしている必要があります:
- モダンなハードウェア:NVMeはSkylakeチップセット以降のハードウェアとの互換性が最も高いですが、古いシステムでも利用可能です。
- M.2 PCI-E x4スロット:マザーボードにこのスロットがあるか確認してください。もしスロットがない場合は、PCIe x4アダプタが必要になることがあります。
- UEFIファームウェア:NVMe SSDからのブートはUEFI互換性のあるシステムでのみサポートされています。
- UEFIブートモード:コンピュータがレガシーブートモードで起動している場合は、Windows 10/11をNVMeドライブに移行した後、BIOSでレガシーブートモードからUEFIモードに変更してください。
NVMe SSDを起動ドライブにする方法(3つのステップ)
ステップ1. PCにNVMe SSDを取り付ける
- PCの電源を切り、ケースを開けます。これには、PCのケースの背面にあるネジを外す必要があるかもしれません。
- マザーボード上のM.2スロットを見つけます。通常はPCIEコネクタの直下に配置されています。ただし、Mini-ITXマザーボードの場合、M.2スロットはボードの裏側に配置されていることがあります。
- NVMe SSDをスロットに正しく挿入し、マウンティングスクリューを使用してしっかりと固定します。
💡関連記事:クローン作成前に新しいSSDをフォーマットする必要がありますか?
ステップ2. OSをNVMeに移行する
これは比較的複雑な手順です。NVMeをブート可能にする方法を学ぶには、現在実行中のシステムのすべてを移行する必要があります。Windowsには組み込みのクローンツールがないため、信頼性の高い専門のクローンソフトウェアを選択するのが最適です。ここでは、AOMEI Backupper Professionalを使用し、再インストールせずにHDDをNVMe SSDに移行する手順をご案内します。以下のクローン機能に興味をお持ちかもしれません:
- 「 SSD 4Kアライメント」機能を使用し、SSDの書き込みと読み取りの速度を加速し、その耐用年数を延ばします。
- デフォルトでは、使用済みセクタのみをクローンするインテリジェントクローンモードを使用します。これにより、より大きなHDDをより小さいSDDにクローンすることができます。
- 「パーティションを編集」を使用し、ターゲットディスク上のパーティションのサイズを調整してスペースを最大限に活用することができます。
- Windows 11/10/8/8.1/7/XP/Vistaを含むすべてのWindowsオペレーティングシステムをサポートしています。
まずこのソフトウェアをダウンロードしてPCにインストールしてください。そして次の手順に従ってNVMe SSDを起動ドライブに作成しましょう!
- このソフトウェアを起動し、「クローン」>「システムクローン」に移動します。
- システムに関連するパーティションがデフォルトで選択されるので、新しいSSDをターゲットディスクとして選択するだけです。
- 「SSD 4Kアライメント」オプションを選択し、「開始」をクリックします。この操作により、パーティションのクローンプロセス中にアライメントが行われます。
ステップ3. NVMe SSDを起動ドライブとして設定する
クローンされたNVMe SSDからブートする方法がわからない場合、またはブート可能性を確認する必要がある場合は、以下の手順に従ってください。
- PCを完全にシャットダウンします。
- PCを再起動し、指定されたキー(通常はF2、Del、ESC、F10など)を押してBIOSにアクセスします。
- BIOSのブートオプションに移動し、NVMe SSDを最初に起動するドライブとして設定します。「F10」キーを押し、行った変更を保存し、それからブートします。
まとめ
この記事では、NVMe SSDを起動ドライブにする方法を解説しました。最も複雑な部分は、2番目のステップである現在のOSをNVMe SSDにインストールすることです。ありがたいことに、AOMEI Backupperという素晴らしいシステムクローンソフトウェアがあります。
このソフトウェアは、システムクローン以外にも異なるクローン要件に対応してディスクやパーティションをクローンすることもできます。また、クローンを実行する前に、AOMEI Backupperのバックアップ機能を使用してNVMe SSDの重要なデータを事前にバックアップすることをお勧めします。
FQA
1. NVMeとM.2は同じですか?
2. 古いハードドライブを再利用するためにどのようにフォーマットしますか?
- AOMEI Backupper Professionalを開き、「ツール」→「ディスク消去」を選択します。

- 消去タイプウィンドウでは、「ディスク上のパーティションまたは未割り当て領域を消去」と「ディスクを消去」の2つの消去タイプが表示されます。ここでは「ディスクを消去」を選択し、「次へ」をクリックします。

- 消去したい対象のHDDを選択し、「次へ」をクリックします。消去方式ウィンドウで、「全セクタにゼロを書き込む(安全、速い)」を選択し、「開始」をクリックしてプロセスを続行します。その後、すべてのデータがディスクから削除されます。
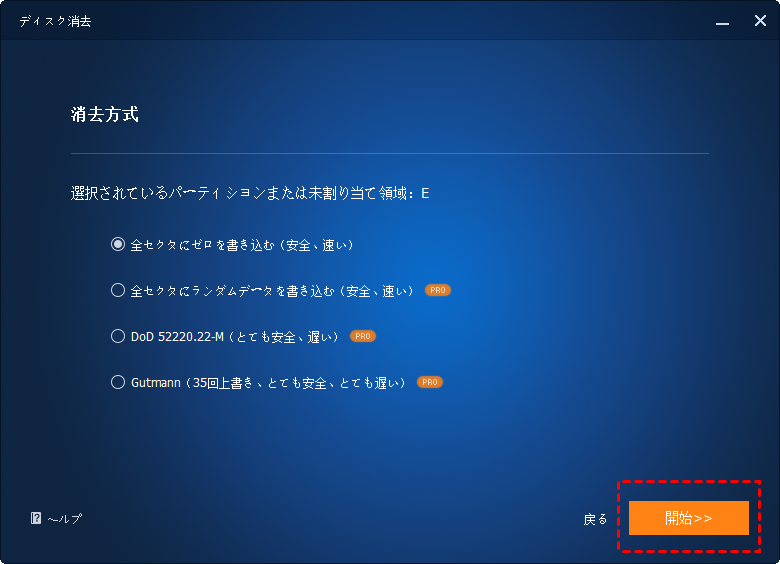
3. NVMe SSDをブート可能にするためにドライバを取り付ける必要がありますか?
4. NVMe SSDを起動ドライブにすることなくセカンダリドライブとして使用することはできますか?

