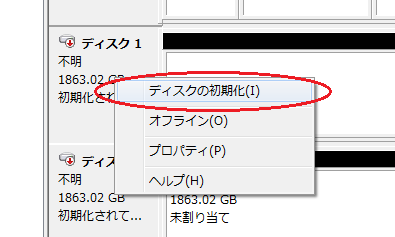対処法:データを失うことなくディスクをMBRまたはGPTに初期化
この記事では、Windows10で「HDDが初期化されていません」というエラーが発生した場合、データを失うことなくハードディスクをMBRまたはGPTに初期化する方法について説明します。また、データを簡単に保護する方法も紹介します。
問題点:ディスクが「不明」または「初期化されていない」と表示されます…
誰か助けてくれませんか?ハードディスクがファイルエクスプローラに表示されず、ディスクの管理でチェックアウトしたところ、「ディスク1不明・初期化されていません」と表示されていました。
ディスクを右クリックしてMBRまたはGPTディスクに初期化できますが、そこに保存されているデータを失いたくはありません。ディスクを初期化するとデータが失われますか?どうすればいいのかわかりません。
--あるユーザーからの質問
HDD/SSDがWindowsで認識しなく、「初期化されていません」と表示されることに悩んでいますか?通常、ファイルシステムの破損、ウイルス感染、不良セクタ、MBRの損傷、または接続不良などの問題が発生した後、このエラーが出ます。
ディスクに大切なデータがあれば、「ディスクの初期化」を実行するかしないか分からないユーザがいるかもしれません。実はその動作を実行すると、ディスク上のデータが完全に消去されます。
ディスクの初期化はパーティションのフォーマットと同じ効果があります。ディスク上のすべてのデータを消去し、構造体を再構築し、ディスクを使用可能にします。だから、初期化する前にデータをバックアップしておく必要があります。
Windows 11/10/8/7でデータを失わずにディスクをMBRまたはGPTに初期化!2ステップだけ
「HDDが初期化されていません」エラーを修復するには、以下の手順に従ってください。
まず、問題のあるディスクから安全なところを見つけ、データをそのところに復元する方法を学びます。その後、ディスクを初期化します。最後に、バックアップしたデータをハードディスクに復元または転送します。では、詳細な手順を学びましょう~
ステップ 1. まず、初期化されていないHDDからデータを効率よく取得
Recoverit Proは、プロフェッショナルで信頼性の高いデータ回復ソフトです。このツールを使用すると、初期化されていないHDDからデータを復元することができますし、どんな災害によって引き起こされた失われたデータを復元することもできます。ただ数回の手順でHDD復元作業を完了できます。では、具体的な方法を解説します。
手順 1. 「初期化されていません」と表示されたHDDが接続されているパソコンにRecoverit Proをインストールして実行します。「外付けデバイスの復元」をクリックしてください。外付けデバイスではないと、「万能復元」を選択してください。
手順 2. 問題のあるディスクを選んで「開始」をクリックします。
手順 3. 高速スキャンが開始され、完了したらファイルのプレビューを表示できます。表示されないなら、「万能復元」に進み、やり直してください。
手順 4. 初期化されていないHDDから復元したいファイルを選択し、「復元」をクリックします。これらのファイルを別のディスクまたは安全な場所に保存してください。
初期化されていないHDDからデータを復元した後、データ損失について心配する必要はなくなります。その後、ハードディスクの初期化を遠慮なく実行できます。
ステップ 2. 次は、ハードディスクを初期化
Windowsでハードディスクの初期化を実行する方法が2つあります。グラフィカルユーザインタフェースは、パソコン初心者にとっては使いやすいものです。具体的な手順は次のとおりです。
手順 1. 「ディスクの管理」を開きます。初期化されていないHDDを右クリックし、「ディスクの初期化」を選択します。
手順 2. ディスクのパーティションスタイル(MBRまたはGPT)のいずれかを選択して、「OK」をクリックします。タスクはすぐに始まります。
ヒント:ハードディスクが2TBより小さい場合は、MBRを選択してください。それ以外の場合は、その空き領域をフルに使用するためにGPTを選択したほうがいいと思います。
パソコン上級者にとっては、もう一つWindows内蔵ツールコマンドを使用して、ハードディスクを初期化することもできます。
手順 1. コマンドプロンプトを開き、Diskpartと入力し、Enterキーを押します。
手順 2. 以下のコマンドを入力します:
- list disk
- select disk n(nは問題のあるハードディスクのディスク番号です。)
- attributes disk clear readonly
- online disk
- convert mbr(ディスクをGPTに初期化したいなら、convert gptと入力します。)
- exit(diskpartを終了します。)
- exit(cmdを終了します。)
これで、他の場所に保存されているデータをこの初期化されたディスクに転送できます。ほら!プロセス全体でデータが失われることはありません。
より簡単な方法でデータを保護!
専門的なデータ復旧ソフトを使用してデータを失うことなくハードディスクを初期化することができますが、データ損失のことを心配しているかもしれません。そのため、そのようなリスクを回避するために、重要なファイルをバックアップすることを強くお勧めします。
AOMEI Backupper Standardは、バックアップおよび復元フリーソフトであり、効果的なバックアップソリューションを提供します。例えば、毎日、毎週、または毎月バックアップモードなど。増分バックアップ機能はバックアップを最新の状態に保ちながらディスク容量を節約するので、宛先パスのディスク容量を心配する必要はありません。イベントトリガーバックアップモード、差分バックアップ機能などを使用したい場合、アドバンスト版にアップグレードしてください。
状況によって、異なるバックアップ機能を利用できます。次はこのバックアップフリーソフトのメインインターフェースです。
結論
お使いのハードディスクが「初期化されていません」になったら、大切なデータがあれば、初期化しないでください。こんな場合、データ復旧ソフトーーRecoverit Proでエラーディスクからデータ復元を実行してから、ディスクの初期化を実行します。
一方で、日常生活の中で大切なデータをバックアップすることをお勧めします。「習慣は第二の天性なり」ということわざのように、データバックアップは本当にいい習慣だと思います。
AOMEI Backupper Standardは、バックアップフリーソフトであり、強力なバックアップおよび復元機能により高い評価を得ています。今は超人気バックアップソフトです!無料ですので、お気軽にダウンロードして試してみてください。