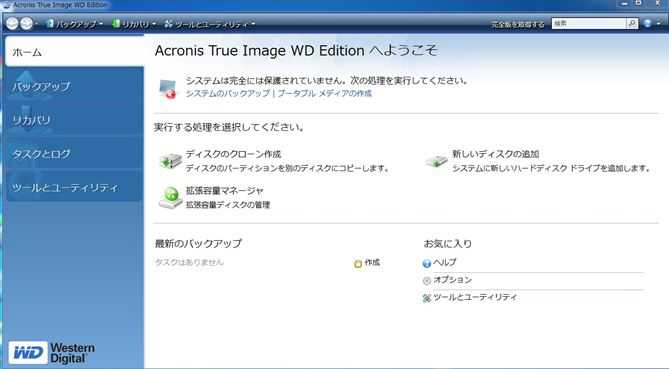Windows 11/10/8/7でOSをSanDisk SSDに移行する方法
Windows 11、10、8、7でAcronis True Image WDソフトウェアのクローン作成が失敗したときに、OSをSanDisk SSDに簡単に移行するのに最適なSanDisk SSDクローンソフトウェアを紹介します。
OSをSanDisk SSDに移行したい
OSをSanDisk SSDに移行する方法は?
新しいSSD(SanDisk Ultra 3D 1TB)を持っていて、Windows10 OSをSanDisk SSDに移行したいのですが、どうすればよいですか?また、どの移行 ツールを使用できますか?助けてください、よろしくお願いします。
- Yahoo!JAPAN 知恵袋
SanDisk SSDクローンソフトウェア
OSをSanDisk SSDに移行するために、SanDiskは、Acronis True Image WD Editionソフトウェアを使用してOSをSanDisk SSDにクローンできると主張します。ドライブのクローンを作成し、Windows OS、アプリケーション、設定、個人ファイルをバックアップし、必要に応じてWindows 10、8.1、8、7 SP1、およびWindows Home Server2011でシステムとデータを復元するように設計されています。
さらに、Acronisのインストール制限に注意する必要があります。SanDisk SSDの移行を実行するには、ソースドライブまたはターゲットドライブとして少なくとも1つのWDまたはSanDiskブランドのHDDまたはSSDが必要です。
ただし、Acronis True Image WD Editionを使用してクローンを作成しているときに次のエラーが発生する場合があります。以下の解決策を試して、修正してください。
✦ Acronis True Image WDは、再起動後にクローン作成に失敗します:Acronisを使用してクローンを作成する前に、セキュアブートを無効にしてください。
✦ AcronisがSanDisk SSDを検出していません:SATA-USBケーブルを使用して接続する代わりに、内蔵HDDスロットを使用してSanDisk SSDをコンピューターにインストールしてください。ただし、Acronisは、内蔵HDDベイにインストールされていてもSanDisk SSDを認識できない場合があります。
✦ Acronisディスククローンの操作に失敗します:最新のバージョンにアップグレードしてください。
最高のSanDiskクローンソフトウェア-AOMEI Backupper
それでもOSをSanDisk SSDに移行する際に問題が発生する場合は、優れたパフォーマンスと包括的な機能を備えた、最高のSanDiskデータ移行ソフトウェアであるAOMEI Backupper Professionalを試すことを強くお勧めします。32ビットと64ビットを含むWindows11、10、8.1、8、7、Vista、およびXPに再インストールせずに、OSをSanDisk SSDに移行するのは簡単です。
SanDisk SSDクローンソフトウェアを使用すると、次の利点が得られます:
✦ Toshiha、Samsung、WD、SanDisk、Hitachi、Intel、ADATA、HPなどを含むすべてのブランドのHDDおよびSSDをサポートします。
✦ 「SSD 4Kアラインメント」を使用して、SSDの読み取りおよび書き込み速度を向上させ、その使用期限を延長します。
✦ Windows OSを再インストールせずにOSをSanDisk SSDに移行します。
✦ Windows OS、インストールされたプログラム、設定、個人ファイルなど、すべてをSanDisk SSDに移行できます。
SanDiskデータ移行ツールをインストールして30日間の無料体験版を試してみてください:(無料トライアルのクローン機能はデモンストレーションのみ可能です。アップグレードしてお楽しみください)
再インストールせずにOSをSanDiskSSDに移行する方法
WindowsインストールをSanDisk SSDにクローンするだけの場合は、以下の詳細な手順に従って、OSをSanDisk SSDに簡単にクローンします。
手順 1. インストール後にAOMEI Backupper Professionalを起動し、SanDisk SSDをコンピューターに接続します。続いて、「クローン」>「システムクローン」を選択します。
手順 2. ターゲットとしてSanDisk SSDを選択し、「次へ」を押します。
- ★ヒント:
- SanDisk SSDに重要なファイルがある場合は、最初にファイルをバックアップしてください。クローン作成プロセスによってSanDisk SSDが上書きされるためです。
- このSanDiskクローンソフトウェアは、手動で選択するのではなく、システムファイルとブートファイルに関連付けられたパーティションを自動的に選択します。
手順 3. 「SSD 4Kアラインメント」を付け、「開始」ボタンを押して、Windows 11/10/8/7でOSをSanDisk SSDに簡単かつ安全に移行します。
手順 4. SanDisk OSの移行プロセスが100%に達したら、「完了」をクリックしてください。
- ★「開始」を押す前に、カスタマイズできる2つのオプションがあります。
- 「SSD 4Kアラインメント」オプションは、SanDisk SSDを最適化および高速化し、寿命を延ばすのに役立ちます。ターゲットがSSDの場合は、このオプションをオンにすることを強くお勧めします。
- 「セクター単位のクローン」は、システムパーティション上のすべてのセクターをクローンできます。これには、使用済みセクター、空白セクター、不良セクター(ある場合)が含まれ、時間が大幅に長くなります。このオプションのチェックを外すと、クローン作成中に問題なく不良セクタをスキップするのに役立ちます。
データをそのままにしてHDDをSanDisk SSDにクローンする方法
HDDからSanDisk SSDまですべてをクローンしたい場合は、ディスククローン機能が大いに役立ちます。Windows 11/10/8/7でデータを失うことなくHDDをSanDisk SSDにクローンするための詳細な手順は次のとおりです。
手順 1. 「クローン」タブで「ディスククローン」を選択します。
手順 2. ソースディスクとしてWindowsシステムディスク(HDD)を選択し、「次へ」をクリックします。
手順 3. ターゲットディスクとしてSanDisk SSDを選択し、「次へ」を押します。
★ヒント:クローン作成プロセスではターゲットディスク上のすべてが削除されるため、事前にSanDisk SSD上の重要なファイルをバックアップしてください。
手順 4. SSDの配置を確認し、「開始」ボタンを押して、HDDをSanDisk SSDに安全にクローンします。
- ★ヒント:
- 「パーティションを編集」を使用すると、SSDをより大きなSSDにクローンする場合に、ターゲットSanDisk SSDのパーティションを調整してストレージスペースを完全に使用できます。
- 他の2つのオプションは、「システムクローン」のオプションと同じです。
しばらく待つと、ディスククローン作成プロセスがすぐに終了します。ここで、コンピューターをシャットダウンし、HDDをSanDisk SSDと交換して、クローンしたSanDisk SSDから起動します。または、コンピュータを再起動してBIOSで起動し、起動順序を変更してSanDisk SSDから起動します。
まとめ
OSをSanDisk SSDに移行することは、コンピューターを高速化するための最良の方法であり、時間を節約できます。最高のSanDisk SSDクローンソフトウェア-AOMEI Backupper Professionalは、データを失うことなくOSをSSDに移行するのに大いに役立ちます。
Windows Server 2003、2008、2012、2016、2019、2022(R2を含む)、SBS 2003、2008、2011の場合は、AOMEI Backupper Serverを試してOSの移行を実行してください。