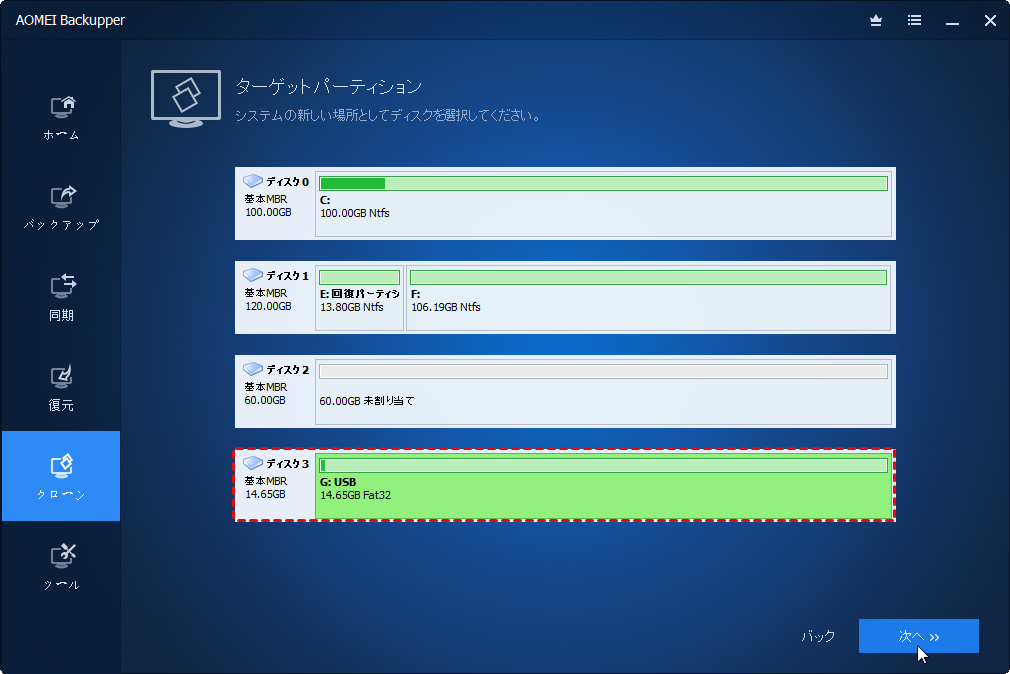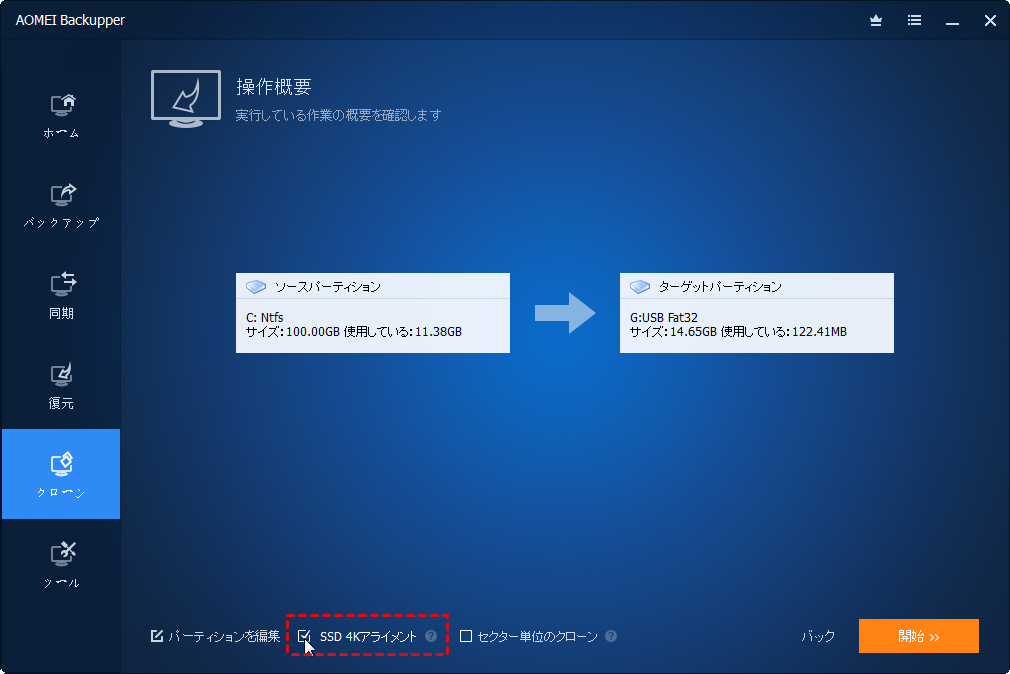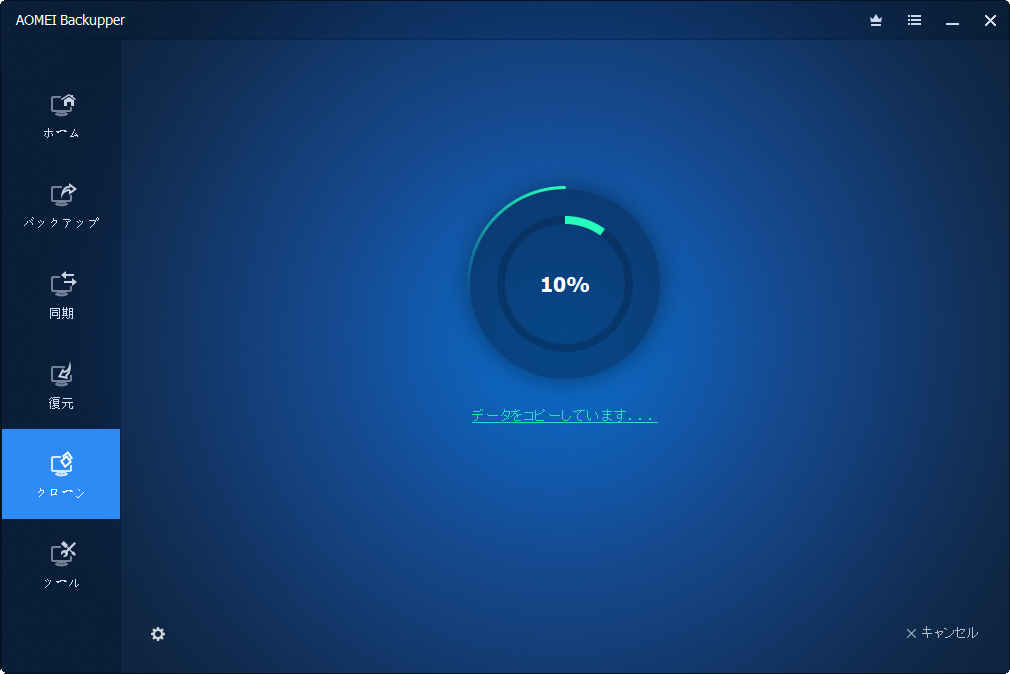WindowsシステムをSamsung SSDに移行する最適な方法
Windows 11、10、8、7でOSをSamsung SSDに移行する方法は何ですか?最高のサムスンデータ移行ソフトウェア - AOMEI Backupperは安全にOSをサムスンSSDに移行することができます。
Samsung SSDについて
Samsung(サムスン電子)は1969年に設立された。半導体事業を中心に成長を続け、現在ではFPD、HDD、SSD、MP3プレーヤー、ホームシアター関連システム、DVDレコーダーなどの電子機器から、冷蔵庫、洗濯機、空気清浄機などの白物家電までを生産する総合企業となっている
- Weblio辞書
- 高性能なSamsung SSDは若者の間でかなり人気がある!ご使用中のPCを最大限に活用させるために、今こそサムスンSSDにアップグレードする絶好の機会だ!
- ☆PCの性能を最大限に発揮できる
- ☆パフォーマンスと信頼性を向上させる
- ☆HDDと比べて起動が速くて、読み込みが速い
- ☆マルチタスク中もサクサク動く
- ☆最先端テクノロジーを備えた
なぜSamsung SSDへOSを移動しますか?
コンピューターの科学と技術の速い発展に伴い、SSD(ソリッドステートドライブ)はより高度になります。それは伝統的なHDDより良い性能を持っています。間違いなく、Windows 11/10/8/7をインストールする時Samsung SSDは良い選択肢です。
しかし、OSをSamsung SSDに移行したい状況もあるでしょう:
-
古いコンピュータにWindows OSをインストールしたHDDがあるかもしれませんが、Samsung SSDにWindowsをインストールしたい場合、まずWindowsをSamsung SSDに移動させなければなりません。
-
SSDにOSをインストールしたが、SSDは小さく、あなたはより良いパフォーマンスを得るために小さいSSDから大きいSSDにWindowsを移動することを選択します。
しかし、OSをSamsung SSDに移行するにはどうしたらいいのでしょうか?以下を読み続けてください~
Samsung Data MigrationでSamsung SSDへOSを移行する方法
既存のハードディスクから新しいSamsung SSDにデータを迅速、容易、かつ安全に移行するためにサムスンは「Samsung Data Migration」という無料ツールを提供しています。
このサムスン独自ソフトウェアは、Samsung SSD製品用に特別に設計されています(※通常、SamsungのSSDには付属している)。Samsung SSDの所有者のために開発および配布されています。
Samsung Data Migrationソフトウェアを使って、現在のオペレーティングシステムやインストール済みのアプリケーション、ユーザーデータを含むすべてのデータをSamsung SSDに複製することができます。
- 特徴とメリット:
- 最新版のSamsung Data MigrationはWindows 10と互換性があるので、Windows11/10/8/7でHDDのコピーを実行できます。
- 複数のディスクを持っている場合、OSが入っているディスクのみまたは、OSを含む同一ディスク上の最大3つのパーティション(Windowsのインストール時に自動作成されたシステム予約済みパーティションを除く)をSSDに複製できます。
- 複製するファイルを選択できます。移行先のSSDの容量が小さくサイズが足りない(もしくはソースディスクの容量が大きい)場合は、ミュージック・ビデオ・ピクチャなどのフォルダをスキャンして、不要になった動画や音楽ファイルを複製から除外して容量を節約できます。また、その他のフォルダ内のファイルを複製しないように移行するデータをカスタマイズすることもできます。
▶【使い方】まずは「Samsung Data Migration」をダウンロード(※Samsung公式サイトよりダウンロードしてください)し、インストールしす。インストールが正常にできたら、USB-SATA変換ケーブル(または外付けのSSDケース)で新しいSamsung SSDを接続します(※或いは、Samsung SSDをSATAポートに直接接続することもできます)。Samsung Data Migrationを起動し、ウィザードに従い、OSを含むソースディスクとターゲットディスク(Samsung SSD)を選択して複製を開始します。数回の手順だけでOSを新しいSamsung SSDに移行できます。☞詳細はこちらをご覧ください。
OSの移行が完了した後にHDDをSSDと交換して、すぐにSamsung SSDを使い始めることができます。
- しかし、このデータ移行ツールは470シリーズ、750シリーズ、830シリーズ、840シリーズ、850シリーズ、860シリーズ、950シリーズ、960シリーズを含むすべてのサムスンSSD製品で利用可能ですが、他のメーカーのSSDと互換性がありません。
- また、HDDをSamsung SSDにクローンする時、ハードディスクの電源を切ることができません。クローンの時、開いているファイルは正しく複製されないので、パソコンを使用しないほうがいいです。
- そのほか、Samsung Data Migration複製に失敗した場合もあるでしょう。
こういう時、OSをSamsung SSDに移行するためにSamsung Data Migrationの代替品を見つける必要があります。
AOMEI BackupperでSamsung SSDへOSを移行する方法
最高のSamsung SSDデータ移行ソフトウェア - AOMEI Backupper Professionalは、WindowsをSamsung SSDに移行するために多くのことを助けることができます。
-
Samsung SSDにOSを移行するための複数の方法:すべてを移動するディスククローン、OSのみを転送するシステムクローン(アプリケーション、設定、システムパーティション内の個人ファイルを含む)、個人データを移動するパーティションクローンをサポートします。
-
あらゆる種類のSSDに対応:Samsung SSD以外では、ADATA SSD、Intel SSD、Sabrent SSD、Silicon Power、WD SSDなどへの移行に使用することができます。
-
すべてのWindows PCに対応:Windows 11、10、8.1、8、7、Vista、XP(32ビット版および64ビット版のすべてを含む)をサポートします。
AOMEI Backupper Professionalをダウンロードして、以下の手順に従ってSamsung SSDへOSを移行しましょう~
AOMEI BackupperでSamsung SSDへOSを移行する詳しい手順:
ステップ 1. AOMEI Backupperをインストールし、起動します。Samsung SSDを接続し、それを検出できるようにします。
ステップ 2. 「クローン」タブで「システムクローン」を選択して、すべてのWindowsシステムファイルを移行します。もしすべてのデータのクローンを作りたいなら、「ディスククローン」を試してください。
ステップ 3. このソフトウェアは、システムパーティションをソースパーティションとして自動的に選択します。したがって、ターゲットパーティションを選択し、「次へ」をクリックして続行します。
ステップ 4. 「SSD 4Kアライメント」にチェックを入れて、「開始」をクリックして、WindowsをSamsung SSDに安全に移動させます。
- SSD 4Kアライメント:ターゲットディスクがSSDの場合、このオプションを選択してSSDのパフォーマンスを向上させることができます。
- セクター単位のクローン:使用されているかどうかに関係なく、システムパーティション上のすべてのセクターのクローンが作成されます。これには時間がかかります。
ステップ 5. 進行状況が100%になったら、「完了」をクリックしてインターフェイスを終了してください。
ご覧のように、AOMEI Backupperを使えば、ほんの数回のクリックでWindows システムをSamsung SSDにクローンして移行することができます。
クローンが完了した後、パソコンを再起動し、メーカーのロゴが表示されると、パソコン/マザーボードのメーカーによって特定のキーを押して、BIOS設定にアクセスします。
矢印キーで「Boot」に移動し、Samsung SSDを最初に起動するドライブとして設定し、「F10」キーを押して、設定を保存します。これで、パソコンはクローンしたSamsung SSDから起動します。
まとめ
Windows OSをHDDからSamsung SSDに移行することにより、パソコンの速度とパフォーマンスを大幅に向上させることが可能です。この記事では、Windowsやアプリケーションを再インストールせずに、Windows OSをSamsung SSDに移行する2つの方法(Samsung Data Migration&サードパーティ製のソフトウェア)をご紹介します。
ここでは、システムクローンソフトAOMEI Backupper Professionalを使うのをお勧めします。誰でも簡単に操作できるし、バックアップ&復元を必要とせずWindows10/11をSamsung SSDに直接クローンできるし、クローンしたSamsung SSDが正常に起動できます。時間と手間を節約します。
はい、以上です。この記事が役立つ場合は、友達と共有してください。何か質問や提案がある場合は、コメント欄に残してください。またはsupport@aomeitech.comまでご連絡ください。よろしくお願いします。