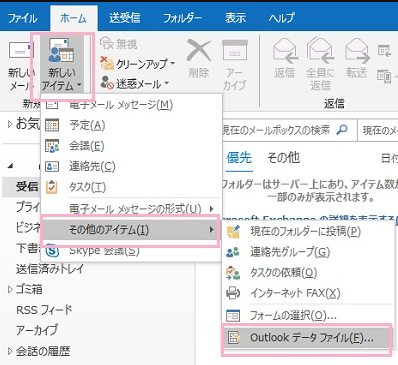対処法:OutlookのPSTファイルが見つからない
Windows PCでOutlookのPSTファイルが見つからない理由と、それを簡単に修正する2つの方法について説明します。また、同様の問題が再び発生しないようにする方法についても学ぶことができます。詳しくはこちらをご覧ください。
OutlookのPSTファイルが消えたのはなぜですか?
PSTは個人用収納テーブルの略で、メール、イベント、連絡先を保存するために使用されるOutlookデータファイルです。最近、多くのユーザーが、使用中にOutlookのPSTファイルが消えたエラーに遭遇したと報告しています。この問題を解決するには、まず問題の原因となっている可能性があるものを特定する必要があります。Outlook PSTファイルの損失は、以下の要因によって引き起こされる可能性があります。
- PSTファイルが破損している
- メールボックスがサイズ制限を超えたため、Officeプログラムで問題が発生した
- Outlookソフトウェアと、最近コンピュータにインストールされた他のソフトウェアとの間に競合がある
- PSTファイルが一時的にWebサーバーに置かれているため、利用できなくなる
OutlookのPSTファイルが見つからないのを修正する方法
この問題を引き起こしている可能性があることがわかったので、読み進めて効果的に解決する方法を学ぶことができます。次に、この記事では、2つの便利な方法を順番に紹介します。それぞれに詳細なグラフィックチュートリアルが含まれています。
方法1. Outlookを確認する
オプション1:「ファイル」→「ツール」→「メールボックスの整理」→「メールボックスのサイズを表示」と進みます。Outlookで使用している合計サイズやフォルダ毎のサイズが確認できる画面が表示されます。
オプション2:Outlook画面上部のフォルダタブの下にある自分のアカウントをクリックします。「プロパティ」→「フォルダーサイズ」に進みます。
ポップアップウィンドウで、サイズがどのくらい使用されているか、メールボックスのストレージを占有しているものを確認できます。メールボックスのストレージを確認した後、いくつかのOutlookデータファイルを削除する必要があるかどうか、さらには、例えば、いくつかのフォルダを空にする必要があるかどうかを判断することができます。
- ジャンーナル
- 削除ずみアイテム
- 受信トレイ
- 重要でないファイル、添付ファイル、または画像を含む電子メール
方法2. 新しいPSTファイルを作成する
最初の方法とは別に、新しいPSTファイルを作成することで、OutlookのPSTファイルが消えた問題を解決することもできます。まず、デフォルトのPSTファイルを見つけ、新しいOutlookデータファイルを作成する必要があります。以下のステップに従うと、始めることができます。
パート1. デフォルトのPSTファイルを見つける
オプション1:ホームページを開き、左のパネルにある「アーカイブ」を右クリックします。「ファイルの場所を開く」を選択すると、Outlookデータファイルの場所を特定できます。
オプション2:「コントロールパネル」→「メール」→「メール設定-Outlook」を選択します。「プロファイルの表示」→「プロパティ」→「データファイル」を選択します。アカウント設定ダイアログボックスで、あなたは.ostファイルと.pstファイルの場所を見つけることができます。場所をコピーするか、直接「ファイルの場所を開く」をクリックして、Outlookデータファイルを見つけます。
パート2. 新しいOutlookデータファイルを作成する
1. 「ホーム」タブのリボンメニュー「新規作成」から「新しいアイテム」ボタンをクリックします。メニューが表示されるので、「その他のアイテム」にマウスカーソルを乗せると表示されるサブメニューの中から「Outlookデータファイル」をクリックします。
2. メールセットアップウィザードを閉じます。
3. Microsoft Outlookを再起動します。
OutlookのPSTファイルが見つからないの再発を防止する方法
Windows 10/11でOutlookのPSTファイルが見つからない問題を解決した後、この問題が再び発生してデータ損失を引き起こすことを防ぐために、Outlookのバックアップを作成することが推奨されます。こうすることで、誤ってOutlookに問題が発生した場合でも、このバックアップを使用して迅速に復元することができます。安全で信頼できるOutlookバックアップソフトウェアAOMEI Backupper Professionalは、Outlookデータを簡単にバックアップすることができます。
- Outlookバックアップ機能を提供し、電子メール、Outlook上の添付ファイル、カレンダー、連絡先などあらゆるデータをバックアップすることができます。
- Outlookを内部ディスク、外部ディスク、USBドライブ、NASデバイス、ネットワークロケーション、SDカード、クラウドサービスなど、複数の場所にバックアップすることができます。
- ニーズに応じてスケジュールバックアップを実行することができます。デイリー、ウィークリー、マンスリー、イベントトリガーのスケジュールバックアップタスクを設定することができます。
- また、このソフトウェアは、Windows 11、10、8、7、XP、Vistaなど、複数のWindows PCオペレーティングシステムをサポートしています。
この専門的なバックアップソフトウェアをダウンロードしてインストールし、以下のグラフィックチュートリアルに沿ってOutlookのバックアップを開始しましょう。Windows Serverユーザーであれば、AOMEI Backupper Serverを選択できます。
1. Outlookを開き、電子メールを入力し、接続をクリックし、画面の指示に従ってOutlookアカウントを追加します。
2. AOMEI Backupper Professionalを開きます。メインインターフェイスで、「バックアップ」⇒「Outlookバックアップ」をクリックします。
3. 「Outlookのデータを追加」をクリックし、バックアップしたいOutlookフォルダを選択します。その後、「はい」をクリックします。
4. 次に、下のボックスをクリックして、バックアップ先を選択します。Outlookのメールを保存するローカルパス、ネットワークやNASの場所、クラウドドライブのいずれかにすることができます。
スケジュール:「ディリー」「ウィークリー」「マンスリー」のスケジュールバックアップを有効にし、「コンピュータをウェイクアップしてスケジュールタスクを実行します。」オプションがチェックされていることを確認します。
バックアップスキーム:自動バックアップクリーンアップを有効にして、古いバックアップを定期的に削除することができます。この機能により、ストレージがいっぱいになる問題を解決することができます。
5. 「開始」をクリックすると、Outlookが自動的にバックアップされます。
まとめ
この記事では、Windows 10/11でOutlook PSTファイルが見つからない問題が発生する理由と、それを修正する2つの方法について説明します。今後、同様の問題によるデータ損失を防ぐために、専門的なバックアップソフト - AOMEI Backupper Professionalを使用してOutlookをバックアップすることをお勧めします。この方法で、データの安全性を最大限に漏洩から保護することができます。
定期的なバックアップ頻度を設定して、自分のニーズに応じて、自動的にOutlookをバックアップすることができ、また、ハードディスクや様々な異なるデバイスにOutlookをバックアップすることができます。このソフトウェアをダウンロードし、さらに詳しく調べてみましょう~