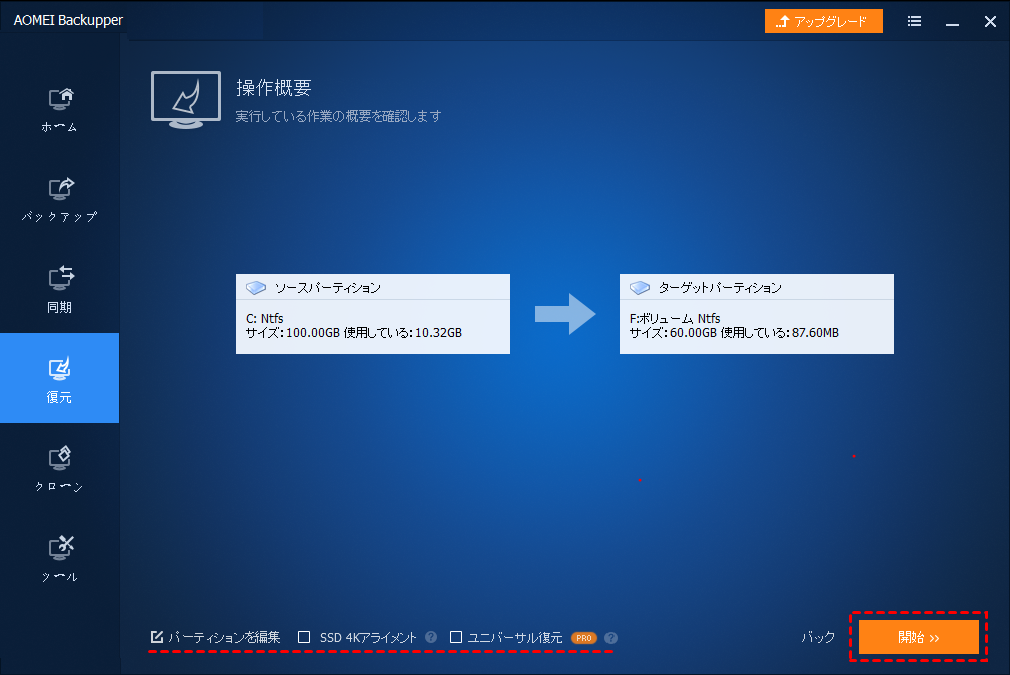BIOSベースのシステム回復ポイントをUEFIベースのパソコンに復元
BIOSベースのバックアップをUEFパソコンに復元したいですか?このガイドに従って、ステップバイステップでそれを実行する方法を学んでください。すべてを再インストールする必要はありません。
UEFIとBIOSについて
UEFI(ユニファイド・エクステンシブル・ファームウェア・インターフェイス)モードとBIOSベースのレガシーモードは、現在のパソコンが使用している2つの異なるファームウェアです。デフォルトでは、最近のハードウェアはUEFI(ユニファイド・エクステンシブル・ファームウェア・インターフェイス)モードで起動し、BIOSベースのシステムがインストールされないようになっています。
UEFIモードでは、システムはGUIDパーティションテーブル(GPT)パーティションスタイルのディスクにインストールする必要があり、BIOSではマスターブートレコード(MBR)パーティションスタイルが要求されます。バックアップされた元のパソコン以外の別のパソコンにシステムを復元したい場合、この2つの起動モードは混在してはいけません。
さて、いくつかのUEFIベースのPCはレガシーBIOS互換モードでWindowsを実行する機能を持っており、BIOSベースのシステム回復ポイントをUEFIベースのパソコンに復元することが可能になっています。
BIOSベースのバックアップをUEFIパソコンに復元する方法
UEFIベースのパソコンがレガシーモードで起動できる場合、以下の手順でBIOSからUEFIパソコンにWindowsのインストールを復元または移動することができます。
1. BIOSベースのパソコンのベアメタルバックアップを作成し、Windowsインストールディスクまたは回復ドライブを準備します。
2. GPTディスクをMBRディスクに変換します。
3. レガシーブートモードを有効にします。レガシーモードで起動する方法については、メーカーのサポートにお問い合わせください。
4. インストールディスクまたは回復ドライブを挿入して、ベアメタルシステムの復元を実行します。
これはWindowsのインストールを他のパソコンに移動するのに成功しますが、UEFIブートとGPTディスクの利点を失います。移動先のディスク容量が2TBを超えると使用できなくなります。もしこの方法が面倒だと思ったり、UEFIの利点を諦めたくないなら、他のもっと簡単な方法を試してみてください。
BIOSベースのバックアップをUEFIパソコンに復元するより簡単な方法
AOMEI Backupper ProfessionalはWindows 11/10/8.1/8/7用に設計された専用バックアップソフトウェアで、バックアップを受け取る宛先ディスクが起動可能なまま、MBRディスクからGPTディスクに、またはその逆に簡単にシステムを復元することが可能です。パーティションスタイルを変換したり、ブートモードを変更したりする必要がないので、便利です。
さらに、高速ブート、セキュアブート、マルチキャスト展開など、UEFIの利点もそのまま生かせます。復元を開始する前に、お使いのシステムがUEFIブートパソコンでサポートされていることを確認してください。
BIOSベースのシステムバックアップをUEFIパソコンに復元するには:
1. AOMEI Backupper Professionalをダウンロードし、それを使ってシステムバックアップと起動可能なメディアを作成します。
2. ブータブルメディアを使用して、UEFIパソコンを起動します。その間に、作成したシステムバックアップがターゲットパソコンからアクセス可能であることを確認します。「復元」>「イメージファイルを選択」をクリックします。
3. 復元したいシステムバックアップイメージを選択し、「次へ」をクリックします。
4. バックアップを受けるパーティションを選択します。
5. 「ユニバーサル復元」オプションがチェックされていることを確認し、「開始」をクリックします。
後でパソコンを再起動するように求められます。再起動後、操作が完了します。
- ★ヒント:
- パーティションを編集:ターゲットドライブのパーティションのサイズを自動か手動で変更することができます。
- ユニバーサル復元:システムを異なるハードウェア構成のPCに復元することができます。復元するシステムイメージが別のPCで作成された場合は、このオプションを有効にすると、復元後に、復元先のパソコンが正常に起動することができます。
- SSD 4Kアラインメント:ターゲットドライブがSSDの場合、このオプションを有効にすると、復元した後、SSDの書き込み速度と読み取り速度を向上させることができます。
まとめ
AOMEI Backupperで、システムクローンを利用して、BIOSベースのシステム回復ポイントをUEFIベースのパソコンに復元し、システムを異なるファームウェアの別のパソコンに移動する必要がありません。さらに、AOMEI BackupperはWindowsをロードせずにバックアップと復元操作を実行できる回復環境を作成することができます。ぜひダウンロードしてお試してみましょう~