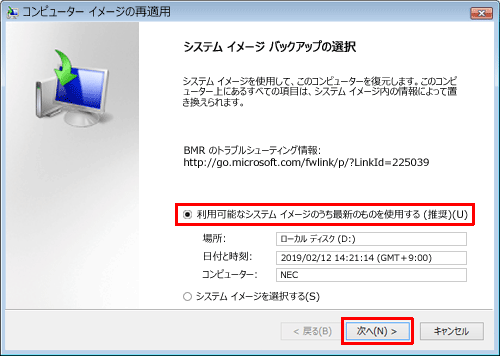「イメージでシステムを回復」と「システムの復元」-定義と違い
「イメージでシステムを回復」と「システムの復元」は、どちらもPCの問題やエラーを解決するための機能です。しかし、多くのユーザーはこの2つの違いがわかりません。この記事では、両者の定義、違い、実行方法をご紹介します。興味のある方はぜひ読み進めてください。
「イメージでシステムを回復」と「システムの復元」の定義
「イメージでシステムを回復」と「システムの復元」は、どちらもPCの問題やエラーを解決するため、システムを復元することによって、パソコンを以前の状態に戻す機能です。多くのユーザーはこの2つの違いを知らず、必要なときにどちらを使えばいいのかわかりません。この2つの機能を正しく使っていただくために、これから、両者について詳しくご説明します。
「イメージでシステムを回復」とは?
「イメージでシステムを回復」は、Windowsを工場出荷時の状態に戻すための機能です。Windowsが破損したり、クラッシュしたり、動作しなくなったりした場合、「イメージでシステムを回復」を使ってイメージ全体を復元し、再び動作するようにすることができます。
「システムの復元」とは?
「システムの復元」は、コンピュータソフトウェアの保護と修復のために開発されたWindowsツールです。ユーザーは、コンピュータの状態(システムファイル、インストールされたアプリケーション、Windowsレジストリ、システム設定など)を以前の時点に戻すことができ、システムの不具合などから回復するために使用します。
「イメージでシステムを回復」と「システムの復元」の違い
「イメージでシステムを回復」と「システムの復元」は、似ているようでいて、実は違うところもいくつかあるのです。
1. データの消去
「システムの復元」を実行すると、「マイドキュメント」フォルダーにあるファイルを除き、選択した復元ポイント以後のファイルが削除されます。したがって、データセキュリティのため、「システムの復元」を実行する前に、重要なデータを外付けハードドライブにバックアップするか、「マイドキュメント」フォルダーに保存することをお勧めします。
「イメージでシステムを回復」を実行すると、Windowsに標準搭載されているソフトを除き、個人情報やインストールされているソフトウェアなど、すべてのデータが削除されます。「イメージでシステムを回復」オプションを実行する前に、重要なデータを外付けHDD、USBまたはクラウドストレージなどに保存してください。
2. 実用性
「システムの復元」は、システムをユーザーが指定した以前の状態に戻すことができます。レジストリとシステムファイルのみに影響します。「イメージでシステムを回復」は、Windows OSの障害をトラブルシューティングしたり、修復したりすることができます。「システムの復元」と比較して、「イメージでシステムを回復」の実行が面倒です。しかし、「イメージでシステムを回復」では見落とされる不良ファイルやウイルスを徹底的に削除することができます。
3. 操作時間
「システムの復元」は、簡単な作業で、短時間で完了できます。「イメージでシステムを回復」は、非常に困難な作業で、行うには数時間、時には数日かかることもあります。
Windows 10で「イメージでシステムを回復」を実行する方法
「イメージでシステムを回復」を実行するためには、Windows 10のイメージのバックアップを作成する必要があります。このイメージを外付けHDD、USBドライブ、またはネットワーク共有などのストレージにバックアップすることができます。ここでは、ハードディスクにWindows 10のシステムイメージを作成する例を示します。
システムイメージのバックアップを作成する
手順 1. 「Win」キー+「R」キーを押し、「ファイル名を指定して実行」が表示され、「control」と入力します。「バックアップと復元(Windows 7)」をクリックします。
手順 2. 左側のパネルで「システム イメージの作成」をクリックします。すると、バックアップデバイスの検索が開始され、検索が完了するまでお待ちください。
手順 3. ポップアップウィンドウで、「ハード ディスク上」を選択し、ドロップダウンから保存先を選択し、「次へ」をクリックします。
手順 4. バックアップの設定を確認し、問題がなければ、「バックアップの開始」をクリックします。
バックアップ作業が完了すると、Windowsが正常に起動できなくなった場合に使用するシステム修復ディスクの作成が求められます。ブータブルメディアをお持ちでない方は、ぜひ作成してください。作成するには、CDまたはDVDディスクが必要です。いずれもお持ちでない場合でも、サードパーティー製ソフトでUSBを使ってWindows 10の回復ドライブを作成することができます。
「イメージでシステムを回復」でシステムを復元する
◎ パソコンが正常に起動できる場合:
手順 1. 「スタート」→「設定」→「更新とセキュリティ」→「回復」→「PCの起動をカスタマイズする」セクションにある「今すぐ再起動」をクリックします。
手順 2. すると、コンピュータが再起動され、Windowsの回復環境に進みます。「トラブルシューティング」→「詳細オプション」→「イメージでシステムを回復」の順にクリックします。
手順 3. すると、復元するOSを選択する画面が表示され、「Windows 10」を選択します。
手順 4. 「コンピューター イメージの再適用」が表示されます。システムイメージを含むハードディスクが自動的に検索されます。「次へ」をクリックして続行します。
手順 5. 「他の復元方法を選択してください」が表示されます。「次へ」をクリックします。
- ディスクをフォーマットしてパーティションに再分割する:ここではこの項目が選択できない状態になっていますが、システムイメージと現在パソコンにあるパーティションの構成が異なる場合などにはチェックが有効になり、ディスクの除外を設定することができます。この項目にチェックを入れると、使用するシステムイメージの内容でドライブが復元され、現在パソコンにあるパーティションの構成やデータなどはすべて削除されるので注意してください。
- ディスクの除外:複数のドライブがある場合は、これをクリックして、除外するドライブを設定することができます。
手順 6. すべての設定が完了したら、「次へ」をクリックして、確認画面に入ります。
手順 7. 問題がなければ、「完了」をクリックして、システムイメージの復元が始まります。
◎ パソコンが正常に起動できない場合:
手順 1. システム修復ディスクをパソコンに挿入します。
手順 2. パソコンの電源を入れて、ロゴ画面などが表示されている間に、メーカーによって「F2」キーなど特定のキーを押して、「BIOS」に入ります。「Boot」タブで、システム修復ディスクを最初に起動するドライブとして設定します。「F10」キーを押し、保存して終了します。
手順 3. そして、Windowsの回復環境に入ります。「パソコンが正常に起動できる場合」の手順2 - 7に従ってシステムを復元します。
Windows 10で「システムの復元」を実行する方法
「システムの復元」はデフォルトでは無効になっているので、復元ポイントを作成するには、まず有効にする必要があります。
「システムの復元」を有効にする
手順 1. 検索ボックスに「システムの復元」と入力し、検索結果で「復元ポイントの作成」をクリックします。
手順 2. 「システムのプロパティ」が表示され、「システムの保護」タブで、システムドライブを選択します。その後、「構成」をクリックします。
手順 3. 「システム保護を有効にする」オプションを選択し、「適用」→「OK」の順にクリックします。
システムの復元ポイントを作成する
「システムの復元」を有効にすると、システムの変更が検出されたときに、復元ポイントが自動的に作成されます。手動で作成したい場合は、以下の手順に従ってください:
手順 1. 検索ボックスに「システムの復元」と入力し、検索結果で「復元ポイントの作成」をクリックします。
手順 2. 「システムのプロパティ」が表示され、「システムの保護」タブで、「作成」ボタンをクリックします。
手順 3. 復元ポイントの識別に役立つ説明を入力し、「作成」をクリックします。
手順 4. 「復元ポイントは正常に作成されました。」と表示されるまでお待ちください。その後、「閉じる」をクリックします。
「システムの復元」でシステムを復元する
システムをインストールしたり、システム設定を変更したりした後に問題が発生した場合、「システムの復元」で復元ポイントを使って、変更前の状態に戻して問題を解決することができます。
◎ Windows 10のデスクトップにアクセスできる場合:
手順 1. 「システムのプロパティ」を開きます。「システムの保護」タブで「システムの復元」をクリックします。
手順 2. 「システムの復元」ウィンドウが表示されます。「次へ」をクリックします。
手順 3. 復元する復元ポイントを選択します。
手順 4. 「影響を受けるプログラムの検出」をクリックして、復元ポイントの作成後に影響を受けるプログラム/ドライバーを確認します。そして、「閉じる」をクリックします。
手順 5. 「次へ」をクリックすると、「復元ポイントの確認」画面が表示されます。確認した後、「完了」をクリックします。
◎ パソコンが正常に起動できない場合:
手順 1. パソコンの電源を入れます。画面にWindowsのロゴが表示されたら、すぐに電源ボタンを押して電源を切ります。2~3回繰り返し、Windowsの回復環境を起動します。他の方法でWindowsの回復環境を起動したい場合、こちらをご覧ください。
手順 2. 「自動修復」画面で、「詳細オプション」ボタンをクリックします。
手順 3. 「トラブルシューティング」→「詳細オプション」→「システムの復元」の順にクリックします。
手順 4. 「システムの復元」で「Windows 10」をクリックします。
手順 5. 次に、「コンピューター イメージの再適用」が表示されます。これから、「イメージでシステムを回復でシステムを復元する」の「パソコンが正常に起動できる場合」の手順4 - 7に従ってください。
Windows 10でシステムを復元する最も簡単な方法
この2つの標準搭載されているツールを使って、システムを復元するのは少々面倒だと思っていたら、安心安全なバックアップフリーソフト-AOMEI Backupper Standardを使用することを強くお勧めします。システムイメージの作成でも、システムの復元でも、数回のクリックだけで完了します。シンプルで使いやすいUIデザインで、初心者でも簡単に操作できます。
- バックアップ機能では、システム、パーティション、ディスク、ファイルのバックアップを自動的に作成することができます。また、USB、NAS、クラウド、ネットワークなどのストレージにバックアップすることができます。
- 復元機能では、問題が発生したときに、前にバックアップされたファイルやシステムを簡単に復元することができます。
AOMEI Backupper Standardをダウンロードして、使ってみましょう。
システムイメージのバックアップの作成:「バックアップ」→「システムバックアップ」でWindowsのバックアップとシステムパーティションのイメージを作成します。
システムやファイルの復元:「復元」→「タスクの選択」または「イメージファイルの選択」で、前に作成されたバックアップファイルを使って、システムやファイル復元します。
まとめ
ここまで、「イメージでシステムを復元」と「システムの復元」の定義、違い、実行方法について詳しくご紹介しました。しかし、それらの操作は少し面倒だと思っているでしょう。それ以外、この2つのツールを使用しているとき、EFI/BIOSのためにシステムイメージの復元が失敗したり、Windows 10でシステム復元ポイントが見つからなかったりするような問題が発生することがあります。
AOMEI Backupper Standardは、これらの2つのツールの最高の代替ソフトです。このソフトを使用すれば、エラーや問題を回避できます。今すぐダウンロードして、データを守りましょう。