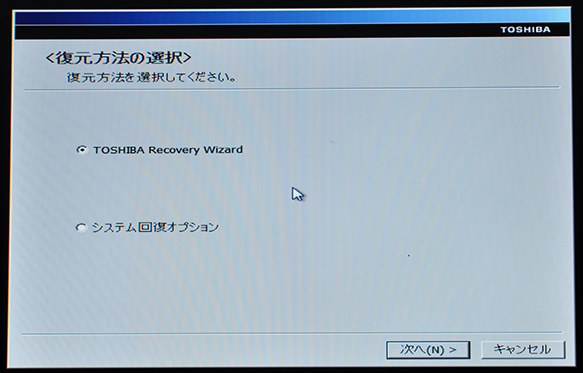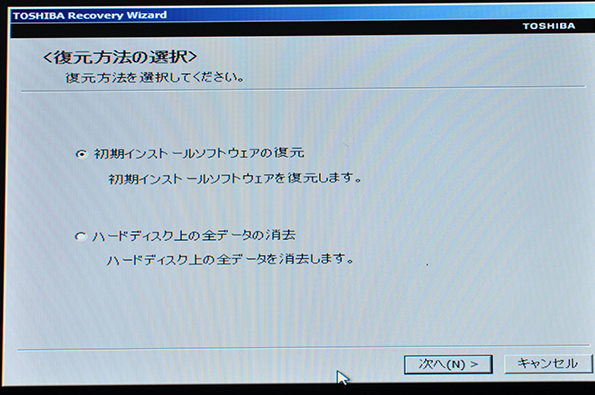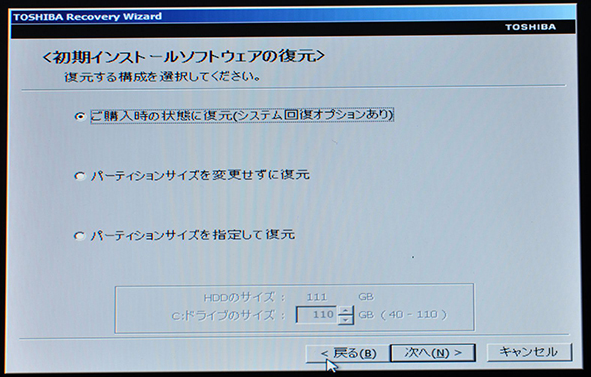東芝dynabook用のリカバリーディスクの作成方法と使い方
この記事では、東芝リカバリーメディアクリエイターと、サードパーティー製のリカバリーディスク作成ツールを使用して、dynabook用のリカバリーディスクの作成方法と使い方を詳しく紹介します。ニーズに応じていずれかの方法を選択することができます。
なぜ東芝dynabookリカバリーディスクを作成するのか?
東芝dynabookを数年間使用していると、パソコンが正常に起動できなかったり、システムパーティションが壊れたりすることがあります。これらの問題は、ウイルス攻撃、ディスクエラー、不良セクター、その他のハードウェアおよびソフトウェアの問題によって引き起こされる可能性があります。
この場合、リカバリーパーティションやリカバリーメディアを使用してdynabookを工場出荷時の状態に戻す必要があります。しかし、すべてのdynabookは工場出荷状態に戻すためのリカバリーパーティションまたはリカバリーメディアが付属していません。
では、どうすればよいでしょうか?購入する必要があるのですか?その答えは、「いいえ」です。この記事では、dynabook用のリカバリーディスクを自分で作成する方法を詳しく紹介します。必要な方、読み進めてください。
dynabookリカバリーディスクの作成方法と使い方
dynabookリカバリーディスクを作成する方法は、異なるバージョンのシステムで異なる場合があります。
- Windows 7または8では、東芝リカバリーメディアクリエーターを使用することができます。
- Windows 10または11では、Windowsに標準搭載されているツール-回復ドライブまたはサードパーティー製のリカバリーディスク作成ツールを使用する必要があります。
次に、お使いのシステムのバージョンに分けて、リカバリーディスクを作成して使用する2つの方法を紹介します。
#1. Windows 7/8でdynabookリカバリーディスクを作成して使用する
◎ 東芝リカバリーメディアクリエーターを使用してリカバリーUSBを作成する
このパートでは、東芝リカバリーメディアクリエイターを使用して、dynabookのリカバリーディスクを作成する方法をご紹介します。この方法はWindows 7/8のみに適しています。Windows 10/11対応のdynabook用リカバリーディスクを作成したい場合、次の方法に移動してください。
ステップ 1. 東芝リカバリーメディア作成ソフトを起動し、「はい」をクリックして続行します。
- Windows 7の場合:「スタート」→「すべてのプログラム」→「My Toshiba」フォルダをクリックし、「Toshiba Recovery Media」をクリックします。
- Windows 8の場合:「Windows」+「C」キーを押して検索チャームバーを開き、「検索」を選択し、「Recovery」と入力して、「Recovery Media Creator」を選択します。
- このメディア作成ツールは、「Toshiba Utilities(東芝ユーティリティ)」、「CD/DVDアプリケーション」フォルダでも見つけます。または、「Toshiba recovery」を検索することもできます。
- 一部のマシンでは、このメディア作成ソフトは「Toshiba Recovery Disk Creator(東芝リカバリーディスク作成ソフト)」と呼ばれています。
ステップ 2. 「Media Selection(メディア選択)」セクションで、「System Recovery Media(システム回復メディア)」を選択し、「Media Set(メディアセット)」で「USB flash(USBフラッシュ)」を選択します。
ステップ 3. USBメモリをdynabookに挿入します。最終的にUSBメモリに元にあるデータはすべて削除されるので、空のUSBメモリを使用することをお勧めします。そこには重要なデータがある場合は、事前にバックアップしておいてください。
ステップ 4. 「Verify(ベリファイ)」にチェックを入れると、このメディア作成ソフトはディスクに書き込む際にデータのチェックを行います。このオプションは、作成が完了したときに良い状態であることを確認するもので、長い時間がかかります。
ステップ 5. 「Create(作成)」をクリックし、「Creating process has been completed(作成が完了しました)」と表示されるまで待ちます。
◎ 東芝リカバリーメディアクリエーターによって作成したリカバリーUSBを使用する
ステップ 1. 作成されたリカバリーUSBをdynabookに接続します。パソコンの電源が入っている場合、電源ボタンを10秒間長押ししてシャットダウンし、再度電源を入れます。
ステップ 2. 「F12」キーを連打し、BIOSに入ります。矢印キーで「Boot」タブに移動し、USBを最初に起動するドライブとして設定し、「F10」キーを押して変更を保存すると、パソコンはリカバリーUSBから起動します。
ステップ 3. 「TOSHIBA Recovery Wizard(東芝リカバリーウィザード)」を選択し、「次へ」をクリックして続行します。ドライブ内のデータが消えるの警告画面が出るので「はい」をクリックします。
ステップ 4. 「初期インストールソフトウェアの復元」を選択し、「次へ」をクリックします。
ステップ 5. ニーズに応じてリカバリーオプションを選択し、「次へ」→「次へ」→「OK」をクリックしてシステムのリカバリーを実行します。
- ご購入時の状態に復元(システム回復オプションあり):dynabookを工場出荷時の状態に戻します。
- パーティションサイズを変更せずに復元:システムパーティションだけをリカバリーします。他のパーティションはそのままにします。
- パーティションサイズを指定して復元:その名の通り、Cドライブのサイズを好きのように指定してリカバリーします。このオプションは、ディスク上のすべてのパーティションを削除することに注意してください。
#1. Windows 10/11でサードパーティー製のツールを使用する
東芝リカバリーメディアクリエイターは、Windows 7とWindows 8でのみ使用できます。ですから、dynabookのシステムがWindows 10や11である場合は、他の方法でリカバリーメディアを作成する必要があります。また、東芝リカバリーメディアクリエイターには次のような制限があります:
- 「フォーマットに失敗しました。」や「予期せぬエラーが発生しました。アプリケーションを一旦終了させ、再起動してください。」などのエラーメッセージが表示され、リカバリーディスクの作成に失敗することがあります。
- このツールで作成したリカバリーメディアは、作成したパソコンでしか使用できません。
- リカバリーメディアは、東芝製パソコンでのみ使用できます。ハードディスクをフォーマットしたり、再パーティションしたりすると、このツールは削除されます。
- …
したがって、上記の制限を回避したい場合または、Windows 10または11を使用している場合、より高度なツールを使用してリカバリーメディアを作成する必要があります。ここでは、AOMEI Backupper Standardの利用をお勧めします。このツールによって作成されたリカバリーメディアは:
- レガシーモードとUEFIモードから起動することができます。
- Windows 11/10/8.1/8/7/Vista/XPに互換性があります。また、Linuxシステム用のブータブルディスクを作成することもできます。
- 東芝に加えて、Lenovo、HP、Acerなど全メーカー製のPCでうまく動作することができます。
- 作成したリカバリーメディアが他のPCでも使用できます。
- CD/DVD、USBブートデバイス、ISOファイルの3種類のブートメディアの作成をサポートしています。
次に、このフリーソフトでリカバリーメディアを作成する方法をご紹介します。開始する前に、まず、AOMEI Backupper Standardをダウンロードし、インストールします。Windows Serverのユーザーの場合、AOMEI Backupper Serverをご利用ください。
◎ AOMEI Backupper Standardを使用してリカバリーUSBを作成する
ステップ 1. リカバリーUSBを作成するためのUSBメモリをTOSHIBA dynabookに接続し、パソコンに検出できることを確認します。AOMEI Backupperを開きます。「ツール」タブ→「ブータブルメディアの作成」をクリックします。
ステップ 2. 「Windows PE」を選択し、「次へ」をクリックします。
ステップ 3. 「USBブートデバイス」を選択し、「次へ」をクリックします。
- 他のブート機能:
- 回復環境:この機能によって、AOMEI Backupperをブートメニューに追加することができます。追加されると、PCを起動するたびに、特定のキーを押して、このソフトウェアに直接アクセスすることができます。ブータブルメディアが必要ありません。*Professional版へアップグレードすると、利用可能です。
- AOMEI PXEブートツール:この機能で、同じネットワーク上の複数のコンピュータを起動させることができます。*Workstation版へアップグレードすると、利用可能です。
◎ AOMEI Backupper Standardによって作成したリカバリーUSBを使用する
ステップ 1. リカバリーUSBを復元するdynabookに挿入し(作成されたシステム/ディスクイメージが外付けHDDなどのリムーバブルドライブに保存されている場合、それもdynabookに接続する)、パソコンを再起動します。東芝のロゴ画面が表示されると、「F1」キーを連打し、BIOSに入ります。矢印キーで「Boot」タブに移動し、USBを最初に起動するドライブとして設定し、「F10」キーを押して変更を保存すると、dynabookはリカバリーUSBから起動します。
ステップ 2. 再起動すると、AOMEI Backupper Standardのメインページが表示されます。「復元」→「イメージファイルを選択」をクリックして、復元するイメージを選択します。
ステップ 3. 「このシステムイメージを復元」をクリックし、「次へ」をクリックします。システムイメージを新しいハードドライブに復元したい場合、下にある「システムを他の場所に復元。」にチェックを入れます。
ステップ 4. システムを他の場所に復元する場合、ターゲットディスクを選択する必要があります。選択したら、「次へ」をクリックします。
ステップ 5. すべての設定を確認し、問題がなければ、「開始」をクリックして復元を始めます。
- SSD 4Kアライメント:復元先のディスクがSSDである場合、このオプションにチェックを入れると、復元完了後、SSDの読み書き速度と読み込み速度を一層向上させることができます。
- パーティションを編集:復元先のディスク/パーティションは容量が復元するシステムパーティションより大きい場合、このオプションで、「パーティションのサイズを手動で変更」または「各パーティションに未使用領域を追加」の2つオプションから、復元先のパーティションのサイズを調整できます。復元完了後、復元先のディスク/パーティションに使えない未割り当て領域がないことを確保できます。AOMEI Backupper Professionalへアップグレードすると、利用可能です。
- ユニバーサル復元:この機能によって、システムイメージをハードウェアの異なるPCに復元することが可能です。迅速な災害復旧が必要な場合に役立ちます。AOMEI Backupper Professionalへアップグレードすると、利用可能です。
まとめ
この記事では、ダイナブックに標準搭載されているディスクメディア作成ツールとサードパーティー製のツール-AOMEI Backupper Standardを使用して、ダイナブック用のリカバリーディスクの作成する方法と使い方を詳しく紹介しました。
ご覧のように、AOMEI Backupper Standardで作成したブータブルディスクは制限が少なくて、より多くの場合に適しているので、お勧めします。
また、自動バックアップをサポートしていているので、復元するイメージを常に更新し、データ紛失を最小限に抑えてシステムを正常な状態に復元することができます。今すぐダウンロードし、ダイナブックのデータとシステムを守りましょう!