「ファイルを読み込んでいます」から先に進まない時の対処法
「ファイルを読み込んでいます…(Windows is loading files...)」の状態から先に進まないのは、この画面でフリーズしてしまっているからです。この記事では、「ファイルを読み込んでいます」画面が進まない時の対処法をご紹介します。また、このようなエラーが発生したら、大切なデータを救出・復旧できるように、日頃から強力なバックアップフリーソフトを使ってバックアップを取っておくことをお勧めします。
事例:ファイルを読み込んでいます…
PC起動をしたところ「ファイル読み込んでいます」となりいっこうにOSまで起動出来ないです。電源入れてすぐにCtrとAltとDelを押すと「VAIO」と表示されるだけでBIOS画面にも行きません!使ってるPCはバイオのEシリーズ(ノート)で、OSはWindows 7です。ウィルス対策ソフトは入れていたし、原因が分からないので、回答をお願いします。
-YAHOO!知恵袋からの質問
修復方法:ファイルを読み込んでいます…
方法❶:スタートアップ修復を行う(Windows 7)
Windows 7でシステムファイルの不足や破損などの問題があった場合、Windowsは正しく起動しない可能性があります。このような時は、「システム回復オプション」機能の「スタートアップ修復」を行うと、「ファイルを読み込んでいます」から先に進まない問題を解決する場合があります。
| USB3.0対応コネクタ | USB2.0対応コネクタ |
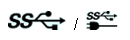 |
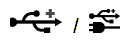 |
| 利用できません | 利用できます |
Windows 7でスタートアップ修復を行うには、以下の操作手順を行ってください。
手順 1. パソコンの電源を入れ、「ファイルを読み込んでいます...」が表示されるまでに「F8」キーを断続的に何回か押します。
手順 2. 「詳細ブートオプション」画面が表示されたら、キーボードの「↑」キーまたは「↓」キーを押して「コンピューターの修復」を選択し、キーボードの「Enter」キーを押します。
手順 3. 「システム回復オプション」画面が表示されるので、「次へ」をクリックします。
手順 4. 「ユーザー名」欄の▼をクリックし、表示された一覧からユーザーを選択し、「パスワード」欄にパスワードを入力したら「OK」をクリックします。
手順 5. 「回復ツールを選択してください」画面が表示されるので、「スタートアップ修復」をクリックします。
手順 6. 「スタートアップ修復はシステムの問題を確認しています...」メッセージが表示されます。「システムの復元を使用してコンピューターを復元しますか?」というメッセージが表示された場合は、「復元」をクリックします。
- ✎ヒント:
- お使いのPCの状態により、異なる画面/メッセージが表示される場合があります。
- 「復元」をクリックした場合は自動的に再起動されます。お使いのPCの状態によっては、再起動のカウントダウンが表示される場合があります。
手順 7. 「修復」画面が表示されます。「修復を完了するにはコンピューターを再起動してください」または「スタートアップ修復は問題を検出できませんでした」のどちらかのメッセージが表示されるので、「完了」をクリックします。
手順 8. 「システム回復オプション」メニュー画面に戻ります。「シャットダウン」または「再起動」をクリックしてください。
Windowsが正常に起動することを確認してください。
方法❷:システムの復元を実行する(Windows 10)
インストールメディアを作成した後、Windowsが起動できなくなり、「ファイルを読み込んでいます」から先に進まない時、システムイメージを利用して問題を解決することができます。
手順 1. 作成したインストールメディアを挿入し、インストールメディアからコンピューターを起動します。「Windowsセットアップ」画面が表示されるので、左下隅の「コンピューターを修復する」をクリックします。
手順 2. 「オプションの選択」画面が表示されるので、「トラブルシューティング」→「詳細オプション」→「イメージでシステムを回復」を順にクリックします。
手順 3. 一つのアカウントを選択して、必要があればパスワードを入力してください。そして「コンピューターイメージの最適用」が表示されます。「利用可能なシステムイメージのうち最新のものを使用する」と「システムイメージを選択する」2つのオプションがあります。一つを選んだ後に「次へ」をクリックします。
手順 4. 「完了」をクリックして、最後の確認画面が表示されるので「Yes(はい)」をクリックします。復元プログラムが始まります。異なる状況によって、数分から数時間かかります。しばらくお待ちください。
ちなみに、この方法はWindows 10だけでなく、Windows 7/8/11にも適用可能です。
方法❸:Windowsを再インストールする(Windows 10)
ハードウェアが壊れていない状態で、Windowsを再インストールすると、「ファイルを読み込んでいます」から先に進まない問題を解決するかもしれません。
Windows 10が起動しない場合は、インストールメディアで起動してOSを再インストールするには、以下の操作手順を行ってください。
手順 1. パソコンをインストールメディアで起動します。
手順 2. 「Press any key to boot from CD or DVD ..._」と表示されたら、直ぐにキーボードの任意のキーを押します。
手順 3. Windows 10インストールメディアが起動します。しばらくすると、言語などの初期設定画面が表示されます。言語やキーボートの種類を選択して「次へ」をクリックします。
手順 4. そして「今すぐインストール」をクリックします。「セットアップを始めています」と表示されるので、しばらく待ちます。
手順 5. 「プロダクトキーがありません」をクリックします。現在使用しているWindowsのエディションと同じものを選択してください。確認して、問題なければ「次へ」をクリックします。
手順 6. 「同意します」にチェックマークを入れて「次へ」をクリックします。そして「カスタム:Windows のみをインストールする」をクリックします。
手順 7. 次のようなWindowsセットアップ画面が表示されたら、Cドライブを選択して「次へ」をクリックします。
手順 8. 後はセットアップウィザードに従ってWindows 10のインストールを完成させます。
再インストール後、Windowsが正常に起動することを確認してください。
方法❹:回復ドライブを利用する(Windows 10)
Windows 10が起動しなくて、「ファイルを読み込んでいます」から先に進まない時に、事前に作成した回復ドライブを利用すると問題を解決することがあります。
手順 1. まず電源が切れた状態で、回復ドライブ(USBフラッシュメモリー)をパソコンに接続し、その後、電源を入れ、F8キーを連打してブートデバイスの選択メニューを出します。回復ドライブを作成したストレージを選択して起動してください。
手順 2. 回復ドライブが正常に起動した後、「キーボードレイアウトの選択」が表示されるので、ディフォルトの「Microsoft IME」を選択して、Windows回復環境を起動します。
手順 3. 「オプションの選択」が表示されるので、「ドライブから回復する」をクリックします。
手順 4. 「ドライブから回復する」が表示されるので、「ファイルの削除のみ行う」または「ドライブを完全にクリーンアップする」をクリックします。
手順 5. 「回復処理」を開始するに当たり、削除対象となるファイルなどの注意項目が表示されます。内容を確認し、問題なければ「回復」クリックします。
回復処理が自動的に開始され、引き続き再インストール処理が実行されます。
方法❺:「詳細ブートオプション」メニューを呼び出す(Windows 7)
手順 1. PCの電源を入れ、すぐにキーボードのF8を何度も押します。「詳細ブートオプション」メニューを呼び出したら、F8キーをはなします。
手順 2. キーボードの上下矢印で「セーフモード」「セーフモードとコマンドプロンプト」または「前回正常起動時の構成(詳細)」を選択して、Enter キーを押します。
▶「セーフモード」で起動する場合:WINキー+Rキーを押して、「ファイル名を指定して実行」を開きます。「sysdm.cpl」と入力してEnterキーを押します。「システムのプロパティ」が実行されたら、「詳細設定」⇒「起動と回復」の「設定」をクリックし、「自動的に再起動する」のチェックを外して、「OK」をクリックします。
▶「セーフモードとコマンドプロンプト」で起動する場合:コマンドプロンプトで「Bootrec /fixmbr」「Bootrec /fixboot」「Bootrec /rebuildbcd」または「chkdsk C:/r」(/rはドライブ上の不良セクタを発見して読み取り可能な情報を回復)を実行して、マスターブートレコード(MBR)、ブートセクタ、ブート構成データ(BCD)ストアなどの問題を修正し、「ファイルを読み込んでいます」が進まない問題を解決するかもしれません。
システムで問題の発生に備えておきましょう
「ファイルを読み込んでいます」だけでなく「再起動しています」「自動修復を準備しています」などの画面から先に進まない場合もあるでしょう。システムでこのような問題が発生したら、上述のいくつかの方法を試してみることができますが、必ずしもいつでもエラーを修復するわけではありません。また、それらの対処法が少し複雑だと思う人も多くいます。
そのため、システムで問題が発生する前にしろ、システム問題を解決した後にしろ、強力なバックアップフリーソフトを使用してバックアップを定期的に取る必要があります。
ここでは、誰でも簡単に使えるWindowsデータバックアップ&復元、クローンソフトAOMEI Backupper Standard(無料)を強くお勧めします。
- ✎特徴とメリット:
- システム、ディスク、パーティション、ファイル、クラウド、五種類のバックアップを内蔵HDD、外付けHDD、USBメモリ、SDカード、ネットワークの場所などに作成できます。AOMEI Backupper Professionalにアップグレードすると、「Outlookバックアップ」も利用可能となります。
- 「デイリー」「ウィークリー」「マンスリー」「イベントトリガー」でどれくらいの頻度でデータバックアップを行うのかを設定できます。また、「コンピュータをウェイクアップしてスケジュールタスクを実行します」機能を有効にして、特定の時間(ピーク時間帯以外)にパソコンをウェイクアップして、バックアップタスクを実行するようにスケジュールできます。
- 「増分バックアップ」または「差分バックアップ」により、変更されたファイルのみをバックアップできるため、バックアップ時間とハードディスク容量を大幅に節約できます。
- 万が一システム障害が発生したとき、システムを以前の任意のバックアップ時のバージョンに復元できますし、失われた個々のファイルを簡単に復元できます。
- パソコンが起動できなくても、ブータブルメディアを作成して、そこから起動して復元を実行することが可能です。AOMEI Backupper Professionalでシステムイメージを異なるハードウェアまで復元できます。
まとめ
以上は「ファイルを読み込んでいます…」から先に進まない時の対処法です。Windows 7/8/10/11でスタートアップ修復を行うか、システムの復元を実行するか、Windowsを再インストールするか、ドライブから回復するか、システム修復に様々な方法を提供していますが、すべては役に立つとは限りません。必要に応じて、適切な対策を選んでください。
また、「ファイルを読み込んでいます」から先に進まない場合に備え、データを常に保護するために、優れたバックアップ&復元フリーソフトAOMEI Backupper Standardを使用して、事前にシステム、ディスク、ファイルなどのバックアップを取っておくことができます。

