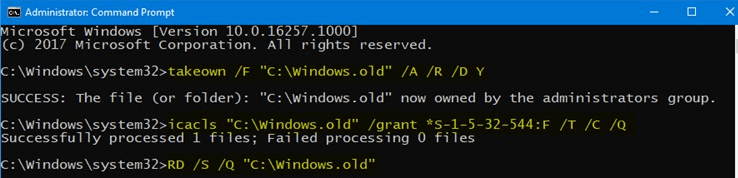Windows.oldフォルダを削除できない?ここですぐ解決!
Windows.oldフォルダを削除できませんか?!どうやって解決しますか?効率的な方法はここで利用可能です。また、パソコン故障によるデータ損失に備えてAOMEI Backupper Standardを使用して大切なデータをバックアップすることをお勧めします。
Windows.oldフォルダについて
クリーンインストールを実行せずに、以前のWindowsがインストールされているパーティションにWindowsの更新、アップグレード、またはカスタムインストールを実行すると、Windowsセットアップは以前のバージョンのコピーをWindows.oldフォルダに自動的に保存します。これは、プロセスの失敗に備える安全装置の一部です。
このフォルダには、システムファイル、プログラム、ユーザーアカウントの設定やフォルダなどが含まれているため、かなりの容量が必要になる場合があります。操作中にエラーが発生した場合、または現在のバージョンに満足できない場合は、Windows.oldフォルダを使用してシステムを古いバージョンのWindowsに復元できます。
デフォルトでは、Windows.oldフォルダは10日が経過すると自動的に削除されます。ただし、自分のコンピュータが正常に動作しており、ギガバイトの容量を取り戻すためにWindows 10のWindows.oldフォルダを安全に削除したいので、それほど長く待つことはできません。
Windows.oldフォルダを削除できないのはなぜですか?
ここでは、C:ドライブから直接Windows.oldフォルダを削除できない2つの理由を説明します:
1. Windows.oldフォルダは、Windows OSによって削除されました。
Windowsオペレーティングシステムは、ディスク容量を節約するために、アップグレード後にWindows.oldフォルダーを自動的に削除するように設計されています。
- Windows 10/11では、Windowsのアップグレード後、10日間でWindows.oldフォルダが自動的に削除されます。
- Windows 8.1/8では、Windowsのアップグレード後、28日でWindows.oldが自動的に削除されます。
- Windows 7以前のOSでは、Windows.oldはOSアップデート後30日で自動的に削除されます。
2. Windows.oldフォルダを削除するための管理者権限はありません。
Windows.oldフォルダは、保存されたファイルを確認するためにアクセス可能です。しかし、このフォルダに変更を加えるには、システムの管理者権限が必要です。したがって、権限を持っていない場合は、直接C:ドライブからWindows.oldを削除することはできません。
Windows.oldフォルダを削除する方法
Windows 10ではWindows.oldがすぐに自動的に削除できないですが、このフォルダを手動で削除できます。ここで効率的な方法を3つ紹介します。
方法1:ディスククリーンアップでWindows.oldを削除
ステップ 1. キーボードでWindowsキー+Rキーを合わせて押して「ファイル名を指定して実行」ダイアログを開きます。cleanmgrと入力し、「OK」をクリックして「ディスククリーンアップ」を実行します。
ステップ 2. コンピュータに複数のハードディスクまたはパーティションがある場合は、C:ドライブを選択して「OK」をクリックします。
ステップ 3. 「システムファイルのクリーンアップ」をクリックして、上記のステップ2を繰り返します。
ステップ 4. 「以前のWindowsのインストール」にチェックを入れ、「OK」をクリックします。
ステップ 5. 「ファイルの削除」をクリックして確認します。
ステップ 6. 「はい」ボタンをクリックして、警告を確認します。
ステップ 7. ディスククリーンアップの操作が完了すると、Windows.oldフォルダは削除されます。
- ヒント:
- Windows.oldフォルダ内のすべてのデータは、ディスククリーンアップの実行後に消去されます。このフォルダに重要なファイルがあるなら、事前にファイルを外付けHDDにバックアップしておくことをお勧めします。
- この方法でWindows.oldを削除できない場合は、次の解決策を試してください。
方法2:コマンドプロンプトでWindows.oldを削除
ステップ 1. キーボードでWindowsキー+Xキーを合わせて押します。次に、リストから「コマンドプロンプト(管理者)」を選択します。
ステップ 2. コマンドプロンプトで次のコマンドを1つずつ入力し、各コマンドの後にEnterキーを押します。
- takeown /F "C:\Windows.old" /A /R /D Y
- icacls "C:\Windows.old" /grant *S-1-5-32-544:F /T /C /Q
- RD /S /Q "C:\Windows.old"
ステップ 3. Windows.oldの削除が終了したら、必要に応じてプログラムを閉じることができます。
注:その過程で間違えると重大な問題が起こるので、この解決策を使うように注意しなければなりません。このソリューションを使用してWindows.oldを削除できない場合は、次の方法に進みます。
方法3:ストレージセンサーでWindows.oldを削除
ステップ 1. 検索ボックス(コンピュータの左下隅)に「設定」と入力して開きます。
ステップ 2. 「システム」→「ストレージ」をクリックします。
ステップ 3. 「空き領域を増やす方法を変更する」をクリックします。
ステップ 4. 「Windowsの以前のバージョンを削除しますか」にチェックを入れ、「今すぐクリーンアップ」をクリックします。
これで、上記の方法を使用してWindows.oldを削除できないという問題を解決できるようになります。ただし、このフォルダを削除したら、システムクラッシュやその他のコンピュータの問題が発生したときに以前のバージョンに戻ることもできません。こんな場合は、万が一のためにシステムバックアップをお勧めします。
万が一のため:大切なデータをバックアップ!!
AOMEI Backupper Standard版は、システムイメージを作成する際に多くの高度な機能を提供し、Windows11/10/8.1/8/7/Vista/XPでスムーズに動きます。時間を節約するために、システムバックアップの過程で、システム関連パーティションがデフォルトで選択されます。その上、スケジュールバックアップをもサポートします。
ディスクの容量を節約するために、このバックアップユーティリティはイメージファイルの圧縮機能を提供します。増分バックアップでは、変更された部分のみをバックアップします。さらに、外付け/内蔵ハードディスク、クラウドドライブ、NASデバイスやネットワークなどのところにバックアップすることが可能です。
最も重要なことは、制限なしで完全無料で使用およびダウンロードできることです。では今のところ、システムバックアップの方法を学びましょう~!
ステップ 1. このバックアップユーティリティをWin 10パソコンにダウンロード、インストール、実行します。
ステップ 2. 「バックアップ」タブの「システムバックアップ」をクリックします。
ステップ 3. 必要に応じてタスク名を変更できます。システム関連パーティションがデフォルトで選択されています。ターゲットパスを選択するだけでいいです。
ステップ 4. バックアップ操作を確認して[開始]をクリックします。これでwindows.oldを削除しても、意外のパソコン故障によるデータ損失を心配する必要がなくなります。
- ★ヒント:
- AOMEI Backupper Professional版は、不正アクセスを防止するためにバックアップ暗号化の機能を提供します。この機能を使用するには、ステップ4で「オプション」→「全般」→「バックアップの暗号化を有効にする」を選択します。
- 「スケジュール」とは、システムを自動的にバックアップすることを意味します。ステップ4でこのオプションにチェックを入れると、毎日、毎週、毎月、イベントトリガー、USB挿入、またはリアルタイム同期に基づいて自動バックアップを設定できます。リアルタイム同期のモードを体験してみると、高度なバージョンにアップグレードしましょう~
- ステップ4で「スキーム」(有料版)を選択すると、古いバックアップは自動的に削除されます。
- ホーム→システムバックアップタスク→後で復元を順に実行し、システムを復元します。
まとめ
まだWindows 10などのWindowsパソコンでWindows.oldを削除できないという問題に悩んでいますか?もしそうなら、このチュートリアルで紹介した実用的な方法を試してください。Windows.oldの削除を行った後は、パソコン故障に備えてAOMEI Backupper Standardでシステムバックアップを作成したほうが安全だと思われます。非常に操作しやすいですし、便利です。
Windows Serverユーザーなら、AOMEI Backupper Server版を強くお勧めします。ITサービスプロバイダーや企業である場合、台数無制限のPC向けAOMEI Backupper Technician版と台数無制限のPC&サーバー向けAOMEI Backupper Technician Plus版をお勧めします(*クライアントに有償技術サービスを提供できる)。
ご参考になれば幸いです。