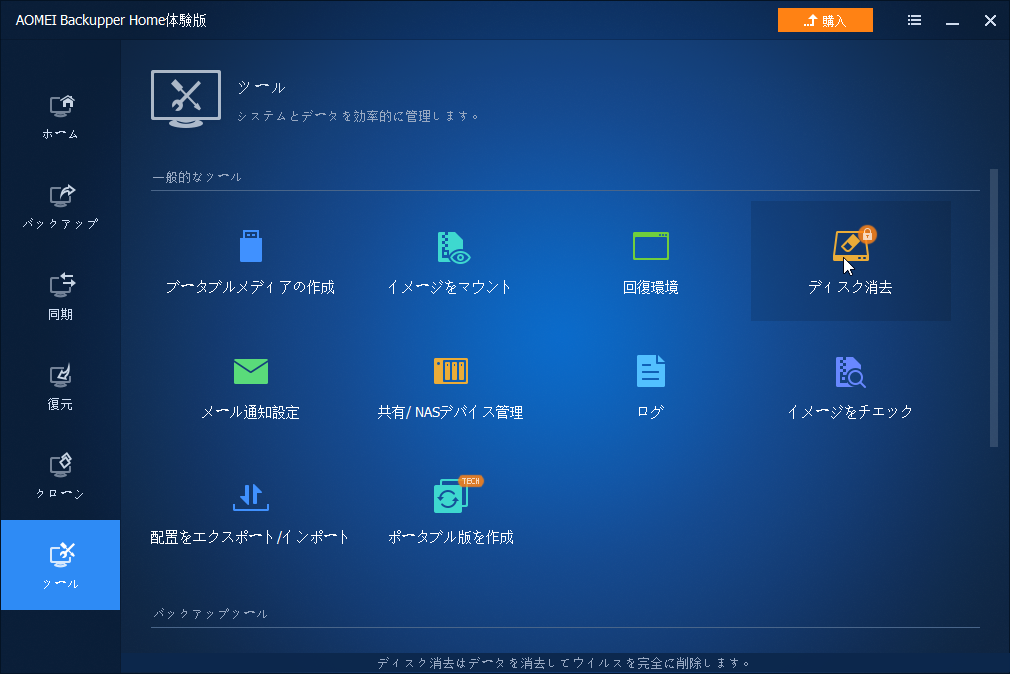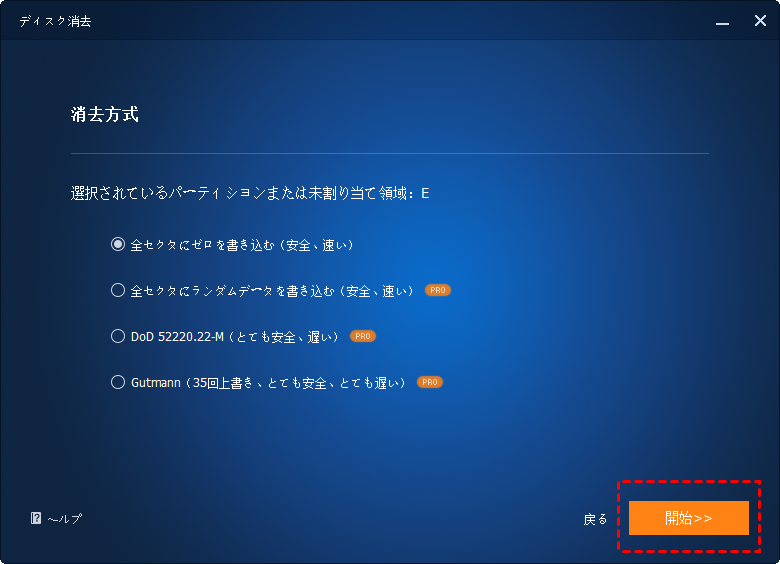Windows 10/11でSeagate外付けHDDを完全に消去する方法
データが復元できないように、Seagate外付けHDDを完全に消去する方法を探していますか?手動で削除されたデータは復元専用ソフトで簡単に復元できますし、再フォーマットも絶対に信頼できるものではありません。したがって、Seagate外付けHDDにあるデータを徹底的に消去するには、サードパーティー製のデータ消去ソフトを使用する必要があります。
Seagate外付HDDを消去する必要があるのか?
多くのユーザーは重要なデータをSeagate外付HDDのようなリムーバブルメディアに保存しています。それを譲渡・売却する場合、プライバシー情報の消去は不可欠なステップです。しかし、一般的な消去方法は本当に安全なのでしょうか?
実は、右クリックメニューやショートカットキーで削除されたデータは、「削除済み」と表示されるだけです。その外付けHDDを手に入れた人は、データ復元ソフトを使って、これらのファイルを簡単に復元することができます。したがって、重要なデータの流出を回避するには、より信頼性の高い消去方法を使用する必要があります。
Windows標準機能でSeagate外付HDDを消去する方法
右クリックメニューやショートカットキーでファイルを削除する方法を除外した後、多くの人は、フォーマットを考えるかもしれません。しかし、それは効果的なソリューションでしょうか?
実際には、ほとんどの人は、フォーマット処理を高速化するためにクイックフォーマットを実行します。しかし、この方法で削除されたデータは、完全に上書きされるまでハードディスクに残ります。
より良いセキュリティのために、クイックフォーマットのチェックを外し、Seagate外付けHDDをフォーマットすることをお勧めします。フォーマットに加えて、0でディスクを上書きするには、DiskPartの「clean all」コマンドを実行することもできます。この方法で消去されたデータは復元がより難しくなります(不可能ではありません)。
方法1. フルフォーマットを実行する
ステップ 1. 「エクスプローラ」でSeagate外付けHDDを右クリックし、「フォーマット」を選択します。
ステップ 2. 「ファイルシステム」を選択し、「クイックフォーマット」のチェックを外します。
ステップ 3. 「開始」をクリックして続行します。
- ヒント:
- フルフォーマットは、ドライブのサイズに応じて、より長い時間がかかります。
- 外付けHDDを消去するためにこの方法を使用することができますが、システムドライブはできません。
方法2. DiskPartコマンドを実行する
ステップ 1. 「スタート」ボタンを右クリックし、「コマンドプロンプト(管理者)」を選択します。
ステップ 2. 「diskpart」と入力し、「Enter」キーを押します。
ステップ 3. 「list disk」と入力し、「Enter」キーを押します。
ステップ 4. 「sel disk x」と入力し、「Enter」キーを押します(xはSeagate外付けHDDのドライブレター)。
ステップ 5. 「clean all」と入力し、「Enter」キーを押して、Seagate外付けHDDを消去します。
この2つの方法は、通常のケースでは十分かもしれませんが、外付けHDDに機密情報を保存していた場合、より信頼性の高い消去方法を必要とします。
WindowsでSeagate外付HDDを消去するより安全な方法
実際には、SeaToolsには「消します」という機能があります。これは、ドライブを工場出荷時の設定にリセットし、暗号化キーを変更して、Seagate外付HDDに残っているデータを永久に消去するためのものです。しかし、Windows 8以前のOSでしか動作せず、操作も少々複雑です。
そこで、消去をより簡単に実行するには、Windows 11/10/8.1/8/7/Vista/XP対応のディスク消去ツール-AOMEI Backupper Professionalの使用をお勧めします。
このツールは、ディスク全体/指定したパーテイション(複数可)/未割り当て領域を消去することができます。Seagateに加えて、東芝、Crucial、SAMSUNGなど全メーカー製の内蔵/外付けHDD/SSD、USBドライブ、SDカードに対応しています。
そして、次のような4つ消去方式をサポートしています:
- 全セクタにゼロを書き込む(安全、速い)
- 全セクタにランダムデータを書き込む(安全、速い)
- DoD 52220.22-M(1~7回上書き、とても安全、遅い)
- Gutmann(35回上書き、とても安全、とても遅い)
30日間無料で使用できるので、安心してダウンロードし、使ってみましょう~
これから、AOMEI Backupper ProfessionalでSeagate外付けHDDを徹底的に消去する方法をご案内します(☆▽☆)
ステップ 1. Seagate外付けHDDをパソコンに接続し、検出されたのを確認します。AOMEI Backupper Professionalを起動します。「ツール」→「ディスク消去」をクリックします。
ステップ 2. 「ディスクを消去」を選択し、「次へ」をクリックします。
ステップ 3. 接続されているSeagate外付けHDDを選択し、「次へ」をクリックします。
ステップ 4. ニーズに応じて消去方式を選択します。すべての設定を確認し、問題がなければ、「開始」をクリックします。
- ヒント:
- ダイナミックディスクの消去をサポートしません。
- 不明な点があれば、ディスク消去の画面の左下部にある「ヘルプ」またはこちらをクリックして詳細をご確認ください。
まとめ
以上は、Seagate外付けHDDを消去するための3つの方法です。フォーマットとDiskPartは、ディスクを0で上書きし、ほとんどの場合に消去されたデータを復元することを防げます。しかし、それはまだ最も安全な方法ではありません。
AOMEI Backupperのような専門的なディスク消去ソフトで、0での上書きと比較してより安全な3つの消去方式を楽しめます。ディスクをより徹底的に消去できます。もしあなたがSeagate外付けHDDに機密情報を保存したことがあるなら、プライバシーを確保するために、これはより良い選択です。
さらに、AOMEI Backupperはクローン機能も備えています。ディスク/システム/パーティションクローンの3つのクローンモードをサポートしています。HDDの交換、システムの移行、パーテイションのコピーなど様々な場合に役立ちます。今すぐダウンロードし、データを守りましょう!