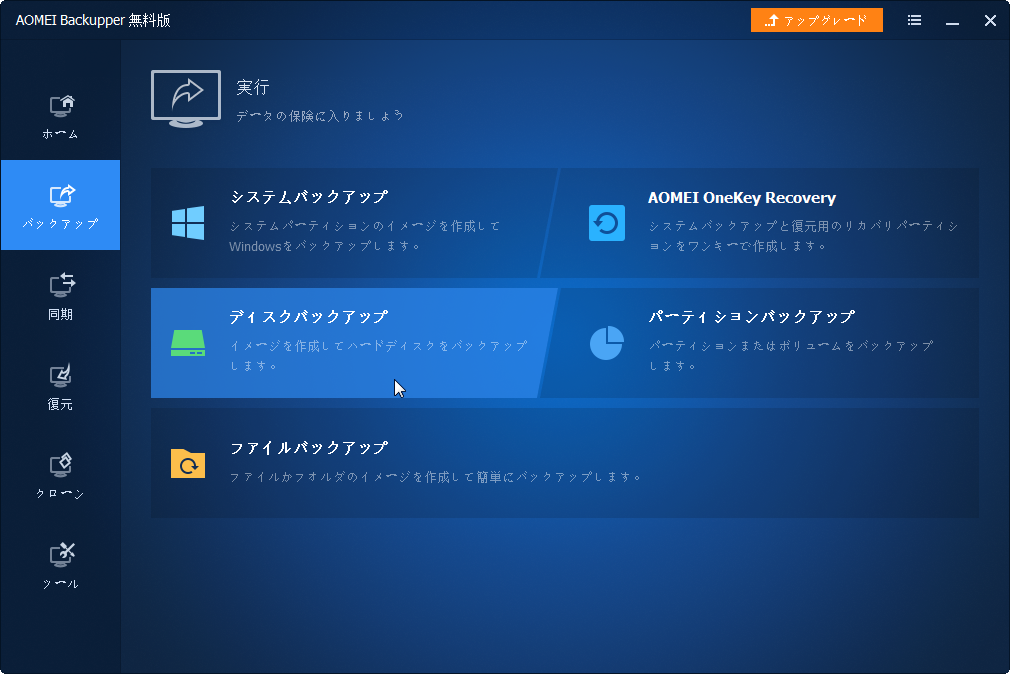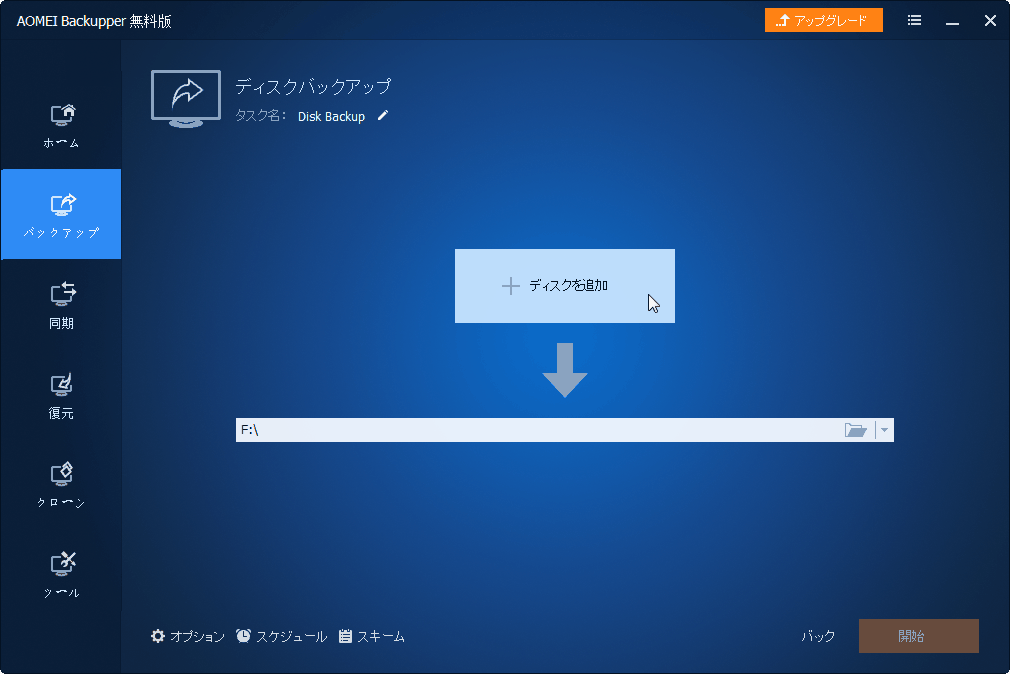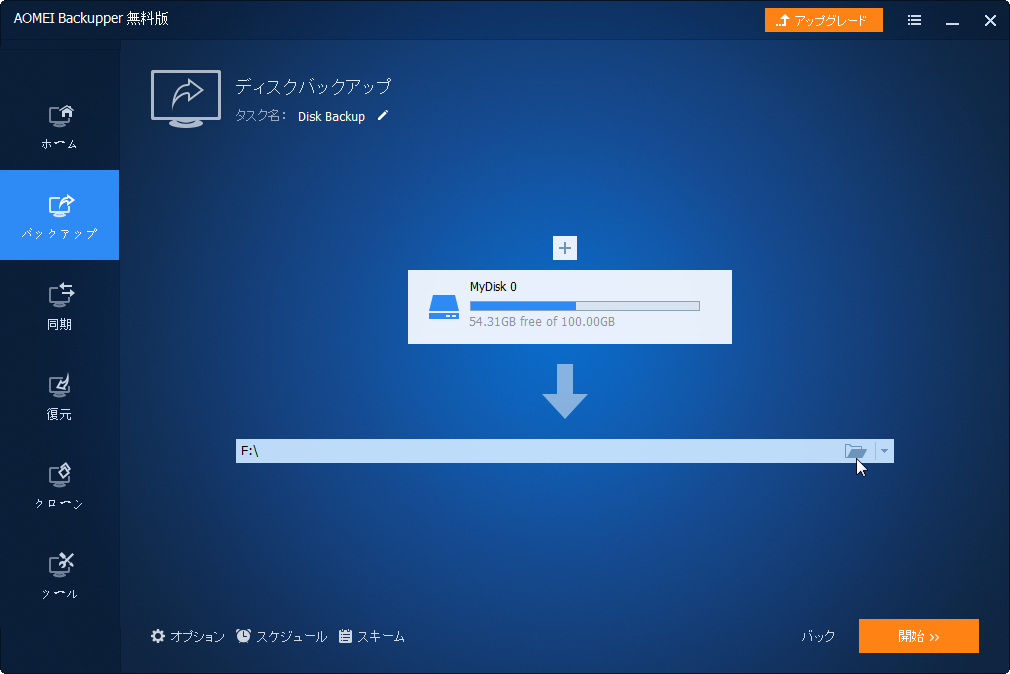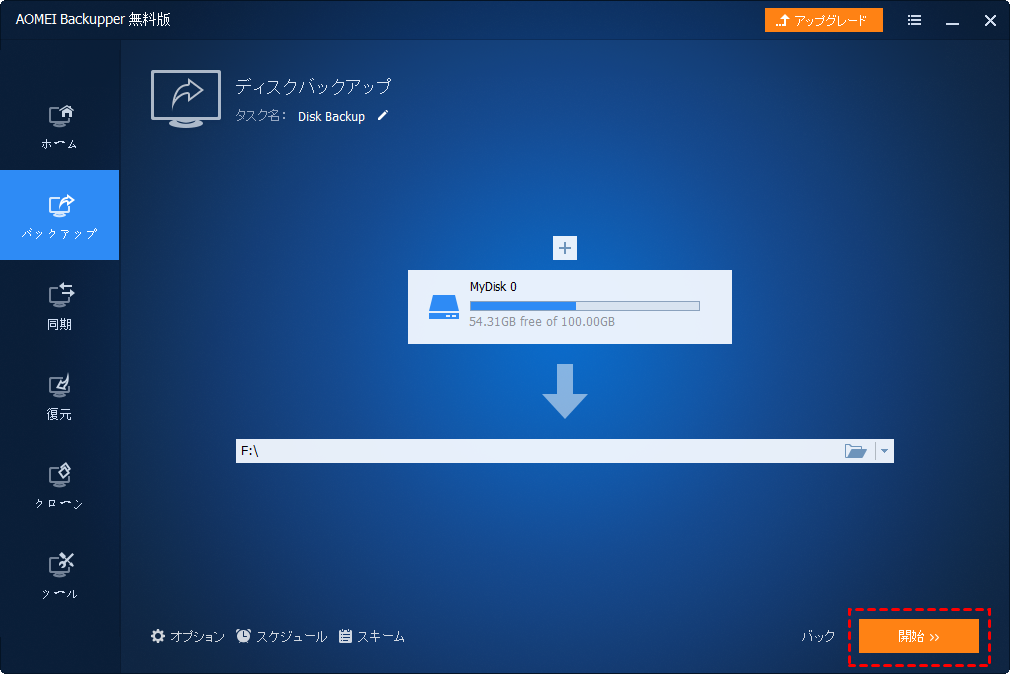ノートンゴーストでイメージバックアップを作成する方法
この記事は、ノートンゴーストを使用してイメージバックアップを作成したいユーザー向けに書かれています。詳細については、下にスクロールしてください。
ノートンゴーストについて
今日、Windowsユーザーは時々深刻なディスクの問題に直面しています。災害がいつ起こるかは決してわかりません。HDDが故障した場合にハードディスクのイメージバックアップを使ってコンピューターを以前の正常な状態に戻すことができます。一方、古いディスクを置き換える必要がある場合は、ディスクイメージを新しいディスクに復元することもできます。そして、ノートンゴーストはイメージバックアップを作成するのに役立ちます。
豆知識ノートンゴースト(Norton Ghost)は無料のディスクイメージングソフトウェアでした。1995年にMurray Haszardよって開発されたディスククローン作成およびバックアップツールであり、1998年にSymantecによって買収されました。このツールは、ハードドライブ全体または選択したフォルダをパーティション、外付けHDD、またはネットワークドライブにバックアップするのに役立ちます。
ただし、それは、2013年にSymantecによって廃止されたため、ホームユーザーが使用できなくなりました。最後のノートンゴーストバージョンであるNorton Ghost 15をダウンロードすることができますが、料金を支払わなければなりません。そうしないと30日間の無料試用版しか使えません。
ノートンゴーストでディスクイメージの作成
ここでは、Norton Ghostを使用してディスクイメージを作成する方法について説明します。
手順 1. まず、このゴーストディスクソフトウェアをシマンテックのサイトからダウンロードします。または、ブラウザの検索ボックスに「Norton Ghost 15ダウンロード」と入力して、ダウンロードページを検索することもできます。
手順 2. 最初に開くときに、ステップバイステップのウィザードが実行されます。そして、簡単なセットアップインターフェイスにアクセスして、バックアップを一度に作成できます。または、「キャンセル」をクリックして、ホームインターフェイスでバックアップタスクを設定します。
手順 3. ホーム画面で、バックアップの定義ウィザードまたはバックアップの実行或いは管理を選択して、バックアップタスクを作成します。
手順 4. セットアップ画面が再び表示されてから、「はい」をクリックしてデフォルト設定を受け入れるか、設定をクリックして変更します。または、「カスタム」をクリックして、必要に応じてバックアップを作成します。
手順 5. コンピューター全体をバックアップするか、選択したファイルのみバックアップするか選択できます。「次へ」をクリックして、バックアップするドライブ/ファイル、バックアップの保存先およびバックアップ時間を選択します。最後に、完了を確認します。
✎ノート:ノートンゴーストを使用してハードドライブのクローンを作成したら、がっかりするかもしれません。「ツール」タブの下に「ハードドライブのコピー」オプションがありますが、クリックすると、ポップアップウィンドウが表示され、機能が有効になっていない情報が示されます。実際に、この機能をアクティブにするには、製品のライセンスが必要です。
ノートンゴーストは30日間しか自由に使用できませんから。その後、Symantec Global Storeで購入する必要があります。でも、幸いなことに、ノートンゴーストのほかに、AOMEI Backupper Standardという代替ソフトがあります。これは、ノートンゴーストディスクをイメージ化したり、ハードドライブのクローンを作成したりするのに役立ちます。更に、それは完全に無料です!読み続けて詳細をご覧ください。
最高で無料のノートンゴーストの代替
AOMEI Backupper Standardは、Windows 11/10/8/7を含むすべてのWindows OSで利用可能な包括的なバックアップと復元ツールです。バックアップ、復元、クローンに関連する様々機能を提供します。ディスクバックアップ機能により、簡単にクリックするだけでディスクのイメージバックアップが作成できます。
それでは、AOMEI Backupper Standardを使用してディスクバックアップする手順を実演させて頂きます。
手順 1. 左のタブページで「バックアップ」を選択してから「ディスクバックアップ」を選択してください。
手順 2. 別のバックアップと区別できるように、「タスク名」ボックスをクリックして、名前を変更または編集したほうがいいと思います。そして、「ディスクを追加」ボタンをクリックして、バックアップしたいソースディスクを選択してください。
手順 3. そして、イメージファイルを保存する場所(ターゲットディスク)を選択してください。
手順 4. 「開始」をクリックし、プロセスが完了するまでお待ちしてください。
それでは、すごくシンプルな操作でディスクバックアップが完成されました。
- ★ヒント:
- 左下隅にバックアップを設定できます。
- オプション:現在のバックアップタスクについて、コメントの追加、システムイメージの暗号化/圧縮/分割、電子メールの通知などを設定できます。
- スケジュール:上記の自動バックアップ機能に加えて、フル/差分/増分バックアップも選択できます。
- スキーム:「バックアップスキームを有効にする」をオンにしたら、「フルバックアップスキーム」、「差分バックアップスキーム」、「増分バックアップスキーム」などが選択できます。そして異なるバックアップスキームを理解しやすくするために簡易なジフが付いてあります。
しかし、これらの多くの機能は有料なので、AOMEI Backupper Professionalにアップグレードする必要があります。
さらに、万が一パソコンが故障した場合に備えて、起動可能なUSBを作成することができます。USBやCD/DVDをお持ちでない場合は、現在お使いのパソコンに回復環境を作成することも可能です。そうすれば、次にシステムを起動したときに、デバイスなしで直接リカバリ環境でこのソフトウェアにアクセスすることができます。
まとめ
AOMEI Backupperは専門的なバックアップソフトです。それはあなたが簡単かつ安全にイメージバックアップを作成するのに役立ちます。コンピューターはServerである場合、AOMEI Backupper Serverの利用をお勧めします。もし、高級機能を求めない場合、無料版はいつまで利用しても構いません。
最後までありがとうございます。弊社のメールは「support@aomeitech.com」で、何か問題があったら気軽にメッセージしてください。