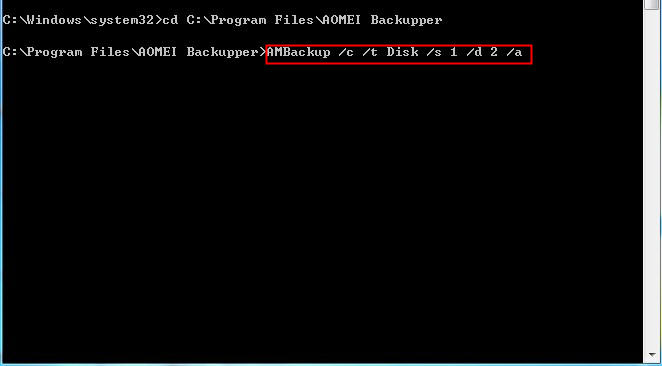初心者必見!Transcend SSD移行ツールの徹底ガイド
この記事では、簡単にクリックするだけでHDDまたはSSD全体をTranscend SSD 370にクローンできる強力なTranscend SSD移行ツールを紹介します。
Transcend SSDは良いですか?
Transcendは、SSD、USBメモリ、メモリカード/モジュール、カードリーダー、アクセサリなどのストレージデバイスを製造する古いブランドのメーカーです。SSDに関しては、Transcendは、Transcend SATA III 6Gb/s MLC SSD 370、M.2 SSD、mSATA SSDなどの2.5インチSSD、およびESD400 USB3.0ポータブルSSDなどのポータブルSSDを提供しています。
オブジェクトを学習する良い方法の一つは、他のオブジェクトと比較することです。たとえば、Transcend SSD 370は、Samsung 850 SSDまたはSanDisk SSD Plusと比較して、非常に高密度のワークロードの下で非常に高いレベルの一貫性を実現します。Transcend SSDはSSDのすべての共通機能を備えており、消費電力を抑えて応答速度を向上させています。その容量の範囲は32GBから1TBにわたって、状況に応じて様々なソリューションが選択できます。
さて、最初の質問に答えてください。Transcend SSDは良いですか?はい、それは卓越した一貫性で仕事を保護します。
Transcend SSD移行ツール
Transcend SSDの利点を発見した後、データを古いHDDからこのディスクに移行するための効率的なツールを見つける必要があります。では、どのTranscend SSDクローンソフトウェアが最適でしょうか?
サムスンがSSD製品専用のSamsung Data Migrationを持っているように、Transcend SSDもスコープクローンソフトウェアを持っています。Transcend SSD製品を購入したユーザーは、データ移行ツールであるTranscend SSD ScopeとSSDメンテナンスプログラムが取得できます。
このソフトウェアには、ドライブ情報の表示、S.M.A.R.Tの表示、ステータス、診断スキャン、安全な消去、ファームウェアの更新、TRIMの有効化、ヘルスインジケータ、およびシステムクローンなどの機能があります。確かに、SSDのパフォーマンスを維持するには、Transcend SSDスコープは本当に適用です。それでも、データの移行に関しては、より良い方法を見つけたほうがよいでしょう。
フィードバックによると、多くのユーザーは、Transcend SSDスコープがシステムクローンで動作しない場合があるという苦情を訴えています。最悪の場合、ソースハードドライブにアクセスできなくなり、その間にターゲットSSDでデータを見つけることができません。少数にもかかわらず、Windows XPを使用しているユーザーはまだいます。残念ながら、Transcend SSDスコープはこのオペレーティングシステムをサポートしていません。
Transcend SSD移行のためにサードパーティ製ソフトウェアを使用することはいい選択肢になるかもしれません。AOMEI Backupper ProfessionalはTranscend SSD向けの信頼性の高いクローン作成ツールであり、インテリジェントクローンモードとセクタークローンモードの両方でディスククローン、システムクローン、パーティションクローンを提供しています。最初のクローンモードでは、より大きなHDDをより小さなHDDにクローンできます。Windows 11、10、8.1、8、7、Vista、およびXPがサポートされています。
AOMEI Backupper ProfessionalでTranscend SSDデータを移行する方法
手順 1. 追加のディスクベイまたはUSB-to-SATAケーブルを使用して、Transcend SSDをPCに接続してください。AOMEI Backupper Professionalをインストールして起動してください。
手順 2. 「クローン」、「ディスククローン」をクリックします。
▶ヒント:OSドライブをより小さいSSDだけに移動する場合は、「システムクローン」を選択してください。
手順 3. 現在のHDDをソースディスクとして選択してください。
手順 4. Transcend SSDをターゲットディスクとして選択してください。
手順 5. デフォルトでは、このソフトウェアは、インテリジェントクローンモードで使用された部分のみをターゲットディスクにクローンします。この設定を変更するには、「セクター単位のクローン」をチェックしてください。「SSD 4Kアライメント」チェックボックスをオンにして、「開始」をクリックしてください。
-
パーティションを編集:クローンを作成する前にパーティションのサイズが変更できます。
-
セクター単位のクローン:ターゲットディスクの容量がソースディスク以上である必要があります。※この機能は「パーティションを編集」と同時に使えません。
-
ターゲットSSDは上書きされますので、重要なファイルがある場合は、事前に安全な場所にバックアップしてください。
-
パソコンのHDDを交換するには、バックアップと復元の方法を試して、正常に起動することをお勧めします。
このTranscend SSDクローンツールは、不良セクタのあるHDDのクローンもサポートされています。上級ユーザー向けに、AOMEI Backupperはコマンドラインクローン機能を提供しています。つまり、コマンドプロンプトでHDDをTranscend SSDにクローンできます。
おまけ:CMD経由でTranscend SSDにHDDをクローンする
以下は、ディスクAをディスクBに複製し、パーティションのアライメントを使用するIntenso SSD向け最適化の手順です。
手順 1. 「WIN + R」を押して、実行ウィンドウが開き、「cmd」と入力してコマンドプロンプトを開いてください。
手順 2. AMBackup.exeを実行するには、「cd」とAOMEI Backupperのインストールパスを入力する必要があります。たとえば、「cd C:\ Program Files \ AOMEI Backupper」と入力してください。
▶ヒント:パスは、ソフトウェアのインストールディレクトリと完全に一致する必要があることに注意してください。
手順 3. 次のコマンドを入力して、クローンタスクを開始してください:「AMBackup /c /t Disk /s 1 /d 2 /a」
🔔説明:
[/ c]:クローンを意味します。
[/ t]:ディスククローン、システムクローン、パーティションクローンを含むクローンタイプを意味します。
[/ s]:ソースディスクを意味します。
[/ d]:ターゲットディスクを意味します。
[/ a]:パーティションのアライメントを意味します。
⭐コマンドライン操作の詳細については、AOMEI Backupperコマンドヘルプを参照してください。
まとめ
市場にはTranscend SSD移行ツールとして使用できるソフトがたくさんあります。本当に必要で良いものを選択するのが大事です。データ移行ツールであることに加えて、AOMEI Backupperの「ブータブルメディアの作成」により、Windowsを起動せずにHDDをバックアップできます。データを保護するのはAOMEI Backupperの使命なので、ご安心に使用してください。
Windows Server 2003/2008/2012/2016/2019/2022/2025(R2を含む)を実行している方は、AOMEI Backupper Serverを試して、より高度な機能をお楽しみください。
この記事があなたを助けることができるならば、それは素晴らしいと思います。もしご不明な点などがありましたら、遠慮なくご質問ください。弊社のメールはsupport@aomeitech.comです。最後までありがとうございます。