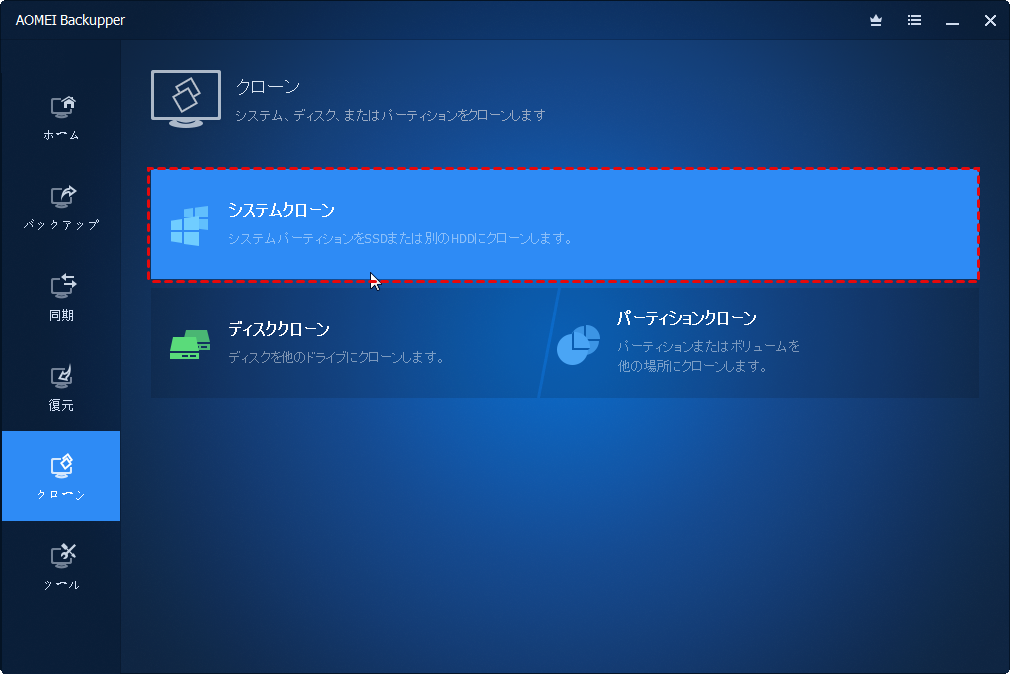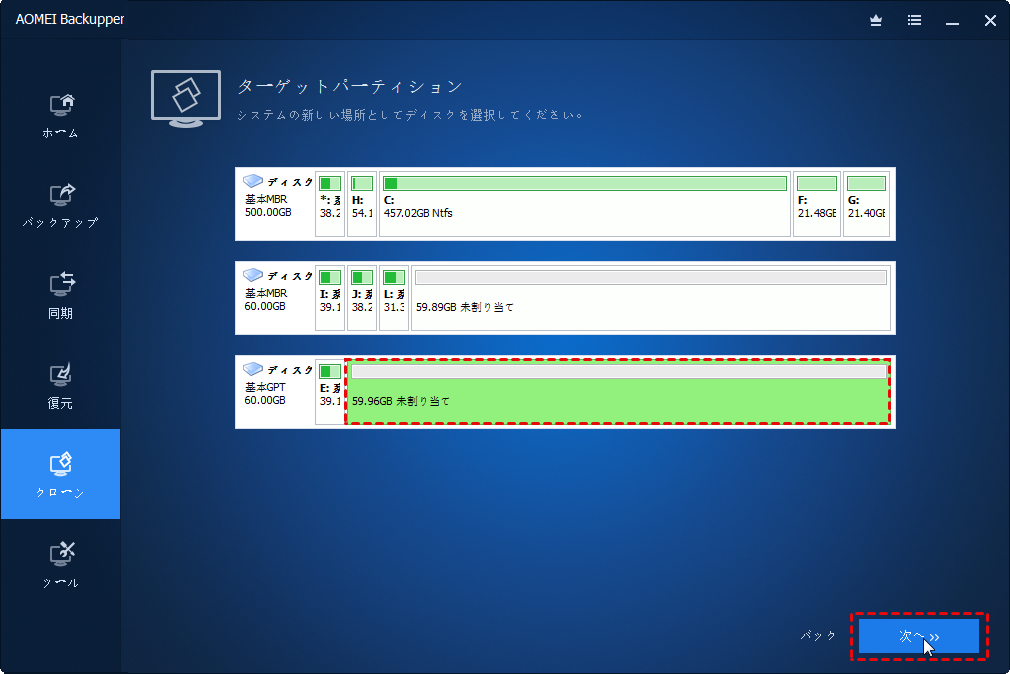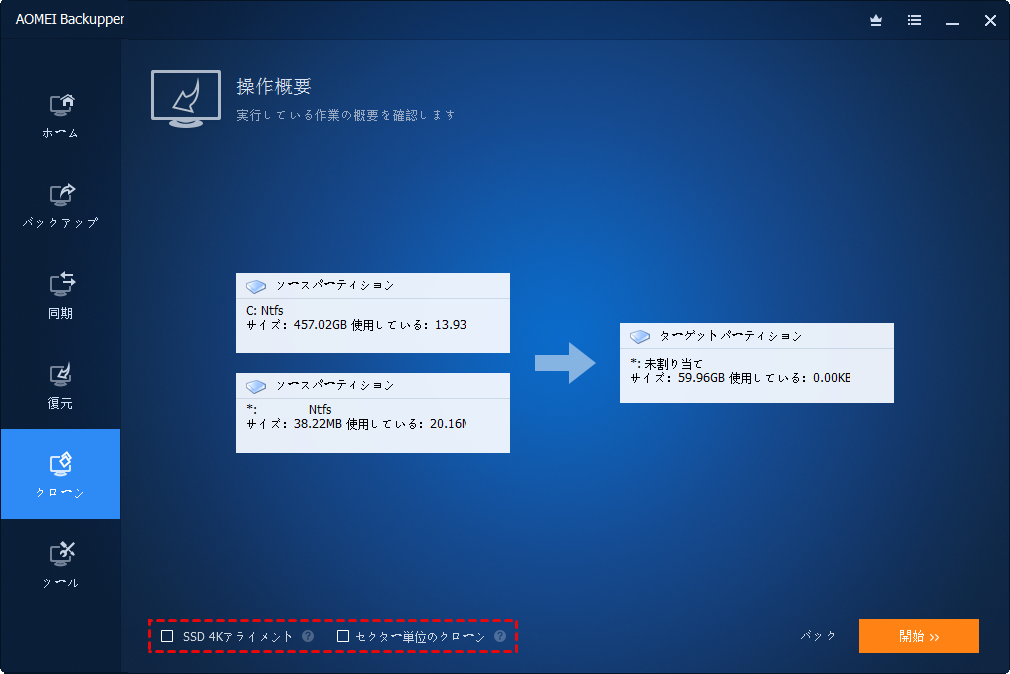再インストールせずにOSを別のドライブに移行する方法
専門的なクローンソフトを使用すれば、Windowsを再インストールすることなく、別のHDDにOSを移行することが可能です。その中でも、AOMEI Backupperは強力なシステムクローン機能を備えており、効率的かつ安全にシステム移行を実現できます。ぜひ試してみてください!
OSを再インストールせずに別のドライブに移動する理由は?
120GBの古いハードディスクドライブを持って、今、Windowsを再インストールせずに別のHDDにオペレーティングシステムを移行することにより、HDDをアップグレードしたいです。
データを復元したり、アプリケーションをインストールしたりすることはできませんので、低ディスク容量の問題に悩んでいます。更に悪いことに、コンピュータが非常に低速で動作していることです。再インストールせずに、オペレーティングシステムを移行する良い解決策はありますか?
– あるユーザーからの質問
このような状況から見れば、別のハードドライブにOSを移動することが重要であることがわかります。コンピュータで仕事するほとんどの人が同じ問題に直面したことがありますよね。これから、この問題について話しましょう。
OSを別のドライブに移動する主な理由は以下の2点にまとめられます:
-
システムパーティションまたはディスク全体の容量が不足しています。一般に、パソコンに付属するディスクは容量が非常に小さいです。使用時間が長くなるにつれ、ディスクにはより多くのプログラムがインストールされ、より多くのファイルが保存されます。最後に、ディスク領域不足の警告メッセージが表示されます。
-
コンピュータの動作が遅くなり、パフォーマンスが悪くなります。コンピュータを何年も使用した後、以前のようにスムーズに動作しない場合があります。コンピュータのパフォーマンスを向上するため、ドライブ全体をより大きいHDDまたはSSDに移行するのが費用対効果の高い選択です。
OSを別のドライブに移動する推奨ソフトウェア
OSを別のドライブに移動する際は、慎重な対応が求められます。不適切な操作により、クローンの失敗や起動エラーが発生する可能性があるためです。実際、多くのユーザーがクローン後にディスクが起動しない問題を報告しています。このようなリスクを回避するためには、起動に必要なすべてのデータを確実に移動できる、信頼性の高いツールを使用することが不可欠です。
そこでおすすめなのが、信頼性に定評のあるOSクローンソフトウェアAOMEI Backupper Professionalです。このツールは、「OSを別のハードドライブに移動する」という課題に対する最適なソリューションを提供します。移動方法としては、パーティションクローン、システムクローン、ディスククローンの3種類が用意されており、それぞれのニーズに応じた柔軟な対応が可能です。
-
システムクローン機能を利用すれば、OSを新しいドライブに移動できます。システム予約済みパーティションやUEFIパーティションなど、関連するすべてのドライブが同時にクローンされ、設定や個人ファイル、インストール済みプログラムも含めて移行できるため、同様のWindows環境をそのまま再現できます。
-
また、ターゲットディスクの容量が十分であれば、大容量から小容量のドライブへの移行も可能です。必要に応じて「セクター単位のクローン」を指定すれば、選択したシステムドライブのすべてのセクターをクローンできます。
このような強力なクローン作成ツールを利用して、詳細な手順でOSの移行タスクを実行する方法を見てみましょう。
再インストールせずにOSを別のHDDに移動する方法
次では、OSを別のHDDに移動する方法について詳しく説明します。
OS移動前の準備作業
1. まず、ターゲットハードドライブをコンピューターにインストールまたは接続します。
▌コンピューターに接続する場合:
ドライブの種類によって、USB変換ケーブルを用意します。そのケーブルでドライブをパソコンに接続します。
▌ コンピューターにインストールする場合:
2. AOMEI Backupper Professionalをダウンロードしてインストールします。
3. 状況によって、ドライブをフォーマット/バックアップします。
▌そのドライブが新しいドライブである場合:
新しいドライブはパソコンに接続されても、パソコンに認識されないことがあります。この場合、ドライブをフォーマットする必要があります。
▌そのドライブが既に使用されている場合:
選択したターゲットドライブは上書きされます。必要に応じて、事前に重要なファイルをバックアップしてください。
AOMEI Backupperでファイルやフォルダをバックアップする方法
準備作業が完了した後、OSの移動を始めましょう!
OSを別のHDDに移動する手順
手順 1. メインインターフェイスの左側にある「クローン」オプションを選択し、「システムクローン」を選択してOSを移行します。
手順 2. プログラムは、OSドライブやその他のブートに必要なパーティションを含むソースパーティションを自動的に選択するため、別のハードドライブをクローン先の場所として選択し、「次へ」をクリックするだけです。
▶注意:クローン先の場所が既存パーティションの場合、ウィンドウがポップアップして、このパーティションを削除または上書きすることを確認します。続行するには、「はい」をクリックしてください。
手順 3. 「操作概要」ウィンドウで、操作をプレビューできます。ソースパーティションからターゲットハードドライブに移動します。問題がない場合は、「開始」をクリックして操作を実行します。操作が完了したら、「完了」をクリックします。
-
OSをSSDに移行する場合は、ぜひ「SSD 4Kアライメント」にチェックを入れてください。これは、パーティションを調整して、クローンしたSSDの読み取りおよび書き込み速度を最適化できます。
-
ディスクまたはシステムのクローン作成機能に加えて、最初にシステムイメージを作成してからシステムイメージを別のハードドライブに復元することで、OSを別のHDDに移動することもできます。コンピュータが起動できない場合でも、起動可能なメディアでシステムイメージを復元できます。
-
異なるハードウェアを使用して、あるコンピュータから別のコンピュータにオペレーティングシステムを移行する方法を知りたい場合は、「古いPCを新しいPCにクローンする2つの簡単な方法」を参照してください。
新しいドライブからOSを起動する方法
OSを新しいドライブにクローンした後、新しいドライブからパソコンを起動するには、あと1つの作業を行う必要があります。それは、BIOSで起動順位を変更することです。詳細については、読み続けてください。
手順 1. パソコンを再起動し、メーカーのロゴが表示されると、マザーボード/パソコンのメーカーによって特定のキーを押して、「BIOS」に入ります。
手順 2. 矢印キーで「Boot(ブート)」タブに移動し、新しいドライブを最初に起動するドライブとして設定します。
手順 3. 「F10」キーを押して、変更を保存し、終了します。
これで、パソコンは新しいドライブから起動します。
おまけ:古いディスクの再利用/処分について
バックアップ保存用ディスクとして使用する場合
OSを新しいドライブに移行した後、データセキュリティのために、古いディスクを新しいドライブのバックアップ保存用ディスクとして使用するのをお勧めします。
この場合、AOMEI Backupperの「バックアップ」機能が助けになります。その「バックアップ」機能は、ファイル、パーテイション、システム、クラウド、メール、ディスクバックアップの6つのバックアップモードに対応しています。
自動バックアップをサポートしているので、バックアップを一度設定した後、データを持続的に保護できます。また、古いバックアップの自動削除という機能も備えているので、古いディスクに十分な空き容量があるのを確保できます。
他人に譲渡/廃棄する場合
個人データの漏洩を防止するために、古いディスクを他人に譲渡したり、廃棄したりする前に、ディスクのデータを完全に消去する必要があります。
しかし、データを「Delet」キーで削除したり、ゴミ箱を空にしたりすることが、データを完全に消去できません。プロの復元ソフトを使用すれば、それらのデータを簡単に復元できます。したがって、プロのディスク消去ツールを使用して、ディスクを徹底的に消去する必要があります。
この場合、AOMEI Backupperの「ディスク消去」機能を使用できます。この機能は、ディスク全体/特定のパーティション/未割り当て領域を削除できます。また、4つの消去方式に対応しているので、必要に応じていずれかの方式を選択できます。このツールで消去されたデータは復元ソフトで復元できないことを確保できます。
おわりに
OSを別のドライブに移動する方法はこれですべてです。強力なOSクローンソフトウェアAOMEI Backupper Professionalを使用すると、クローンしたハードドライブからコンピューターから正常に起動できます。OSの移動とコンピューターの操作を簡単にし、一般的なユーザーにとってより受け入れやすいものにします。
Windows Server 2003/2008/2012/2016/2019/2022/2025(R2を含む)のユーザーである場合、AOMEI Backupper Serverをご利用ください。より高度な機能を楽しめます。
この記事があなたを助けることができるならば、それは素晴らしいと思います。もしご不明な点などがありましたら、遠慮なくご質問ください。弊社のメールはsupport@aomeitech.comです。最後までありがとうございます。