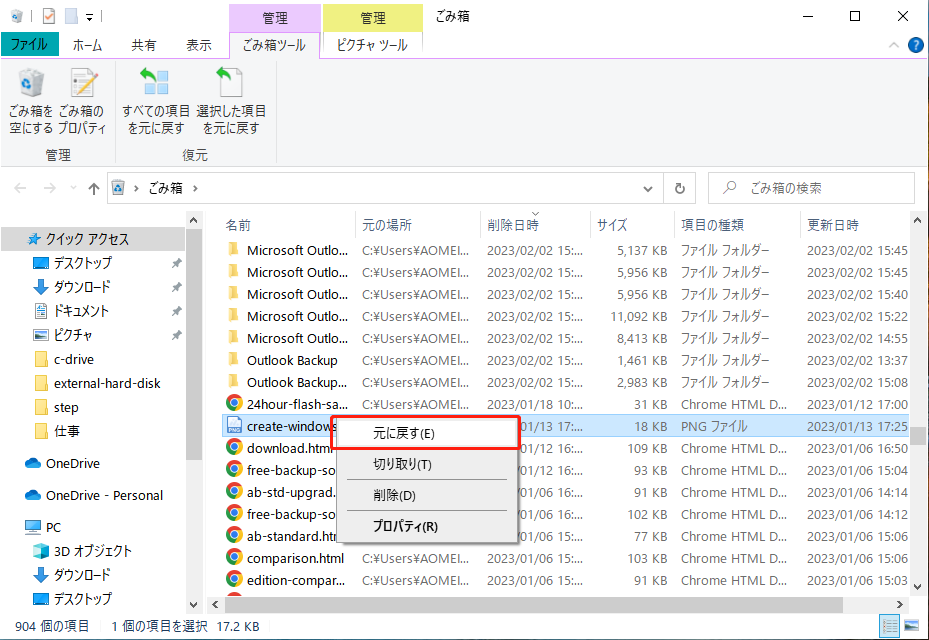6つの方法でパソコンから消えてしまった写真を簡単に復元
パソコンに保存した写真が消えてしまった場合、どのように取り戻すのでしょうか?この記事では、パソコンから消えた写真を復元する方法を6つご紹介します。ぜひ続けてご覧ください。
パソコンから消えた写真はどこに行ったのか?
パソコンに保存した写真が消えたという経験をしたことはありますか?本当に悪夢のようですね!パソコンの記憶容量が大きいため、多くの人は撮影した写真や保存した画像をパソコンに保存します。しかし、パソコンから写真が見つからないと、どこに行ってしまったのだろうと不安になりますよね。
一般的に、写真はまだパソコンの何処かに保存されていますが、OneDriveなどのサードパーティ製アプリでは、写真を独自のフォルダに保存する可能性があります。また、写真編集アプリも写真を独自のフォルダに保存することがあります。そして、写真を間違って削除した場合、ごみ箱に保存されます。
この記事では、写真が消える一般的な原因と、それらを見つけて復元する方法をいくつか紹介しています。大切な写真を取り戻したい方、ぜひ続けてご覧ください。
パソコンの写真が消えてしまう原因
コンピュータから写真が消えてしまう原因はさまざまです。以下にいくつかの一般的な理由を簡単に説明します。
- 誤って削除した:自分または他のユーザーが誤って写真を削除してしまった可能性があります。
- ウイルスやマルウェア:悪意のあるソフトウェアがシステムに侵入し、ファイルを削除または隠すことがあります。
- ファイルシステムのエラー:ファイルシステムが破損すると、ファイルが見えなくなったり、アクセスできなくなることがあります。
- ソフトウェアのバグ:使用している写真管理ソフトやオペレーティングシステムのバグにより、写真が消失することがあります。
- ハードディスクの故障:ハードディスクの物理的な故障やセクタエラーにより、データが消失することがあります。
パソコンから消えた写真を探す・復元する方法
写真がなぜ消えたかをすでに知っている場合は、以下の方法を試してパソコンの消えた写真を見つけることができます。
方法1. エクスプローラーで探す
紛失した写真がまだパソコンに保存されていることもあります。 ただ、どこかに移動してしまったか、隠されてしまっただけかもしれません。この場合に、次の手順で取り戻せます。
1. 「Win」+「E」キーを押して「エクスプローラー」を開き、消えてしまった写真が保存されていたフォルダに移動します。上部にある「表示」タブ→「オプション」をクリックします。
2. 「表示」タブ→「隠しファイル、隠しフォルダー、および隠しドライブを表示する」を選択し、「適用」→「OK」をクリックして変更を保存します。
フォルダに消えている写真が表示されたかどうかを確認します。まだ見つからない場合、次の手順に従って写真を検索してみてください。
エクスプローラーの検索バーに写真の名前または拡張子を検索します。上部にあるオプションで検査結果をフィルタリングすることができます。
それでも写真が見つからない場合、その写真はパソコンから消えています。
方法2. ごみ箱から写真を復元する
エクスプローラーで写真が見つからない場合は、誤って削除された可能性もあります。まず「ごみ箱」をチェックしてみましょう。
1. デスクトップの「ごみ箱」をダブルクリックして開きます。
2. ごみ箱に必要な写真があるかどうかを確認します。見つけたら、右クリックし、「元に戻す」を選択します。
方法3. データ復旧ソフトを使用して消えた写真を復元する
エクスプローラーやごみ箱で写真が見つからない場合は、バックアップや専門ソフトを使って復元する必要があります。多くのユーザーはバックアップを取る習慣がないので、ここではまず専門ソフトを使用する方法をご案内します。
写真を復旧するために、信頼性の高いデータ復旧フリーソフト「AOMEI FastRecovery」を使用することをお勧めします。これをお勧めする第一の理由は、無料で使用できること、第二の理由は、消えた写真を復元するのに必要なステップが3つしかなく、専門知識のないユーザーでも簡単に写真を復元できることです。また、これらに加えて、このソフトは次のようなメリットもあります:
-
PCの内蔵HDD/SSD、外付けHDD、SDカード、USBメモリから失われたデータの復旧をサポートしています。
-
誤って削除、ディスクフォーマット、パーティション紛失、ウイルス感染、システムクラッシュなどの原因によるデータ損失に対応できます。
-
JPG/JPEG/JPE、PNG、TIF/TIFF、HEVC/HEIC/HEIF、GIFなどを含む1000種類以上のファイルの復旧をサポートしています。
-
高い復旧率で、迅速に失われたファイルを取り戻すことができます。
-
クイックスキャンとディープスキャンが同時に行われます。スキャン中にデータを復元することができます。
-
Windows 11/10/8/7およびWindows Serverに対応しています。また、NTFS、FAT32、exFAT、ReFSなどさまざまなファイルシステムをサポートしています。
では、下の手順に従ってこの強力なソフトを使用して消えた写真を取り戻しましょう。
1. AOMEI FastRecoveryをダウンロードし、インストールして開きます。マウスを復元したい写真が元に保存されていたドライブに移動し、「スキャン」をクリックします。
2. AOMEI FastRecoveryは自動的に復元可能なファイルをスキャンします。「フィルター」をクリックし、「種類」を「画像」に設定し、復元可能なすべての画像ファイルが表示されます。そこから復元したいものを探します*スキャンの完了を待たずに、写真を復元することができます。
✍ヒント:「種類」に加えて、「更新日」「サイズ」によってファイルをフィルダすることもできます。また、「フィルター」の横の検索ボックスでファイル名や拡張子で復元する写真を探すことができます。
3. 復元する写真を選択し、「復旧 xつのファイル」をクリックし、写真の保存先を選択して復元します。
復元したい写真が見つからない場合、「その他の欠落ファイル」→「画像」に移動し、その写真があるかどうか確認します。
- AOMEI FastRecoveryの無料版では、500MBまでのデータを復元することができます。無制限のデータを復元するには、AOMEI FastRecoveryをProfessionalまたはTechnician版にアップグレードしてください。
- 新しいドライブを保存先として選択してください。ファイル/フォルダを元のドライブに復元すると、復旧可能なファイル/フォルダの領域が上書きされ、データ復元に失敗する可能性があります。
方法4. ファイル履歴を使用して消えた写真を復元する
これから、バックアップを使用して写真を復元する方法をご案内します。
最初に紹介する機能は「ファイル履歴」です。ファイル履歴を使用して、ピクチャ、ドキュメント、デスクトップ、ビデオ、ミュージック、OneDriveのオフラインフォルダに保存されているファイルを定期的にバックアップすることができます。必要な場合に、そのバックアップを使用してファイルを復元することができます。
したがって、この機能を利用して、パソコンから消えた写真を復元することができます。次にその方法を説明します。*写真が消えた前に、ファイル履歴が有効になっている必要があります。
1. 「Windows」+「S」キーを押して、検索ボックスに「ファイル履歴でファイルを復元」と入力し、検索結果から「ファイル履歴でファイルを復元」開きます。すると、すべての復元できるバックアップが表示されます。
「ファイルの履歴が見つかりませんでした」と表示されたら、「ファイル履歴」が有効になっていないことを意味します。次の方法を試してください。
2. 「ホーム-ファイル履歴」が表示されます。写真が消えた前に作成されたバックアップを見つけるまで、「<」をクリックします。
3. 復元したい写真が保存されているフォルダをダブルクリックして開きます。必要な写真を選択して「復元」ボタンをクリックし、元の場所に復元します。
別の場所に復元したい場合、「復元」ボタンを右クリックし、「復元場所の選択」をクリックし、別の場所を復元先として選択することができます。
方法5. 以前のバージョンから消えた写真を復元する
「以前のバージョン」はWindowsに標準搭載されている復元機能です。写真が消えた前に、「ファイル履歴」または「システムの保護」が有効になっている場合、この機能を利用して、写真を復元することができます。また、この機能を使用して、破損した写真を復元することも可能です。
1. 「Win」+「E」キーを押して「エクスプローラ」を起動し、写真が消えた前に保存されていたフォルダに移動し、右クリックして「プロパティ」を選択します。
2. 「以前のバージョン」タブをクリックします。写真が消えた前に作成されたバージョンを選択し、「開く」をクリックして、復元したい写真を見つけてコピーして、他の場所に貼り付けます。
方法6. バックアップと復元を使用して消えた写真を復元する
最後に紹介する機能は「バックアップと復元」です。この機能は一般的にシステムをバックアップ・復元するために使用されますが、ファイルも復元できます。前の機能と同じ、この機能を使用して写真を復元するには、写真が消えた前に有効になっている必要があります。
1. 「Win」+「R」キーを押して「ファイル名を指定して実行」を開きます。「control」と入力し、「Enter」キーを押して「コントロールパネル」を開きます。「システムとセキュリティ」→「バックアップと復元(Windows 7)」をクリックします。
2. 「復元」タブの下にある「ファイルの復元」ボタンをクリックします。
3. 「フォルダーの参照」または「ファイルの参照」オプションを選択し、復元したい写真を探します。追加できたら、「次へ」をクリックします。
4. ニーズに応じて復元する写真を元の場所または新しい場所に保存します。復元先を選択できたら、「復元」をクリックします。
まとめ
この記事では、パソコンから消えた写真を復元する6つの方法を説明しました。お役に立てれば幸いです。
バックアップがなくても、専門のソフトウェアを使って写真を復元することはできますが、ファイルの紛失に直面した場合、バックアップを使用するのが最も確実な方法です。したがって、写真が保存されているフォルダを定期的にバックアップしておくことをお勧めします。バックアップがあれば、写真がどんな原因で失われても簡単かつ迅速に取り戻すことができます。