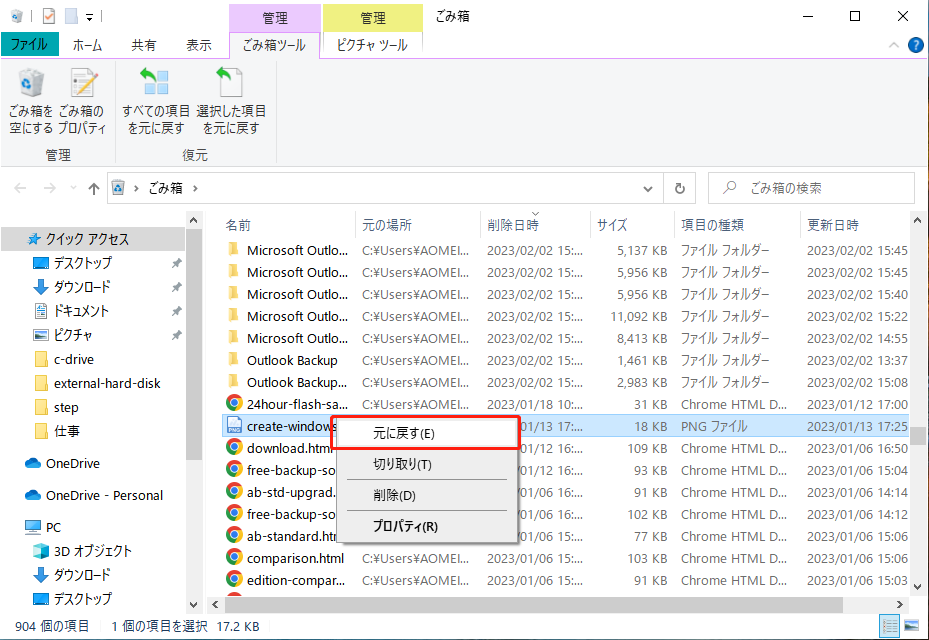PCに保存した画像が見つからない?5つの方法で探す・復元
この記事では、パソコンに保存した画像が見つからない原因を解説し、画像を探す・復元するための5つの方法を詳しく説明します。読み進めて大切な画像を簡単に取り戻しましょう。
パソコンに保存した画像が見つからない原因
大至急お願いします!
Windows10で、スクショをしたのですが、その保存先がわかりません。
「ピクチャ」にも「スクリーンショット」にもありませんでした。
とても大事なスクショなのでなくなっては困ります。
この場合、どこに保存されているのでしょう?
また、復元は出来ますか?
お願いします!
--YAHOO!知恵袋からの質問
パソコンに保存したはずの画像が突然見つからなくなったという経験はありませんか?家族の大切な写真や仕事で使う必要がある画像ファイルが見つからないと、焦ってしまうこともあるでしょう。特に、重要なイベントや仕事のために保存しておいた画像が消えてしまった場合、途方に暮れてしまうかもしれません。
もしあなたが今このような状況に陥っていても、慌てないでください。画像を取り戻す方法がいくつかあります。しかし、それらの方法を紹介する前に、画像が消えた原因を説明しましょう。原因を把握することで、適切な解決策を見つけやすくなります。以下に、一般的な原因をいくつか挙げます。
- 誤って削除した場合:最も多い原因の一つは、誤って画像ファイルを削除してしまったことです。特に多くのファイルを整理している時や、不要なファイルを一括で削除する際に、気づかないうちに必要な画像も削除してしまうことがあります。
- ファイル名や場所を忘れた場合:ファイル名や保存した場所を忘れてしまうこともよくあります。ファイルを整理して別のフォルダに移動したり、名前を変更した場合、後から元のファイルを探すのが難しくなることがあります。
- フォルダやファイルが移動または変更された場合:システムの更新やソフトウェアのアップデートに伴い、フォルダやファイルの構造が変更されることもあります。この場合、画像ファイルが意図せず移動され、探しにくくなることがあります。
- パソコンのクラッシュやシステムエラー:パソコンが突然クラッシュしたり、システムエラーが発生した場合、一部のファイルが破損することがあります。このような状況では、画像ファイルが一時的にアクセス不能になってしまうことがあります。
- ウイルスやマルウェアによる削除や隠蔽:悪意のあるソフトウェア(ウイルスやマルウェア)が原因で、ファイルが削除されたり、隠されたりすることも考えられます。この場合、画像が表示されなくなるため、探すのが困難になります。
これらの原因を考慮しながら、次に画像を探し出し、復元する方法を紹介します。
パソコンに保存したのにない画像を復元する方法
それでは、保存したはずの画像が見つからない場合に試すべき5つの方法を紹介します。順に試してみてください。
1. 一時ファイルや隠しファイルを表示して確認する
前述したように、画像はウイルスによって隠され、表示されない可能性があります。したがって、画像が見つからない場合は、まず隠しファイルを表示して確認してみてください。
ステップ 1. 「Windows」+「E」キーを押して「エクスプローラー」を開きます。 上にある「表示」タブをクリックし、「オプション」を選択します。
ステップ 2. 「表示」タブで、「隠しファイル、隠しフォルダー、および隠しドライブを表示する」を選択し、「適用」→「OK」をクリックします。
画像ファイルの保存場所に移動し、見つからない画像が表示されているか確認します。
2. 「最近使った項目」で画像を探す
Windowsには、「最近使った項目」という機能があります。この機能を使うことで、最近使用したファイルやフォルダのリストを表示し、最近作業したファイルをすばやく見つけることができます。この機能は、ファイルの名前や保存場所を忘れてしまった場合に特に便利です。
ステップ 1. 「Windows」+「E」キーを押して「エクスプローラー」を開きます。アドレスバーに「%AppData%\Microsoft\Windows\Recent\」と入力し、「Enter」キーを押して「最近使った項目」フォルダを開きます。
ステップ 2. 通常、このフォルダのファイルは名前順に並べられています。最新の項目を最初に表示するために、空白の場所を右クリックし、「並べ替え」→「更新日時」を選択します。*「種類」でソートすることもできます。
ステップ 3. 日付に従ってファイルをスクロールダウンして確認することができます。また、上部右隅の検索ボックスにファイル名を入力して検索することもできます。
3. Windowsの検索機能を使って画像を探す
画像のファイル名や拡張子(例:.jpg、.png)を覚えている場合、ファイルエクスプローラーの検索機能を使用してすぐに見つけることができます。
ステップ 1. 「Windows」+「E」キーを押して「エクスプローラー」を開きます。検索バーでファイル名や拡張子を入力し、検索します。
ステップ 2. 検索範囲をさらに絞り込むために、「分類」を「ピクチャ」に設定することができます。
4. ごみ箱をチェックする
お探しの画像は、PCを整理している際に誤って削除されていしまう可能性があります。この可能性を確認するには、ごみ箱をチェックしてください。画像がごみ箱にあれば、簡単に復元することができます。
ステップ 1. デスクトップの「ごみ箱」をダブルクリックして開きます。
ステップ 2. ごみ箱に探している画像ファイルがあるかどうかを確認します。見つけたら、右クリックし、「元に戻す」を選択します。
5. データ復旧ソフトで消えた画像を復元する
ごみ箱に残っていなかったり、他の方法で見つからなかった場合、専門的なデータ復旧ソフトを使用して、失われた画像を復元することができます。AOMEI FastRecoveryのような信頼性の高いデータ復旧ソフトを使用することで、システムから消えたように見えるファイルをスキャンして復元することが可能です。
- 高い復旧率で、迅速に失われたファイルを取り戻すことができます。
- 異なるストレージデバイスのデータ復元に対応:内蔵/外付けHDD/SSD、SDカード、USBメモリから失われたデータの復旧をサポートしています。
- 様々な原因によるデータ損失に対応:誤削除、ディスクフォーマット、ウイルス感染などによって失われたデータを復旧できます。
- 複数のファイル形式をサポート:JPG/JPEG/JPE、PNG、GIF、PSD、SVGなどの画像ファイルを含む、1000種類以上のファイルの復元をサポートしています。
- ハイライト機能:スキャン中にファイルの検索、フィルタリング、プレビュー、復元が可能です。
- 互換性が高い:Windows 11/10/8/7およびWindows Serverに対応しています。また、NTFS、FAT32、exFAT、ReFSなどさまざまなファイルシステムをサポートしています。
これから、この強力なデータ復旧ソフトを利用してパソコンに保存したがない画像を復元する方法をご案内します。開始する前に、まず上のボタンをクリックし、AOMEI FastRecoveryをダウンロードしてインストールしてください。
ステップ 1. AOMEI FastRecoveryを開きます。マウスを復元したい画像が元に保存されていたドライブに移動し、「スキャン」をクリックします。
ステップ 2. AOMEI FastRecoveryは自動的に復元可能なファイルをスキャンします。「フィルター」をクリックし、「種類」を「画像」に設定し、復元可能なすべての画像ファイルが表示されます。そこから復元したいものを探します*スキャンの完了を待たずに、写真を復元することができます。
✍ヒント:「種類」に加えて、「更新日」「サイズ」によってファイルをフィルダすることもできます。また、「フィルター」の横の検索ボックスでファイル名や拡張子で復元する写真を探すことができます。
ステップ 3. 復元する画像を選択し、「復旧 xつのファイル」をクリックし、保存場所を選択して復元します。
復元したい画像が見つからない場合、「その他の欠落ファイル」→「画像」に移動し、その画像ファイルがあるかどうか確認します。
- AOMEI FastRecoveryの無料版では、500MBまでのデータを復元することができます。無制限のデータを復元するには、AOMEI FastRecoveryをProfessionalまたはTechnician版にアップグレードしてください。
- 新しいドライブを保存先として選択してください。ファイル/フォルダを元のドライブに復元すると、復旧可能なファイル/フォルダの領域が上書きされ、データ復元に失敗する可能性があります。
まとめ
パソコンに保存した画像が見つからない場合、焦らずに今回紹介した5つの方法を試してみましょう。それぞれの方法を順番に試すことで、多くのケースで画像を見つけることができます。また、定期的にバックアップを行うことや、ファイルの整理を怠らないことが、今後のデータ紛失を防ぐために重要です。
もしこれらの方法でも解決できない場合、専門のデータ復旧サービスに依頼することも検討してみてください。お役に立てれば幸いです。
方法5選|Windows11で特定のフォルダをバックアップする完全ガイド
*Windows 10でも有効です。