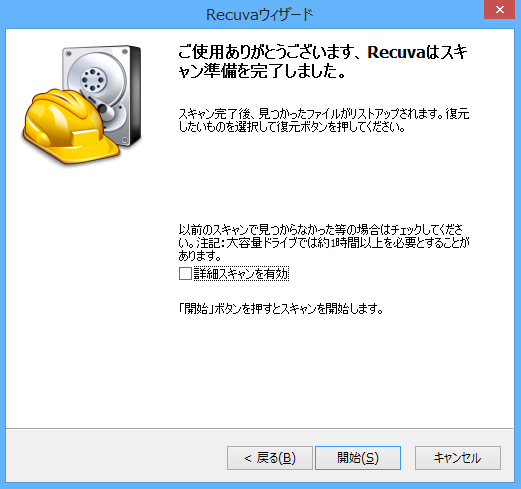トップ3の写真復元フリーソフト|使い方+比較
PCから写真を誤って削除してしまいました?写真復元ソフトを探しているのでしょうか?この記事では、3つの写真復元ソフトについて詳しく紹介し、比較します。興味のある方、ぜひ続けてご覧ください。
完全に削除した写真を復元するのに最適なソフトは?
スマホの普及で撮影が容易になり、ほとんどのユーザーがスマホに大量の写真を保存しています。これらの写真をパソコンにアップロードして保存しているユーザーもいます。
しかし、多くのユーザーはパソコンで写真を整理する際に、誤って大切な写真を削除してしまったことがあるのではないでしょうか?一般的には、ごみ箱から簡単に復元することができます。しかし、ゴミ箱を空にした後に大切な写真を削除してしまったことに気づくユーザーもいます。この時、写真を復元したい場合はどうすればいいのでしょうか?
パソコンで削除した写真のデータを復元したいのですがどうすればよいですか?ゴミ箱からも削除してしまいました。お金はできればかけたくないです。
この場合に、専門的な写真復元ソフトを使用するのが最も簡単で費用対効果の高い方法です。では、どのソフトを選べばよいでしょうか?
この記事では、3つの写真復元ソフトについて詳しく紹介して比較します。自分の状況に適しているソフトを探している場合、ぜひ続けてご覧ください。
満足のいくパソコン写真復元ソフトの選び方
最適なソフトを見つけるためには、以下の点を考慮する必要があります。
- 能力。優れた写真復元ソフトは、さまざまな状況下で写真紛失問題を解決できる必要がある
- 使いやすさ。ソフトはユーザーに使いやすい
- 互換性。複数のOSまたは異なるバージョンのOSと互換性がなければならない
優れたWindows写真復元アプリは、これら3つの基本的な要件を満たす必要があります。使いにくく、性能が弱く、制限のあるツールはユーザーには必要ありません。
次のセクションでは、トップ3のアプリをご紹介します。
トップ3の削除写真復元ソフト
このセクションでは、人気の高い3つの写真復元ソフトとその使い方をご紹介します。どのソフトを選べばわからない場合に、次のセクションでの詳細比較をご参照ください。
1. AOMEI FastRecovery
AOMEI FastRecoveryはWindowsユーザー向けに開発された、無料で使える専門的なデータ復旧ソフトです。内蔵/外付けHDD/SSD、USBメモリ、SDカードから削除した・消えたファイルは、このフリーソフトによって簡単に復元することができます。
直感的でわかりやすいGUIを採用しており、操作も簡単で、3ステップだけでスキャンから復元まで完了できます。初心者でも気軽に使えます。また、機能性と互換性の面から次のようなメリットがあります:
- jpg、png、mp4、avi、mov、doc、xlsx、ppt、pdf、zip、rarなど200種類以上のファイルを復元できます。
- 誤削除、ソフトウェアまたはシステムのクラッシュ、ウイルス攻撃などによる失われたファイルを復元できます。
- 削除したファイルの元のパス、ファイル名、形式を保持します。
- スキャンの間に、復元したいファイル/フォルダをより速く見つけるために、「検索」と「フィルター」をサポートしています。
- Windows 11/10/8/7 SP1およびServerに対応しています。
- NTFS/FAT/exFAT/ReFSなどと完全に互換性があります。
次に、AOMEI FastRecoveryを使用してPCから削除した写真を復元する方法をご案内します。
ステップ 1. AOMEI FastRecoveryをダウンロードし、インストールして開きます。復元したい写真が元に保存されていたパーティションまたはボリュームを選択し、「スキャン」をクリックします。
ステップ 2. AOMEI FastRecoveryは自動的に復元可能なデータをスキャンします。「フィルター」をクリックし、「種類」を「画像」に設定し、復元可能なすべての写真が表示されます。そこから復元したいものを探します。*スキャンの完了を待たずに、ファイルを復元することができます。
✍ヒント:「種類」に加えて、「更新日」「サイズ」によってファイルをフィルダすることもできます。また、「フィルター」の横の検索ボックスでファイル名または拡張子で復元する写真を探すことができます。
ステップ 3. 復元する写真を選択し、「復旧 xつのファイル」をクリックし、写真の保存先を選択して復元します。
復元したい写真が見つからなかった場合、「その他の欠落ファイル」→「画像」に移動し、その写真があるかどうか確認します。
- ✍ 注意:
- AOMEI FastRecoveryの無料版では、最大500MBまでのデータを復元することができます。無制限のデータを復元するには、AOMEI FastRecoveryをProfessionalまたはTechnician版にアップグレードしてください。
- 新しい場所を保存先として選択してください。ファイルを元の場所に復元すると、失われたファイルの領域が上書きされ、データ復元に失敗する可能性があります。
- 家庭用Windows PCだけでなく、Windows Server 2016で削除されたデータを復元するのにも便利です。
2. PhotoRec
PhotoRecは、データ復旧ソフトの1つです。特に、誤って削除されたり、破損したりしたファイルを復元するのに役立ちます。ストレージデバイス(ハードディスク、USBドライブ、メモリカードなど)上の未割り当ての領域をスキャンし、削除されたファイルの断片を特定します。それらの断片を組み合わせて復元することで、元のファイルを再構築します。
PhotoRecは写真やビデオファイルだけでなく、ドキュメントやアーカイブファイルなど、様々な種類のファイルを回復することができます。また、Windows、Linux、Mac OS Xなど、複数のOSに対応しています。
ただし、コマンドラインツールであり、使い方が少し技術的であるため、初心者には少し難しいかもしれません。しかし、無料でオープンソースで提供されており、多くのプラットフォームで利用できるため、データ復旧の手段として広く利用されています。
次に、PhotoRecの使い方を詳しくご案内します。興味のある方、読み進めてください。
ステップ 1. PhotoRecをダウンロードし、起動します。矢印キー「↑」「↓」で復元対象のディスクを選択し、「Proceed(続行)」を選択した状態で「Enter」キーを押します。
ステップ 2. 削除された写真が以前保存されていたパーティションを選択し、「Search(スキャン)」を選択した状態で「Enter」キーを押します。
ステップ 3. 選択したパーテイションに応じてファイルシステムを選択し、「Enter」キーを押します。
ステップ 4. 必要に応じてスキャンモードを選択し、「Enter」キーを押して確認します。
- Free:現在使用されていない領域だけをスキャンして、ファイルを効率的に復元します。
- Whole:パーティション全体からファイルを抽出するので、ファイルの復元率は高くなりますが、スキャン対象が増えるので時間がかかるかもしれません。また、正常なファイルも重複して復元される可能性があるので、それにもご注意を。
ステップ 5. 宛先を指定し、「C」キーを押して確認します。*ファイルを正常に復元するために、復元元と復元先を同じドライブに指定しないでください。復元完了後、先選択した復元先に移動し、必要なファイルが復元されたかどうかを確認します。
3. Recuva
Recuvaは、パソコンやリムーバブルデバイスから誤って削除されたファイルを復元するためのソフトです。削除済みのファイルが物理的に破壊されていない限り、Recuvaを使用して復元するチャンスがあります。
PhotoRecと異なり、シンプルで使いやすいインターフェースを備えています。また、無料のバージョンと有料のプロバージョンがあります。これにより、一般ユーザーやプロフェッショナルユーザーの両方がデータ復元のニーズに対応できます。
さらに、ドライブを短時間で簡単にスキャンするため、非常に高速です。ただし、ディープスキャンモードでは1時間以上かかることもあります。また、復元する前に、ユーザーはプレビューして必要なものを選択することができます。これはかなり便利です。
さあ、次にその使い方をご紹介しましょう。
ステップ 1. Recuvaをダウンロードし、起動し、「次へ」をクリックします。
ステップ 2. 「ピクチャ」を選択し、「次へ」をクリックします。
ステップ 3. 写真が元に保存されていた場所を選択し、「次へ」をクリックします。
ステップ 4. 「ご使用ありがとうございます。Recuvaはスキャン準備を完了しました。」が表示され、「開始」をクリックしてスキャンを直接始めることができます。ディープスキャンが必要な場合、「開始」をクリックする前に「詳細スキャンを有効」にチェックを入れてください。
ステップ 5. 復元可能なファイルがすべて表示されます。復元したいものをチェックして「復元」をクリックし、復元先フォルダーを選択して「OK」ボタンをクリックします。*ファイルを正常に復元するために、復元元と復元先を同じドライブに指定しないでください。
写真復元ソフトの比較
詳細な比較を行うことで、ユーザーは自分に最適なものを見つけることができます。
| AOMEI FastRecovery | PhotoRec | Recuva | |
| 操作性 |
ユーザーフレンドリーなGUI 操作が簡単 3ステップで完了 |
GUIなし、CUIを採用 使いにくい 日本語非対応 |
ユーザーフレンドリーなGUI 使いやすい 5ステップで完了 |
| 復元できるファイル | 写真、ビデオ、オーディオ、オフィスファイル、圧縮ファイルなど200種類以上のファイルが復元可能 | 写真、ビデオ、ドキュメント、圧縮ファイルなど100種類以上のファイルが復元可能 | 写真、ビデオ、音楽、メールなどが復元可能 |
| 利便性 |
特定のディレクトリ/ファイルタイプからのデータ復元をサポート ファイルは元のファイル名、フォーマット、ディレクトリを保持したままに復元できる 高速スキャンとディープスキャンを同時に行い、スキャン中にファイルを復元できる 復元するファイルをプレビューして選択でき、ディスクスペースを節約できる |
パーティション全体のスキャンと未割り当て領域のスキャンをサポート ファイル名を保持できない プレビューできない 非選択的でディスクスペースを浪費 |
特定のディレクトリ/タイプからのデータ復元をサポート 高速スキャンと詳細スキャンをサポート 復元するファイルをプレビューして選択でき、ディスクスペースを節約できる |
| 復元速度 | 5~40分 | 30分~1時間以上 | 2分~1時間以上 |
| 互換性 |
Windows 11/10/8/7 SP 1とServerをサポート ファイルシステムNTFS/exFAT/FAT32/ReFSに対応 |
マルチプラットフォームをサポート Windows/Linux/Mac/DOSをサポート FAT/NTFS/exFAT/ext2/3/4に対応 |
Windows 11/10/8/7/Vista/XPをサポート |
| 価格 |
無料版(毎回30MBのデータを無料で復元できる)とPro/Tech版を提供 |
無料 |
無料版とプロ版を提供 |
最後に
この記事では、削除した写真を復元するためのソフトを3つご紹介しました。それぞれの機能や特徴、使い方などを参照し、自分に最も合ったものを選ぶことができます。お役に立てれば幸いです。