Windowsでゴミ箱から削除した動画を復元する方法4選
Windowsでゴミ箱から削除した動画を取り戻す方法を知っていますか?この記事では、4つの方法をご紹介します。大切な動画を取り戻したい場合、ぜひ続けてご覧ください。
ユーザー事例:ゴミ箱から削除した動画を復元する方法はあるのか?
間違ってPCから動画を削除しました。ゴミ箱に行きましたが、削除した動画はそこにありません。たぶん、空にした前に復元を忘れてしまったのかもしれません。それを取り戻す方法はありますか?OSはWindows 10です。
必要なものを誤って削除してしまった場合、ファイルを復元するためにはまずゴミ箱にアクセスします。しかし、ゴミ箱を空にしてしまった場合はどうなるのでしょうか?完全に削除した動画をどこで見つけることができ、復元することは可能でしょうか?実際には、ゴミ箱から削除した動画は完全に削除されたわけではありません。必要な場合に備えてハードドライブに残っているので、必要に応じて復元することができます。
ゴミ箱から削除した動画を復元する方法
ここでは、ソフトウェアを使用した方法とソフトウェアを使用しない方法で、ゴミ箱から削除した動画を取り戻す方法をご紹介します。以下をお読みください。
1. データ復旧ソフトを使用してゴミ箱から消した動画を復元する
ゴミ箱から削除した動画を復元するために、専門的で使いやすいデータ復元ソフト-AOMEI FastRecoveryを使用することを強くお勧めします。これを使用すると、ゴミ箱から削除した動画(MPEG/MPG/MP4、MOV、AVI/NAVI、ASF、WMVなど)を簡単に復元することができます。3ステップだけで、スキャンから復元まで完了できます。初心者でも気軽に使えます。
それに加えて、内蔵HDD/SSDから削除したファイルの復元に加えて、SDカード、外付けHDD、USBメモリなどの外部デバイスから失われたデータの復元もサポートしています。
次に、このソフトの使い方を詳しくご案内します。
ステップ 1. AOMEI FastRecoveryをダウンロードし、インストールして起動します。復元したい動画が元に保存されていたドライブを選択し、「スキャン」をクリックします。
ステップ 2. AOMEI FastRecoveryは自動的に復元可能なファイルをスキャンします。右上の「フィルタ」機能で、復元したい動画をより早く見つけることができます。ファイル名や拡張子を覚えている場合、検索ボックスで直接検索することもできます。*復元したい動画が見つかったら、スキャンが完了するのを待つ必要はありません。
ステップ 3. 復元したい動画を選択します。「復旧 xxつのファイル」をクリックし、復元する動画の保存場所を選択し、失われた動画を復元します。
- AOMEI FastRecoveryの無料版では、500MBまでのデータを復元することができます。無制限のデータを復元するには、AOMEI FastRecoveryをProfessionalまたはTechnician版にアップグレードしてください。
- 新しいドライブを保存先として選択してください。ファイル/フォルダを元のドライブに復元すると、復旧可能なファイル/フォルダの領域が上書きされ、データ復元に失敗する可能性があります。
2. ソフトなしでゴミ箱から消した動画を復元する
サードパーティのソフトウェアを使用したくない場合は、以下の3つの方法も参照することができます。
方法1. ファイル履歴を使用してゴミ箱から消した動画を復元する
動画がゴミ箱から削除した場合、バックアップを持っているかどうかを確認することが良いでしょう。ファイル履歴は、Windowsに搭載されているバックアップ機能です。この機能が有効になっており、動画がデスクトップ、ビデオ、ダウンロード、OneDriveなどCドライブにある既定フォルダに保存されていた場合、この機能を使用して完全に削除した動画を取り戻すことができます。
この方法を使用する前に、まず「ファイル履歴」機能が有効になっているかどうかを確認する必要があります:「Win」+「R」キーを押して「control」と入力し、「Enter」キーを押して「コントロールパネル」を開きます。「システムとセキュリティ」→「ファイル履歴」に移動して、機能が有効になっているかどうかを確認してください。もし以前に有効になっていた場合は、「オフにする」と表示されます。
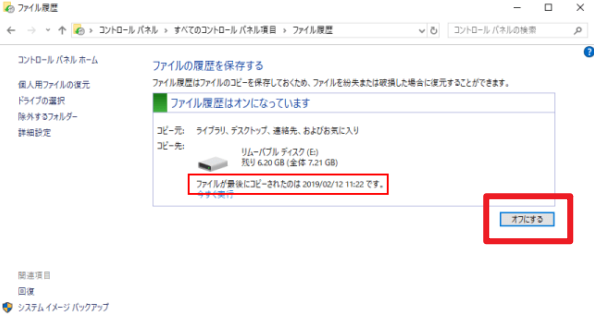
確認できたら、次の手順に従ってファイル履歴のバックアップから削除した動画を復元しましょう。
ステップ 1. 「ファイル履歴」で「個人用ファイルの復元」を選択します。「ホーム-ファイル履歴」が表示されます。「<」または「>」ボタンをクリックし、動画が削除される前に作成されたバックアップを探します。また、復元する動画が保存されている親フォルダをダブルクリックして、動画がそのバージョンのバックアップにあるかどうかを確認することができます。
ステップ 2. 復元する動画を選択し、「復元」ボタンをクリックすると、元の場所に復元されます。
方法2. 以前のバージョンを使用してゴミ箱から消した動画を復元する
ファイル履歴以外にも、「以前のバージョン」を試すこともできます。この方法を使用する場合、「システムの保護」または「ファイル履歴」が有効になっていることを確認してください。
ステップ 1. 動画が元に保存されていたフォルダを右クリックし、「プロパティ」を選択します。
ステップ 2. 「以前のバージョン」タブをクリックします。動画が削除された前に作成したバージョンを選択し、「開く」をクリックし、その動画を見つけてコピーし、他の場所に貼り付けます。
方法3. バックアップと復元を使用してゴミ箱から消した動画を復元する
以上の2つに加えて、Windowsにはまだ「バックアップと復元」というバックアップツールを備えています。ただし、他のバックアップツールと同じ、このツールを使用して動画を復元するために、この前に有効になっている必要があります。
ステップ 1. 「Win」+「R」キーを押して「ファイル名を指定して実行」を開きます。「control」と入力し、「Enter」キーを押して「コントロールパネル」を開きます。「システムとセキュリティ」→「バックアップと復元(Windows 7)」をクリックします。
ステップ 2. 「復元」タブの下にある「ファイルの復元」ボタンをクリックします。
ステップ 3. 「ファイルの参照」オプションを選択し、復元したい動画を探します。追加できたら、「次へ」をクリックします。
ステップ 4. ニーズに応じて復元する動画を元の場所または新しい場所に保存します。復元先を選択できたら、「復元」をクリックします。
まとめ
この記事では、専門的なデータ復旧ソフトと3つのWindows標準機能を使用して、ゴミ箱から削除した動画を復元する方法をご説明しました。お役に立てれば幸いです。
ご覧のように、バックアップがあれば、動画がどんな原因で失われても簡単かつ迅速に取り戻すことができます。したがって、動画や写真など重要なファイルを内蔵HDD/SSD以外の場所(USBメモリ、外付けHDD、NAS、クラウドストレージなど)にバックアップすることをお勧めします。
方法5選|Windows11で特定のフォルダをバックアップする完全ガイド
*Windows 10でも有効です。


