方法5選:破損/紛失/削除した圧縮ファイル(zip/rar)を復元
本記事では、zipやrar形式の圧縮ファイルを効果的に復元するための5つの方法をご紹介します。これらの方法を使えば、誤って削除したファイルや破損した圧縮ファイルを簡単に復元することができます。興味のある方、ぜひ続けてご覧ください。
圧縮ファイルは、複数のファイルやフォルダを1つのファイルにまとめ、そのファイルを圧縮してデータのサイズを縮小する形式です。通常、拡張子は「.zip」や「.rar」などが使われます。圧縮ファイルはデータの転送や保存の効率向上、セキュリティの向上に寄与します。また、パスワードの設定によりアクセス制限も可能です。
しかし、予期せぬ理由で圧縮ファイルが紛失・破損することがあります。この記事では、圧縮ファイルを復元するための5つの方法を紹介します。
なぜ圧縮ファイルが破損・紛失するのか?
ZIPファイルには通常重要なデータが含まれていますが、多くのユーザーが紛失や破損(無効になったなど)に遭遇していますよね?なぜZIPファイルが突然失われたり壊れたりするのかを知りたいユーザーもいるかもしれませんが、一般的な原因をいくつか紹介します。
-
データ転送中のエラー
-
保存メディアの問題
-
解凍ツールの不具合
-
圧縮アルゴリズムの問題
-
メモリやハードウェアの問題
-
ウイルスやマルウェアの影響
-
誤った削除
-
ファイルシステムの問題
-
ハードウェアの障害
-
悪意の行為
重要な圧縮ファイルを取り戻すためには、できるだけ早く圧縮ファイルの復元を行う必要があります。
破損/紛失/削除した圧縮(ZIP/RAR)ファイルを復元する方法
ZIPファイルや圧縮ファイルを復元する方法は?ZIPファイルが紛失またはアクセスできない場合でも、元のファイルを取り戻すことができます。このセクションでは、異なる状況に対応する5つの解決策をご紹介します。次の図から、状況に合った方法を選んで圧縮ファイルを復元しましょう。
| 対応場合 | 復元できるファイル | 方法 |
| 🧺 手動で圧縮ファイルを削除して、ゴミ箱を空にしていない場合 | 削除した圧縮ファイル | 方法1 |
|
🤔 手動で圧縮ファイルを削除したが、ゴミ箱に見つからない場合 💨 手動で削除せず、圧縮ファイルが消えてしまった場合 |
紛失/削除した圧縮ファイル | 方法2 |
| 💾 圧縮ファイルが破損/紛失/削除した前に、「ファイル履歴」が有効になっている場合 | 破損/紛失/削除した圧縮ファイル | 方法3 |
|
🧰 圧縮ファイルが破損した場合(『圧縮フォルダーは無効です。』と表示された場合など) |
破損した圧縮ファイル | 方法4 方法5 |
失われた圧縮ファイルが復元されたまで、圧縮ファイルが保存されていたドライブに新しいデータを保存しないでください。さもなければ、復旧できるファイルが新しいデータに上書きされる可能性があります。
方法1. ゴミ箱から誤って削除した圧縮ファイルを復元する
ファイルが誤って削除された場合、一般的にゴミ箱に移動します。ここから削除したファイルを簡単に復元することができます。
デスクトップの「ごみ箱」をダブルクリックして開きます。復元したい圧縮ファイルを見つけて右クリックし、「元に戻す」を選択します。
方法2. データ復旧ソフトを使用して簡単に紛失/削除した圧縮ファイルを復元する
データ復旧ツールの助けを借りれば、削除されたまたは紛失した圧縮ファイルを簡単に復元することができます。バックアップの作成は必要ありませんし、ごみ箱を誤って空にした場合でも、完全に削除したデータを復元することができます。
ここでは、無料で使える専門的なデータ復旧ソフト-AOMEI FastRecoveryを強くおすすめします。このツールは、内蔵/外付けHDD/SSD、SDカード、USBメモリから失われた・削除された7Z、ZIP/ZIPX、ZAP RAR、AR/ARC、BZ/BZA、CARファイルを復元することが可能です。操作も簡単で、3ステップだけで、スキャンから復元まで完了できます。
また、機能性と互換性の面から次のようなメリットがあります:
-
誤って削除、ディスクフォーマット、パーティション紛失、ウイルス感染、システムクラッシュなどの原因によるデータ損失に対応できます。
-
圧縮ファイルに加えて、画像、動画、オーディオ、ワードファイル、エクセルファイル、メールなど200種類以上のファイルの復旧をサポートしています。
-
高い復旧率で、迅速に失われたファイルを取り戻すことができます。
-
クイックスキャンとディープスキャンが同時に行われます。スキャン中にデータを復元することができます。
-
Windows 11/10/8/7およびWindows Serverに対応しています。また、NTFS、FAT32、exFAT、ReFSなどさまざまなファイルシステムをサポートしています。
ステップ 1. AOMEI FastRecoveryをダウンロードし、インストールして起動します。復元したい圧縮ファイルが元に保存されていたドライブを選択し、「スキャン」をクリックします。
ステップ 2. AOMEI FastRecoveryは自動的に復元可能なファイルをスキャンします。復元したい圧縮ファイルをより早く見つけるために、「フィルター」→「種類」→「圧縮ファイル」に設定します。ファイル名や拡張子を覚えている場合、検索ボックスで直接検索することもできます。*復元したい圧縮ファイルが見つかったら、スキャンが完了するのを待つ必要なく、直接復元できます。
ステップ 3. 復元したい圧縮ファイルを選択します。「復旧 xxつのファイル」をクリックし、保存場所を選択し、失われた圧縮ファイルを復元します。
- AOMEI FastRecoveryの無料版では、500MBまでのデータを復元することができます。無制限のデータを復元するには、AOMEI FastRecoveryをProfessionalまたはTechnician版にアップグレードしてください。
- 新しいドライブを保存先として選択してください。ファイル/フォルダを元のドライブに復元すると、復旧可能なファイル/フォルダの領域が上書きされ、データ復元に失敗する可能性があります。
方法3. ファイル履歴から破損/紛失/削除したZIPファイルを復元する
Windowsには、「ファイル履歴」というバックアップ機能を備えています。ZIPファイルまたはRARファイルが失われたり破損したりした前にこの機能が有効になっている場合、これによって作成したバックアップを使用して圧縮ファイルを復元することができます。
ファイル履歴は、デスクトップ・ダウンロード・ドキュメント・ピクチャ・ビデオ・ミュージック・OneDriveなどのCドライブにある既定フォルダのみバックアップできるので、復元したい圧縮ファイルはこれらのフォルダに保存された必要があります。
この方法を使用する前に、まず「ファイル履歴」機能が有効になっているかどうかを確認する必要があります:「Win」+「R」キーを押して「control」と入力し、「Enter」キーを押して「コントロールパネル」を開きます。「システムとセキュリティ」→「ファイル履歴」に移動して、機能が有効になっているかどうかを確認してください。もし以前に有効になっていた場合は、「オフにする」と表示されます。
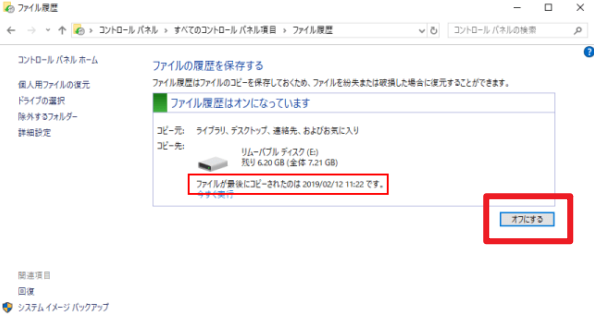
確認できたら、次の手順に従ってファイル履歴のバックアップから圧縮ファイルを復元しましょう。
ステップ 1. 「ファイル履歴」で「個人用ファイルの復元」を選択します。「ホーム-ファイル履歴」が表示されます。「<」または「>」ボタンをクリックし、圧縮ファイルが失われた前に作成されたバックアップを探します。また、復元する圧縮ファイルが保存されている親フォルダをダブルクリックして、圧縮ファイルがそのバージョンのバックアップにあるかどうかを確認することができます。
ステップ 2. 復元する圧縮ファイルを選択し、「復元」ボタンをクリックすると、元の場所に復元されます。
別の場所に復元したい場合、「復元」ボタンを右クリックし、「復元場所の選択」をクリックし、別の場所を復元先として選択することができます。
方法4. WinRARを使用して破損したZIPファイルを復元する
Windowsの組み込み圧縮ツール-WinRARには「書庫を修復」という機能があり、これにより破損したWinRARファイルを修復することができます。多くのユーザーはこの機能を十分に活用していないかもしれません。この機能を使用すると、アクセスできないZIP/RARファイルを簡単に復元することができます。
ステップ 1. 無効または破損したZIPファイルに移動し、右クリックし、「WinRARで開く」を選択します。
ステップ 2. メニューバーの「ツール」をクリックし、「書庫を修復」を選択します。
ステップ 3. 「参照」をクリックし、圧縮ファイルの保存先の場所を選択します。圧縮ファイルの形式に応じて「破損した書庫をRARとして扱う」または「破損した書庫をZIPとして扱う」を選択し、「OK」をクリックします。修復が完了したら、「閉じる」をクリックします。
方法5. CMDで破損した圧縮ファイルを復元する
また、コマンドプロンプトを使用して破損した圧縮ファイルを復元してみることもできます。
ステップ 1. スタートアイコンを右クリックし、「コマンドプロンプト」を選択します。
ステップ 2. 「C:\Program Files\WinZip\wzzip" -yf zipfile.zip」と入力して、「Enter」キーを押して実行します。
- 「C:\Program Files\WinZip\wzzip」をWinZipアプリケーションがインストールされた場所に置き換えてください。
- 「zipfile.zip」を破損した圧縮ファイルの名前に置き換えてください。
最後に
重要な圧縮ファイルの紛失/破損は、あなたの生活に不必要なストレスを与えるかもしれません。幸いなことに、復元する方法はいくつかあります。ごみ箱に必要な圧縮ファイルがなく、バックアップもない場合、使いやすいデータ復旧ソフトを使用することができます。
しかし、バックアップを除くすべてのデータ復旧方法は失われた圧縮ファイルを必ず復旧できることを保証できません。したがって、大切な圧縮ファイルを守るために、定期的にバックアップすることをお勧めします。バックアップがあれば、圧縮ファイルがどんな原因で失われても簡単かつ迅速に取り戻すことができます。
方法5選|Windows11で特定のフォルダをバックアップする完全ガイド
*Windows 10でも有効です。


