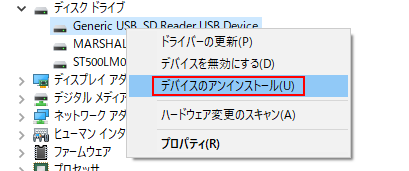Windowsで削除されたドライバーを復元する方法
Windowsで削除されたドライバーを復元する方法を知りたいですか?この記事では、3つの方法について詳しく解説します。ぜひ続けてご覧ください。
ユーザー事例:削除されたドライバーを復元する方法はあるか?
「Windows10 OS標準機能Bluetoothを間違って削除してしまってBlutooth機器を接続できません。インストール・復元方法をお教え願います。」
誰もがPCにさまざまなドライバをインストールしており、その中にはPCの動作に大きな影響を与えるものもあります。上のユーザーのように、誤ってドライバを削除してしまうこともあるでしょう。
では、Windowsで削除されたドライバを復元するにはどうすればいいのでしょうか?この記事では、3つの方法をご紹介します。読み進めてチェックしてください。
Windowsで削除したドライバーを復元・インストールする方法
このパートでは削除したドライバーの復元方法を3つご案内します。ドライバーが復元されるまで、順に試してみましょう。
方法1. デバイスマネージャーで削除されたドライバーを復元する
Windowsでドライバーが削除または紛失した場合、デバイスマネージャーでドライバーを復元するためにこの方法を試すことができます。
ステップ 1. 「Win」+「X」キーを同時に押して、「デバイスマネージャー」を開きます。
ステップ 2. ドライバーの削除したデバイスを見つけてダブルクリックして「プロパティ」を開きます。「ドライバー」タブの「ドライバーを元に戻す」ボタンをクリックします。これにより、削除されたドライバーが以前にインストールされていたバージョンに戻ります。
ドライバーを再インストールして復元することもできます。ドライバーを再インストールするには、まずデバイスマネージャでアンインストールしてください。次に、パソコンを再起動すると、ドライバーが自動的に再インストールされます。
方法2. システムの復元で削除されたドライバーを復元する
また、ドライバーを復元するために、Windowsに組み込まれている復元ツール「システムの復元」を試してみることもできます。
パソコンでデータやファイルを失った場合、このツールを使用してコンピュータを簡単に以前の日付に復元することができます。ただし、システムの復元を使用して復元するために、この前にこの機能でバックアップを作成したことがある必要があります。
ステップ 1. 「Win」キーを押し、左下にある検索ボックスに「システムの復元」と入力し、「復元ポイントの作成」を左クリックします。
ステップ 2. 「システムの復元」欄から「システムの復元」をクリックします。「システムの復元」が表示されたら、「次へ」をクリックします。
ステップ 3. 一覧からドライバーが削除された前に作成した復元ポイントを選択し、「影響を受けるプログラムの検出」をクリックします。「削除されるプログラムとドライバー」ボックスと「復元が見込まれるプログラムとドライバー」ボックスを確認して、問題がなければ「閉じる」をクリックします。
ステップ 4. 復元する復元ポイントを確認して、「次へ」をクリックします。「復元ポイントの確認」画面が表示されます。内容を確認し、「完了」をクリックします。
ステップ 5. 「いったんシステムの復元を開始したら、中断することはできません。続行しますか?」というメッセージが表示されます。「はい」をクリックします。「システムの復元の準備をしています…」というメッセージが表示され、システムの復元が開始されるので、そのまましばらく待ちます。
ステップ 6. システムの復元が完了すると、自動的にパソコンが再起動します。再起動後、「システムの復元は正常に完了しました。…」というメッセージが表示されたら、「閉じる」をクリックします。削除されたドライバーが復元されるかどうかを確認します。
方法3. 削除されたドライバーを簡単に復元する
上記の2つの方法でドライバーを復元できなかった場合、またはより簡単な方法をお探しの場合は、専門的なデータ復旧ツールである「AOMEI FastRecovery」をご利用ください。
AOMEI FastRecoveryは、無料で使えるデータ復旧ソフトで、誤削除、ディスクフォーマット、ウイルス感染などによって失われたデータを簡単に復旧できます。わずかの3ステップで、削除されたドライバーを取り戻すことができます。また、このソフトには、次のような多くの利点があります:
-
内蔵/外付けHDD/SSD、SDカード、USBメモリから失われたデータの復旧をサポートしています。
-
画像、動画、オーディオ、ワードファイル、エクセルファイル、メール、圧縮ファイルなど1000種類以上のファイルの復旧をサポートしています。
-
クイックスキャンとディープスキャンが同時に行われます。スキャン中にファイルを検索・フィルタリング・復元することができます。
-
Windows 11/10/8/7およびWindows Serverに対応しています。また、NTFS、FAT32、exFAT、ReFSなどさまざまなファイルシステムをサポートしています。
では、この強力なフリーソフトを使用して、削除したドライバーの復元方法をご案内します。
ステップ 1. AOMEI FastRecoveryをダウンロードし、インストールして起動します。マウスをCドライブに移動し、「スキャン」をクリックします。
ステップ 2. AOMEI FastRecoveryは自動的に復元可能なファイルをスキャンします。復元するドライバーをより早く見つけるために、検索ボックスに削除されたドライバーの名前を入力してください。
✍ヒント:また、「フィルター」を利用することもできます。この機能を使えば、種類、更新日、サイズによってファイルをフィルタリングすることができます。
- 種類:ドキュメント、画像、動画、オーディオ、メール、ウェブページ、圧縮ファイルから選択できます。
- 更新日:本日、昨日、過去7日間、過去30日間、カスタムから選択できます。特定の期間に削除されたデータを探したいなら、「カスタム」を選択してください。
- サイズ:128KB未満、128KB~1MB、1MB~512MB、512MB以上、カスタムから選択できます。
ステップ 3. 復元したいドライバーを選択し、「復旧 xつのファイル」をクリックします。*スキャンの完了を待たずに、ファイルを復元することができます。
- AOMEI FastRecoveryの無料版では、500MBまでのデータを復元することができます。無制限のデータを復元するには、AOMEI FastRecoveryをProfessionalまたはTechnician版にアップグレードしてください。
まとめ
この記事では、Windows 10/11で削除されたドライバーを復元する3つの方法を説明しました。お役に立てれば幸いです。
実は、ドライバーの削除のような問題を避けるための最も安全な方法は、定期的にシステムをバックアップしておくことです。バックアップがあれば、次回そのような問題が発生したときに、それを使って簡単にシステムを復元することができます。今すぐバックアップを始めましょう。