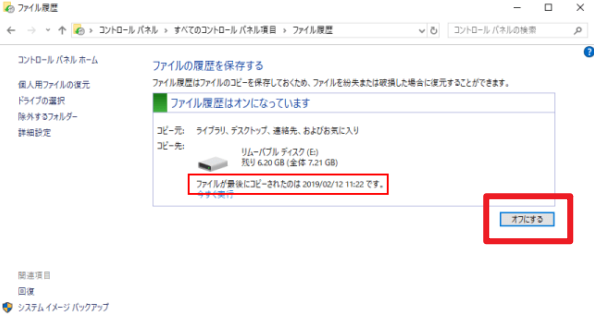Acer PCから削除したファイルを復元する方法6つ
Acer PCから重要なファイルを誤って削除してしまいました!復元するにはどうすればよいでしょうか?この記事では、その方法を6つご紹介します。ぜひ読み進めてください。
ユーザー事例:Acerパソコンから重要なファイルを削除した
ストレージを解放するためにAcerパソコンのキャッシュをクリアする際に、うっかり重要なファイルを削除してしました。これらのファイルを復元することはできますか?具体的にはどうすればよいでしょうか?お教え願います。
パソコンを使用する際にハードウェアの故障、誤った削除など、さまざまな原因でファイルの喪失に遭遇することは避けられません。必要なときにファイルがないことに気がつくと、パニックになるでしょう。しかし、心配しないでください、Acerパソコンから削除したファイルを復元することができます。本記事ではその方法をご紹介します。興味のある方、ぜひ続けてご覧ください。
Acerパソコンから削除したファイルを復元する方法
この記事では、Acerパソコンから削除したファイルを復元するための6つの方法をご紹介します。
方法1. ゴミ箱から削除したファイルを復元する
何かをうっかり削除し、すぐに気付く場合、「Win」+「Z」キーで削除操作を元に戻すことができます。このホットキーが無効である場合は、他の解決策に頼る必要があります。一般的に、ゴミ箱を空にしていない限り、ゴミ箱に削除したファイルを見つけることがあります。
「Shift」+「Delete」キーを使用してファイルを削除した場合、ファイルはPCから完全に削除され、ゴミ箱に移動されません。
ステップ 1. デスクトップ上の「ゴミ箱」アイコンをダブルクリックして開きます。
ステップ 2. 削除されたファイルを見つけて右クリックし、「元に戻す」を選択します。
これで削除したファイルが元の場所に復元されます。
方法2. ファイル履歴で削除したファイルを復元する(バックアップが必要)
ファイル履歴はWindows 8に登場したバックアップツールです。これによってドキュメント、ミュージック、ピクチャ、ビデオ、デスクトップなどのフォルダにあるファイルをバックアップできます。ファイルが削除された前に、この機能が有効になっている場合にこれを使用してファイルを復元してみることができます。
この方法を使用する前に、まず「ファイル履歴」機能が有効になっているかどうかを確認する必要があります:「Win」+「R」キーを押して「control」と入力し、「Enter」キーを押して「コントロールパネル」を開きます。「システムとセキュリティ」→「ファイル履歴」に移動して、機能が有効になっているかどうかを確認してください。以前に有効にした場合は、「オフにする」と表示されます。
確認できたら、次の手順に従ってファイル履歴のバックアップからExcelファイルを復元しましょう。
ステップ 1. 「ファイル履歴」で「個人用ファイルの復元」を選択します。「ホーム-ファイル履歴」が表示されます。「<」または「>」ボタンをクリックし、ファイルが削除された前に作成されたバックアップを探します。また、復元するファイルが保存されている親フォルダをダブルクリックして、ファイルがそのバージョンのバックアップにあるかどうかを確認することができます。
ステップ 2. 復元するファイルを選択し、「復元」ボタンをクリックすると、元の場所に復元されます。
方法3. 以前のバージョンで削除したファイルを復元する(バックアップが必要)
ファイル履歴を有効にしていないが、システムの保護が有効になっている場合、「以前のバージョン」という復元ツールを使用してAcer PCから削除したファイルを復元することができます。
ステップ 1. ファイルが元に保存されていたフォルダを右クリックし、「プロパティ」を選択します。
ステップ 2. 「以前のバージョン」タブをクリックします。ファイルが削除された前に作成したバージョンを選択し、「開く」をクリックし、そのファイルを見つけてコピーし、他の場所に貼り付けます。
方法4. バックアップと復元で削除したファイルを復元する(バックアップが必要)
バックアップと復元はWindowsのバックアップツールであり、Acerパソコン上のファイルを自動的にバックアップすることができます。前の2つの方法と同じ、この機能を使用してファイルを復元するにはファイルが削除された前に有効にした必要があります。
ステップ 1. 「Win」+「R」キーを押して「ファイル名を指定して実行」を開きます。「control」と入力し、「Enter」キーを押して「コントロールパネル」を開きます。「システムとセキュリティ」→「バックアップと復元(Windows 7)」をクリックします。
ステップ 2. 「復元」タブの下にある「ファイルの復元」ボタンをクリックします。
ステップ 3. 「ファイルの参照」または「フォルダーの参照」オプションを選択し、復元したいファイルおよびフォルダを探します。追加できたら、「次へ」をクリックします。
ステップ 4. ニーズに応じて復元するファイルを元の場所または新しい場所に保存します。復元先を選択できたら、「復元」をクリックします。
方法5. コマンドプロンプトで消えたファイルを復元する
一部のファイルは、うっかり隠されたり、ファイルが壊れたりしたため、見つからないことがあります。上記の方法では失われたファイルを取り戻すことができない場合は、コマンドプロンプトでコマンドを実行することで隠れたファイルを表示させることができます。
ステップ 1. スタートアイコンを右クリックし、「コマンドプロンプト(管理者)」を選択します。
ステップ 2. コマンドプロンプトで「chkdsk G:」(Gをファイルが元に保存されているドライブのドライブレターに置き換えてください)と入力して「Enter」キーを押します。
ステップ 3. 次に「G:」(Gをファイルが元に保存されているドライブのドライブレターに置き換えてください)と入力し、「attrib -h -r -s /s /d *.*」と入力します。コマンドが実行された後、隠しファイルが表示されたかどうかを確認します。
方法6. 専門ソフトで削除したファイルを復元する【最もおすすめ】
バックアップを持っていないし、隠されていない場合に、失われたファイルを復元するにはどうすればよいでしょうか?この場合に、専門的なデータ復旧ソフト-MyRecoverを使用することをお勧めします。
MyRecoverで3ステップだけで、紛失・削除したファイルを簡単かつ迅速に取り戻すことができます。初心者でも気軽に使えます。

- 高い復旧率で、迅速に失われたファイルを取り戻すことができます。
- 異なるストレージデバイスのデータ復元に対応:内蔵/外付けHDD/SSD、SDカード、USBメモリから失われたデータの復旧をサポートしています。
- 様々な原因によるデータ損失に対応: 誤削除、ディスクフォーマット、ウイルス感染などによって失われたデータを復旧できます。
- 複数のファイル形式をサポート:jpg、png、mp4、avi、mov、doc、xlsx、ppt、pdf、zip、rarなど200種類以上のファイルの復元をサポートしています。
- ハイライト機能:スキャン中にファイルの検索、フィルタリング、プレビュー、復元が可能です。
- 互換性が高い:Windows 11/10/8/7およびWindows Serverに対応しています。また、NTFS、FAT32、exFAT、ReFSなどさまざまなファイルシステムをサポートしています。
では、MyRecoverをダウンロードしてあなたのデータを取り戻しましょう。
ステップ 1. MyRecoverをインストールして起動します。失われたファイルが元に保存されていたパーティションまたはボリュームを選択し、「スキャン」をクリックします。
ステップ 2. MyRecoverは自動的に復元可能なデータをスキャンします。
✍ヒント:復元するファイルをより速く見つけたい場合、「フィルター」を利用することができます。この機能を使えば、種類、更新日、サイズによってファイルを見つけることができます。また、ファイル名や拡張子を覚えている場合、検索バーで直接検索することができます。
- 種類:ドキュメント、画像、動画、オーディオ、メール、ウェブページ、圧縮ファイルから選択できます。
- 更新日:本日、昨日、過去7日間、過去30日間、カスタムから選択できます。特定の期間に削除されたデータを探したいなら、「カスタム」を選択してください。
- サイズ:128KB未満、128KB~1MB、1MB~512MB、512MB以上、カスタムから選択できます。
ステップ 3. 復元したいファイルおよびフォルダを選択し、「復旧 xつのファイル」をクリックします。*スキャンの完了を待たずに、ファイルを復元することができます。
- MyRecoverの無料版では、500MBまでのデータを復元することができます。無制限のデータを復元するには、MyRecoverをProfessionalまたはTechnician版にアップグレードしてください。
- 新しいドライブを保存先として選択してください。ファイル/フォルダを元のドライブに復元すると、復旧可能なファイル/フォルダの領域が上書きされ、データ復元に失敗する可能性があります。
まとめ
この記事では、Acerパソコンから削除したファイルを復元する方法を6つご紹介しました。ファイルをできるだけ早く取り戻したい場合、直接専門ソフトを使用することをお勧めします。
それ以外にも、パソコンに保存されているデータは現在ますます重要になっており、データの損失は常に起こり得ます。データの再損失を防ぐために、定期的に他のデバイスにバックアップを作成することは必要で重要です。どのバックアップ方法を選ぶのが良いかわからない場合、次の記事を参照することができます。
方法5選|Windows11で特定のフォルダをバックアップする完全ガイド
*Windows 10でも有効です。