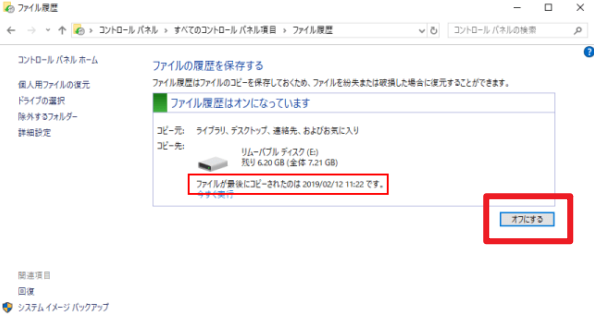[方法3選]ディスククリーンアップによって消えたファイルを復元
ディスククリーンアップを行った後、ファイルが消えてしまいました!ディスククリーンアップはファイルを削除しますか?この記事では、この問題にお答えし、失われたファイルを復元する方法も3つご紹介します。ファイルを取り戻したい場合、ぜひ続けてご覧ください。
ディスククリーンアップは、Windowsオペレーティングシステムに搭載されているツールで、不要なファイルやデータを削除して、ディスクスペースを解放することができます。これにより、パソコンの動作がスムーズになり、ストレージ容量を節約することができます。
ディスククリーンアップを実行することで、インターネット/Windowsの一時ファイル、ダウンロードしたプログラムファイル、ごみ箱、サムネイルなどを消去することができます。
ディスククリーンアップはファイルを削除するのか?
Windows11のディスククリーンアップで、ダウンロードをしたものがすべて消えました。ゴミ箱を見てもないのですが完全に消えてしまったのでしょうか復元の方法がありましたら教えていただきたいです。m(__)m
--YAHOO!知恵袋からの質問
ディスクのクリーンアップでファイルは削除されますか?
誤ってダウンロードしたプログラムファイルではなく、ダウンロードフォルダを削除してしまった場合、答えは「はい」です。
「ダウンロードフォルダ」は、あなたが以前にインターネットからダウンロードしたファイルです。
しかし、「ダウンロードされたプログラムファイル」は、 インターネットから自動的にダウンロードされたJavaアプレットやActiveXコントロール などのプログラムファイルです。
上記に加え、ごみ箱に重要なファイルがあるかどうかを確認せずにディスクのクリーンアップを行うと、データ損失につながることもあります。
しかし、あまり心配しないでください。これらのデータを取り戻すことは可能です。詳細については読み進めてください。
ディスククリーンアップによって消えたファイルを復元する方法
このセクションでは、ディスククリーンアップや誤った削除によって消えたファイルを復元する方法を3つご紹介します。自分の状況に合った方法を選ぶことができます。
ファイルが復元された前に、そのファイルが元に保存されていたドライブに新しいデータを保存しないでください。さもなければ、復旧可能なファイルが新しいデータで上書きされ、復旧できなくなる可能性があります。
方法1. データ復旧ソフトウェアを使用して消えたファイルを復元
最初の方法は、専門的なデータ復旧ツールを使用することです。専門ソフトなら、バックアップなしで失われたファイルを簡単に取り戻すことができます。
数多のデータ復旧ソフトの中から、無料で使えるAOMEI FastRecoveryをお勧めします。このソフトを使用して、3ステップだけで、スキャンから復元まで完了できます。初心者でも気軽に使えます。機能性と互換性の面から次のようなメリットがあります:
-
内蔵/外付けHDD/SSD、SDカード、USBメモリから失われたデータの復旧をサポートしています。
-
誤って削除、ディスクフォーマット、パーティション紛失、ウイルス感染、システムクラッシュなどの原因によるデータ損失に対応できます。
-
画像、動画、オーディオ、ワードファイル、エクセルファイル、メール、ZIPファイルなど1000種類以上のファイルの復旧をサポートしています。
-
高い復旧率で、迅速に失われたファイルを取り戻すことができます。
-
クイックスキャンとディープスキャンが同時に行われます。スキャン中にデータを復元することができます。
-
Windows 11/10/8/7およびWindows Serverに対応しています。また、NTFS、FAT32、exFAT、ReFSなどさまざまなファイルシステムをサポートしています。
ステップ 1. 消えたファイルがあったドライブをスキャン
AOMEI FastRecoveryをダウンロードし、インストールして起動します。マウスを復元したいファイルが元に保存されていたドライブに移動し、「スキャン」をクリックします。
ステップ 2. 検索範囲を絞り込む
AOMEI FastRecoveryは自動的に復元可能なデータをスキャンします。
✍ヒント:復元するファイルをより速く見つけたい場合、「フィルター」を利用することができます。この機能を使えば、種類、サイズによってファイルをフィルタリングすることができます。また、ファイル名や拡張子を覚えている場合、検索バーで直接検索することができます。
ステップ 3. ファイルとフォルダを復旧
復元したいファイルおよびフォルダを選択し、「復旧」をクリックし、保存場所を選択して復元します。復元したいファイルが見つからなかった場合、左下にある「ディープスキャン」をクリックし、ディープスキャンを行ってください。*スキャンの完了を待たずに、ファイルを復元することができます。
新しいドライブを保存先として選択してください。ファイル/フォルダを元のドライブに復元すると、復旧可能なファイル/フォルダの領域が上書きされ、データ復元に失敗する可能性があります。
方法2. バックアップと復元を使用して消えたファイルを復元
ディスククリーンアップを行った前に「バックアップと復元」が有効になっている場合、この機能によって作成したバックアップを使用して消えたファイルを復元することができます。
ステップ 1. 「Win」+「R」キーを押して「ファイル名を指定して実行」を開きます。「control」と入力し、「Enter」キーを押して「コントロールパネル」を開きます。「システムとセキュリティ」→「バックアップと復元(Windows 7)」をクリックします。
ステップ 2. 「復元」タブの下にある「ファイルの復元」ボタンをクリックします。
ステップ 3. 「ファイルの参照」または「フォルダーの参照」オプションを選択し、復元したいファイルおよびフォルダを探します。追加できたら、「次へ」をクリックします。
ステップ 4. ニーズに応じて復元するものを元の場所または新しい場所に保存します。復元先を選択できたら、「復元」をクリックします。
方法3. ファイル履歴を使用して消えたファイルを復元
MicrosoftはWindows 8で「ファイル履歴」をリリースしました。この機能は、ドキュメント、ミュージック、ピクチャ、ビデオ、デスクトップ、OneDriveなどのフォルダにあるファイルをバックアップすることができます。バックアップと復元と同じ、この機能を使用してファイルを復元するには、ファイルが消えた前に有効になっている必要があります。
この方法を使用する前に、まず「ファイル履歴」機能が有効になっているかどうかを確認する必要があります:「Win」+「R」キーを押して「control」と入力し、「Enter」キーを押して「コントロールパネル」を開きます。「システムとセキュリティ」→「ファイル履歴」に移動して、機能が有効になっているかどうかを確認してください。以前に有効にした場合は、「オフにする」と表示されます。
確認できたら、次の手順に従ってファイル履歴のバックアップから圧縮ファイルを復元しましょう。
ステップ 1. 「ファイル履歴」で「個人用ファイルの復元」を選択します。「ホーム-ファイル履歴」が表示されます。「<」または「>」ボタンをクリックし、ファイルが消えた前に作成されたバックアップを探します。また、復元するファイルが保存されている親フォルダをダブルクリックして、ファイルがそのバージョンのバックアップにあるかどうかを確認することができます。
ステップ 2. 復元するファイルを選択し、「復元」ボタンをクリックすると、元の場所に復元されます。
別の場所に復元したい場合、「復元」ボタンを右クリックし、「復元場所の選択」をクリックし、別の場所を復元先として選択することができます。
まとめ
ディスククリーンアップ後に消えたデータを復旧・復元する方法を3つご紹介しました。バックアップを持っている場合は、ファイル履歴またはバックアップと復元を使用してファイルを復元することができます。バックアップの習慣を持っていない方は、すばやく専門ソフトを使用してファイルを取り戻すことをお勧めします。
しかし、バックアップを除くすべてのデータ復旧方法は失われたデータを必ず復旧できることを保証できません。したがって、重要なデータを守るために、定期的に他のデバイス(USBメモリやクラウドストレージなど)にバックアップすることをお勧めします。バックアップ方法がわからない方は、次の記事を参照することができます。
方法5選|Windows11で特定のフォルダをバックアップする完全ガイド
*Windows 10でも有効です。
ディスククリーンアップに関するよくある質問
ディスククリーンアップを行う方法は?
ステップ 1. 「Win」+「E」キーを押してファイルエクスプローラーを開きます。
ステップ 2. ディスククリーンアップを行いたいドライブを右クリックし、「プロパティ」を選択します。
ステップ 3. 「ディスクのクリーンアップ」ボタンをクリックします。
ステップ 4. 削除するファイルを確認し、「OK」をクリックしてクリーンアップを実行します。
PCのディスククリーンアップの頻度はどのくらいですか?
ディスククリーンアップは、PCのパフォーマンスを維持するために、定期的に行うことが推奨されています。一般的には、月に1回程度が目安です。しかし、頻繁にファイルのダウンロードやインストール・アンインストールを行う場合は、状況に応じて頻度を増やすことも良いでしょう。
ディスククリーンアップとデフラグの違いは何ですか?
ディスククリーンアップは、不要なファイルを削除することでディスクの空き容量を増やす作業です。一方、デフラグ(ディスクデフラグメンテーション)は、ファイルの断片化を解消し、ファイルの読み込み速度を向上させる作業です。どちらもPCのパフォーマンスを改善するために役立ちますが、目的が異なります。