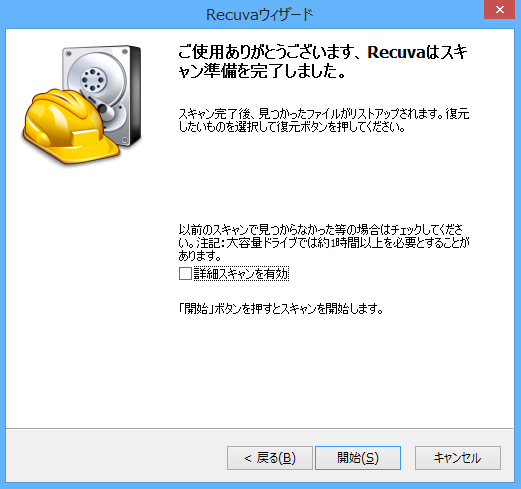Recuvaで削除/紛失したファイルおよびフォルダを復元する方法
この記事では、人気のあるデータ復元ソフト「Recuva」を使用してファイルおよびフォルダを復元する方法を解説します。また、Recuvaの代替ソフトとして「AOMEI FastRecovery」の使用方法についても紹介します。重要なデータを取り戻したい方、ぜひ続けてご覧ください。
Recuvaについて
Recuva(リキューバ)は、英国に本拠を置くPiriform社によって開発されたデータ復元ソフトウェアです。Piriform社は、他にもPCの最適化ツール「CCleaner」などを開発しており、Recuvaもその一環として提供されています。
Recuvaは使いやすいインターフェースと強力な復元機能を兼ね備え、誤って削除されたファイルや、システム障害により失われたデータを復元するための優れたツールとして広く利用されています。Windows環境で動作し、ハードディスク、USBドライブ、メモリーカードなど、さまざまなストレージデバイスに対応しています。
Recuvaの利点
上記に加え、Recuvaには以下のような利点があります:
- 様々なデータ損失シナリオに対応:誤って削除されたファイル、システムクラッシュによるデータ損失、フォーマットされたディスクからのデータ復元など、さまざまなシナリオに対応しています。
- 多様なファイル形式に対応:Recuvaは画像、動画、音声ファイル、文書、メールなど、さまざまなファイル形式の復元が可能です。
- プレビュー機能:復元可能なファイルのプレビューが可能で、必要なファイルを選択して復元できます。
- 高度なフィルタリングオプション:ファイル名、ファイルタイプ、作成日、ファイルサイズなどで検索結果を絞り込むことができ、必要なファイルを効率的に見つけ出せます。
Recuvaの欠点
しかし、完璧なソフトウェアというものは存在せず、Recuvaには以下のような欠点があります。状況に応じてRecuvaを使用するか、代替フリーソフトAOMEI FastRecoveryを使用するかを選択してください。
- 復元の成功率が限られている:復元結果が完全ではなく、ファイルが部分的に破損している場合があります。これは特に、大きなファイルや複数のセクターにまたがるファイルで顕著です。
- スキャンにかかる時間:ディープスキャンは徹底的にディスク全体をスキャンするため、時間が非常にかかる場合があります。大容量のドライブや、ファイルシステムが複雑な場合、スキャンの完了に長時間を要することがあります。
- 直感的ではない部分も:使いやすさが売りのRecuvaですが、復元プロセスにおいて、特定の設定やオプションが直感的でないと感じるユーザーもいます。特に初心者が全ての機能を使いこなすには少し学習が必要な場合があります。
Recuvaで失われたファイルおよびフォルダを復元する方法
では、このセクションではRecuvaで失われたファイルおよびフォルダを復元する手順を詳しく説明します。復旧率を高めるために、必要なファイルやフォルダが復旧されるまで、ファイルやフォルダがあったドライブに新しいデータを追加しないでください。
ステップ 1. 公式サイトからRecuvaをダウンロードし、インストールして開きます。「次へ」をクリックします。
ステップ 2. 復元するファイルの種類を選択し、「次へ」をクリックします。ここでは「ピクチャ」を選択しました。
ステップ 3. ファイルが元に保存されていた場所を選択し、「次へ」をクリックします。
ステップ 4. 「ご使用ありがとうございます。Recuvaはスキャン準備を完了しました。」が表示され、「開始」をクリックしてスキャンを直接始めることができます。ディープスキャンが必要な場合、開始する前に「詳細スキャンを有効」にチェックを入れてください。
ステップ 5. 復元可能なファイルがすべて表示されます。復元したいものをチェックして「復元」をクリックし、復元先フォルダを選択して「OK」ボタンをクリックします。*ファイルを正常に復元するために、復元元と復元先を同じドライブに指定しないでください。
Recuvaには無料版と有料版(Recuva Professional)があり、有料版では自動アップデート、仮想ハードドライブのサポートなどの追加機能が提供されます。個人利用であれば、無料版は十分です。
代替ソフトAOMEI FastRecoveryで失われたファイルおよびフォルダを復元する方法
Recuvaの欠点が受け入れられない場合、またはRecuvaで復元する際に 「ファイルシステムを判断できません 」などのエラーメッセージが表示される場合は、「AOMEI FastRecovery」を使用することをお勧めします。
AOMEI FastRecoveryはデータ復旧業界のベンチマークであるAOMEIによって開発された、信頼性の高いデータ復旧フリーソフトです。このソフトはRecuvaの長所を持ち、短所を補っています。例えば、Recuvaと同じ、このソフトは次のようなメリットがあります:
-
削除、フォーマット、システムクラッシュなどの原因によるデータ消失に対応することができます。
-
jpg、png、mp4、avi、mov、doc、xlsx、ppt、pdf、zip、rarなど1000種類以上のファイルの復元をサポートしています。
- 復元可能なファイルのプレビューが可能で、必要なファイルを選択して復元できます。
- ファイル名、ファイル種類、作成日、ファイルサイズなどで検索結果を絞り込むことができます。
以下の点でRecuvaより優れています。
-
Windowsデータの復旧成功率は99%に達し、市場最高水準です。
-
クイックスキャンとディープスキャンが同時に行われます。スキャン中にデータを復元することができ、ハードドライブ全体のスキャンが完了するまで待つ必要はありません。
-
すべての機能は直感的に操作でき、わずか3ステップでデータを復元できます。
-
ブータブルメディアの作成をサポートしています。パソコンが起動しない場合、ブータブルメディアからパソコンを起動し、データを復元することができます。
では、下のボタンをクリックし、この強力なデータ復旧フリーソフトをダウンロードし、インストールして使ってみましょう。次にその使い方を詳しく説明します。
ステップ 1. AOMEI FastRecoveryを起動します。マウスを復元したいデータが元に保存されていたドライブに移動し、「スキャン」をクリックします。
ステップ 2. AOMEI FastRecoveryは自動的に復元可能なファイルをスキャンします。
✍ヒント:復元するファイルをより速く見つけたい場合、「フィルター」を利用することができます。この機能を使えば、種類、更新日、サイズによってファイルをフィルタリングすることができます。また、ファイル名や拡張子を覚えている場合、検索バーで直接検索することができます。
- 種類:ドキュメント、画像、動画、オーディオ、メール、ウェブページ、圧縮ファイルから選択できます。
- 更新日:本日、昨日、過去7日間、過去30日間、カスタムから選択できます。特定の期間に削除されたデータを探したいなら、「カスタム」を選択してください。
- サイズ:128KB未満、128KB~1MB、1MB~512MB、512MB以上、カスタムから選択できます。
ステップ 3. 復元したいファイルを選択し、「復旧 xつのファイル」をクリックします。*スキャンの完了を待たずに、ファイルを復元することができます。
- AOMEI FastRecoveryの無料版では、500MBまでのデータを復元することができます。無制限のデータを復元するには、AOMEI FastRecoveryをProfessionalまたはTechnician版にアップグレードしてください。
- 新しいドライブを保存先として選択してください。ファイル/フォルダを元のドライブに復元すると、復旧可能なファイル/フォルダの領域が上書きされ、データ復元に失敗する可能性があります。
まとめ
Recuvaは、削除または紛失したファイルを簡単に復元するための強力なツールです。この記事では、Recuvaを使用してファイルおよびフォルダを復元する方法について詳しく解説しました。また、代替ソフトAOMEI FastRecoveryを使用して失われたファイルを取り戻す方法も紹介しました。お好きなソフトウェアをお選びください。お役に立てれば幸いです。