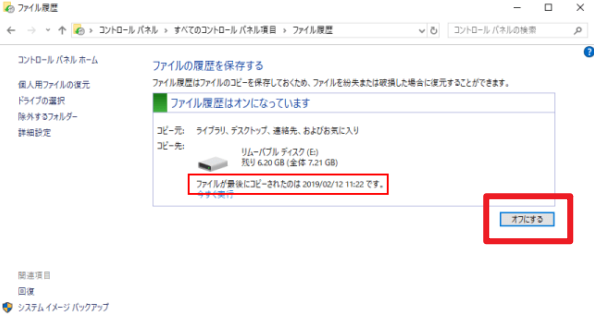Shift+Deleteキーで削除したExcelファイルを復元するには?
ExcelファイルをShift+Deleteキーで削除してしまった場合、復元する方法をお探しの方がいるかもしれませんね。心配しないでください!この記事では、そのような状況での復元方法について解説します。重要なExcelファイルを取り戻したい方、ぜひ続けてご覧ください。
Shift+Deleteキーで完全に削除したExcelファイルを復元できるか?
誤ってShift+Deleteキーを押してデスクトップのエクセルファイルを削除してしまいました!ゴミ箱にも見つかりませんでした。復元するにはどうすればよいでしょうか?お教え願います。
コンピュータからExcelファイルを削除したことはありますか?ほぼすべてのWindowsユーザーは、重要なデータを誤って削除したときにパニックを感じることがあるでしょう。
一部のユーザーは、Shift+Deleteキーを使用してファイルを削除することに慣れていますが、これにより削除されたExcelファイルはコンピュータから完全に削除されます。復元したい場合にかなり面倒です。
しかし、心配しないでください。それらのExcelファイルは取り戻せる可能性があります。興味のある方、読み進めてください。
Shift+Deleteキーで削除したExcelファイルを復元する方法
このセクションでは、Shift+Deleteキーで完全に削除したExcelファイルを復元する方法を3つご紹介します。
方法1は、バックアップが必要で、バックアップを取っていない方には方法2・方法3をご利用ください。そして方法2で復旧を行うためにコマンドの入力が必要で、専門知識のない方には方法3をお勧めします。
ファイルが復元された前に、そのファイルが元に保存されていたドライブに新しいデータを保存しないでください。さもなければ、復旧可能なファイルが新しいデータで上書きされ、復旧できなくなる可能性があります。
方法1. ファイル履歴を使用する(バックアップが必要)
Windowsには、「ファイル履歴」というバックアップ機能を備えています。これによってCドライブにあるミュージック、ピクチャ、ビデオ、ドキュメント、デスクトップ、ドキュメント、OneDriveなどの既定フォルダ内のファイルをバックアップすることができます。
もしExcelファイルが削除された前にファイル履歴が有効になっており、ファイルが上記のフォルダに保存されていた場合、この機能を使用してエクセルファイルを取り戻すことができます。
この方法を使用する前に、まず「ファイル履歴」機能が有効になっているかどうかを確認する必要があります:「Win」+「R」キーを押して「control」と入力し、「Enter」キーを押して「コントロールパネル」を開きます。「システムとセキュリティ」→「ファイル履歴」に移動して、機能が有効になっているかどうかを確認してください。以前に有効にした場合は、「オフにする」と表示されます。
確認できたら、次の手順に従ってファイル履歴のバックアップからExcelファイルを復元しましょう。
ステップ 1. 「ファイル履歴」で「個人用ファイルの復元」を選択します。「ホーム-ファイル履歴」が表示されます。「<」または「>」ボタンをクリックし、ファイルが削除された前に作成されたバックアップを探します。また、復元するExcelファイルが保存されている親フォルダをダブルクリックして、ファイルがそのバージョンのバックアップにあるかどうかを確認することができます。
ステップ 2. 復元するExcelファイルを選択し、「復元」ボタンをクリックすると、元の場所に復元されます。
方法2. Windows File Recoveryを使用する
Windows File RecoveryはMicrosoftが2020年に公開した公式のコマンドラインアプリで、Windows PCのユーザーが失われたまたは削除されたファイルを復旧するための公式の解決策です。しかし、コマンドを使用する必要があるので、専門知識のある方によりお勧めします。次に、その使い方を詳しくご案内します。
Windows File Recoveryは、Windows 10バージョン2004以降でしか利用できません。
ステップ 1. Microsoft Storeで「Windows File Recovery」を検索し、「入手」をクリックしてダウンロードします。
ステップ 2. 「Windows File Recovery」のインストールが完了したら、「Windows」+「S」キーを押し、検索ボックスに「Windows File Recovery」と入力し、表示結果から「管理者として実行」を選択します。
ステップ 3. 前述のように、Windows File Recoveryの基本的なコマンドが次のとおりです。
winfr [ソースドライブ]: [ターゲットドライブ]: [/モード] [/スイッチ]
- ソースドライブ:失われたファイルが元に保存されていた場所
- ターゲットドライブ:復元したファイルを保存する場所*ソースドライブと同じ場所に設定しないでください。
- モード:ファイルシステムとデータ損失の状況に応じて選択するもの
- スイッチ:スキャン範囲を絞る
次に、モードとスイッチを選択する方法をご紹介します。
①. モードを選択するために、まず復元したいExcelファイルが元に保存されていたドライブのファイルシステムを確認する必要があります:「Win」+「E」キーを押して「エクスプローラ」を開きます。そのドライブを右クリックし、「プロパティ」を選択してファイルシステムを確認します。
②. システムファイルを確認できたら、データ損失の状況を組み合わせて、復旧モードを選択しましょう:
| ファイルシステム | 状況 | 推奨モード |
| NTFS | 最近削除した | デフォルト(Default mode) |
| NTFS | しばらく前に削除された | まずセグメント(Segment mode)を、次にシグネチャー(Signature mode)を試す |
| NTFS | ディスクをフォーマットした | まずセグメントを、次にシグネチャーを試す |
| NTFS | ディスクが破損した | まずセグメントを、次にシグネチャーを試す |
| FATおよびexFAT | すべての状況 | シグネチャー |
③. 次に、復元対象の範囲を縮めるために、スイッチを選択してください:
| パラメータ/スイッチ | 説明 | 対応モード |
| /n |
/n :ファイル名やパス、ファイル拡張子などを指定してスキャンします。条件を複数指定することもできます。 例: /n 見積り.xlsx → 見積り.xlsx という名前のファイルをスキャンします。 /n *.pdf → 拡張子.pdfのファイルをスキャンします。 /n \users\(ユーザー名)\Pictures\ → ピクチャフォルダー内のファイルをすべてスキャンします。フォルダーを指定する場合は、最後に必ず \ を入れてください。 /n "\users\(ユーザー名)\Documents\My Data\*議事録*" → ドキュメント内の My Data というサブフォルダに保存されていたファイルで、名前に 議事録 が含まれるファイルをスキャンします。ファイル名、またはパスにスペースが含まれる場合は、" "(ダブルコーテーション)で囲む必要があります。 |
デフォルト |
| /y: | 特定の拡張子を持つファイルをスキャンします。複数の項目を入力する場合は、カンマで区切ってください。 | シグネチャー |
| /p: |
復元操作のログファイルを回復ドライブのデフォルトの場所とは異なる場所に保存します(例:D:\logfile)。 |
すべてのモード |
| /segment | セグメントモード。ファイルレコードセグメントを使用するNTFSドライブ用の復元オプション | セグメント |
| /signature | シグネチャーモード。ファイルヘッダーを使用するすべてのファイルシステムタイプ用の復元オプション | シグネチャー |
例えば、通常モードでDドライブから削除されたxlsxファイルをEドライブに復元したい場合、コマンドプロンプトに「winfr D: E: /regular /n *.xlsx」と入力し、「Enter」キーを押して実行します。「Continue?」が表示されると、「y」キーを押して確認します。
復旧が完了すると、復元先ドライブに移動して、Excelファイルが復元されるかどうかを確認します。
方法3. データ復旧フリーソフトを使用する
Shift+Deleteキーで削除したExcelファイルを復元する最も迅速かつ簡単な方法は、サードパーティ製のデータ復元ツールを使用することです。数多のデータ復元ソフトから、無料で使えるAOMEI FastRecoveryを強くお勧めします。AOMEI FastRecoveryは直感的でわかりやすいインターフェースを採用しており、操作も簡単で、3ステップだけで、スキャンから復元まで完了できます。機能性と互換性の面にも次のようなメリットがあります:
-
内蔵/外付けHDD/SSD、SDカード、USBメモリから失われたデータの復旧をサポートしています。
-
誤って削除、ディスクフォーマット、パーティション紛失、ウイルス感染、システムクラッシュなどの原因によるデータ損失に対応できます。
-
画像、動画、オーディオ、ワードファイル、エクセルファイル、メール、ZIPファイルなど200種類以上のファイルの復旧をサポートしています。
-
高い復旧率で、迅速に失われたファイルを取り戻すことができます。
-
クイックスキャンとディープスキャンが同時に行われます。スキャン中にデータを復元することができます。
-
Windows 11/10/8/7およびWindows Serverに対応しています。また、NTFS、FAT32、exFAT、ReFSなどさまざまなファイルシステムをサポートしています。
ステップ 1. AOMEI FastRecoveryを起動します。完全に削除したExcelファイルが元に保存されていたパーティションまたはボリュームを選択し、「スキャン」をクリックします。
ステップ 2. AOMEI FastRecoveryは自動的に復元可能なファイルをスキャンします。消えたドキュメントをより早く見つけるために、「フィルター」をクリックし、「種類」を「ドキュメント」に設定します。*ファイル名を覚えている場合は、検索バーで直接検索することができます。また、拡張子を検索することもできます。
ステップ 3. 復元したいExcelファイルを選択し、「復旧 xつのファイル」をクリックします。*スキャンの完了を待たずに、ファイルを復元することができます。
- AOMEI FastRecoveryの無料版では、500MBまでのデータを復元することができます。無制限のデータを復元するには、AOMEI FastRecoveryをProfessionalまたはTechnician版にアップグレードしてください。
- 新しいドライブを保存先として選択してください。ファイル/フォルダを元のドライブに復元すると、復旧可能なファイル/フォルダの領域が上書きされ、データ復元に失敗する可能性があります。
まとめ
以上は、Shift+Deleteキーで削除したExcelファイルを復元するための3つの方法でした。お役に立てれば幸いです。
今度このようなデータ損失を避けるために、次のヒントをご参照ください。
- ファイルを削除するときは注意してください。
- Shift+Deleteでファイルを削除しないほうがよいでしょう。
- 重要なファイルを定期的に他のデバイスにバックアップします。
方法5選|Windows11で特定のフォルダをバックアップする完全ガイド
*Windows 10でも有効です。