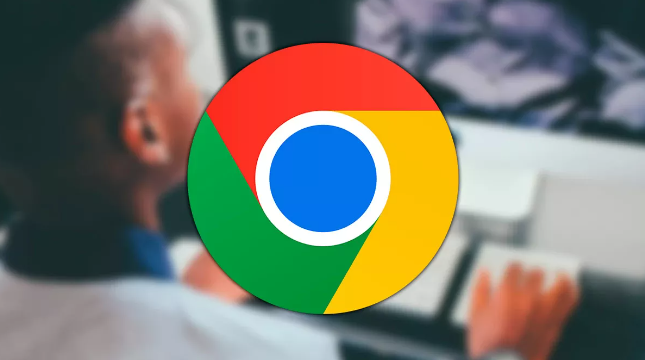4つの方法:Chromeで削除したダウンロードファイルを復元する
Chromeでダウンロードファイルを誤って削除してしまいました!復元するにはどうすればよいでしょうか?この記事では、Chromeで削除されたダウンロードファイルを復元する4つの方法をご紹介します。重要なファイルを取り戻したい方、ぜひ続けてご覧ください。
Chromeで削除したダウンロードを復元できるか?
「パソコンの容量を解放するために、誤ってChromeのダウンロードファイルをすべて削除しました。復元することは可能ですか?どうすればよいでしょうか?よろしくお願いします。」
いつでも簡単にアクセスできるように、多くのユーザーはChromeからファイルをダウンロードします。しかし、ダウンロードファイルを整理する際に、誤って重要なファイルを削除してしまう可能性があります。必要なファイルが失われた場合、復元するにはどうすればよいでしょうか?
心配しないでください、この記事では、4つのデータ復元方法をご案内します。読み進めてチェックしてください。
Chromeで削除したダウンロードファイルを復元する方法
Chromeでダウンロードファイルを誤って削除してしまった場合、以下の方法を使用して簡単に元に戻すことができます。
方法1. Ctrl+Zキーで削除したChromeのダウンロードファイルを復元する
Chromeでダウンロードしたファイルを削除したばかりのときには、「Ctrl」+「Z」キーを押して削除を取り消すことができます。このショットカットで、削除されたファイルがすぐに復元されます。
ただし、削除した後、他の操作を行った場合には使用できません。
方法2. 再ダウンロードで削除したChromeのダウンロードファイルを復元する
実際には、Chromeからファイルをダウンロードすると、ダウンロードパスが保存されるため、後で必要な場合は再び取得することができます。ダウンロードしたファイルを削除しても、ダウンロードパスは残ります。したがって、再ダウンロードすることは、ダウンロードしたファイルを復元することができます。
ステップ 1. Chromeを開き、検索バーに「chrome://downloads」と入力します。その後、「Enter」キーを押してダウンロードページに移動します。
ステップ 2. 削除されたダウンロードファイルのパスを見つけ、グレーのリンクをクリックして再ダウンロードします。
方法3. ゴミ箱から削除したChromeのダウンロードファイルを復元する
Chromeからダウンロードされたファイルはパソコンに保存されます。削除すると、ゴミ箱に移動されます。したがって、ゴミ箱から削除されたダウンロードファイルを復元することができます。
以下の手順に従って、ゴミ箱からChromeで削除したダウンロードファイルを復元しましょう。
ステップ 1. デスクトップ上の「ごみ箱」をダブルクリックして開きます。
ステップ 2. 誤って削除されたダウンロードファイルを見つけて右クリックし、「元に戻す」を選択します。
その後、ファイルは元の場所に復元されます。Chromeのダウンロードフォルダーに移動して確認できます。
方法4. データ復旧フリーソフトで削除したChromeのダウンロードファイルを復元する
ゴミ箱にダウンロードファイルが見つからない場合に、ファイルが完全に削除されています。この場合にファイルを復元したい場合、専門的なデータ復旧ソフトを使用するのが最も効率的な方法です。
AOMEI FastRecoveryは信頼性の高いデータ復元フリーソフトで、削除/紛失したデータを復元するのに最適です。そのクイックスキャンとディープスキャンを通じて、Chromeから紛失または削除されたダウンロードファイルを簡単かつ迅速に復元することができます。

- 高い復旧率で、迅速に失われたファイルを取り戻すことができます。
- 異なるストレージデバイスのデータ復元に対応:内蔵/外付けHDD/SSD、SDカード、USBメモリから失われたデータの復旧をサポートしています。
- 様々な原因によるデータ損失に対応:誤削除、ディスクフォーマット、ウイルス感染などによって失われたデータを復旧できます。
- 複数のファイル形式をサポート:jpg、png、mp4、mov、doc、xlsx、ppt、pdf、zip、rarなど1000種類以上のファイルの復元をサポートしています。
- ハイライト機能:スキャン中にファイルの検索、フィルタリング、プレビュー、復元が可能です。
- 互換性が高い:Windows 11/10/8/7およびWindows Serverに対応しています。また、NTFS、FAT32、exFAT、ReFSなどさまざまなファイルシステムをサポートしています。
ステップ 1. AOMEI FastRecoveryをダウンロードし、インストールして起動します。マウスをダウンロードファイルが元に保存されていたドライブに移動し、「スキャン」をクリックします。
ステップ 2. AOMEI FastRecoveryは自動的に復元可能なデータをスキャンします。
✍ヒント:復元するファイルをより速く見つけたい場合、「フィルター」を利用することができます。この機能を使えば、種類、更新日、サイズによってファイルをフィルタリングすることができます。また、ファイル名を覚えている場合、検索バーで直接検索することができます。
- 種類:ドキュメント、画像、動画、オーディオ、メール、ウェブページ、圧縮ファイルから選択できます。
- 更新日:本日、昨日、過去7日間、過去30日間、カスタムから選択できます。特定の期間に削除されたデータを探したいなら、「カスタム」を選択してください。
- サイズ:128KB未満、128KB~1MB、1MB~512MB、512MB以上、カスタムから選択できます。
ステップ 3. 復元したいファイルおよびフォルダを選択し、「復旧 xつのファイル」をクリックします。*スキャンの完了を待たずに、ファイルを復元することができます。
- AOMEI FastRecoveryの無料版では、500MBまでのデータを復元することができます。無制限のデータを復元するには、AOMEI FastRecoveryをProfessionalまたはTechnician版にアップグレードしてください。
- 新しいドライブを保存先として選択してください。ファイル/フォルダを元のドライブに復元すると、復旧可能なファイル/フォルダの領域が上書きされ、データ復元に失敗する可能性があります。
まとめ
この記事では、Chromeで削除したダウンロードファイルを復元する方法を4つご説明しました。お役に立てれば幸いです。
重要なファイルをよりよく守るために、バックアップ&復元ソフトAOMEI Backupper Standardを使用して、定期的に別の場所にバックアップしておくことをお勧めします。バックアップがあれば、ファイルがどんな原因で失われてもすばやく復元することができます。