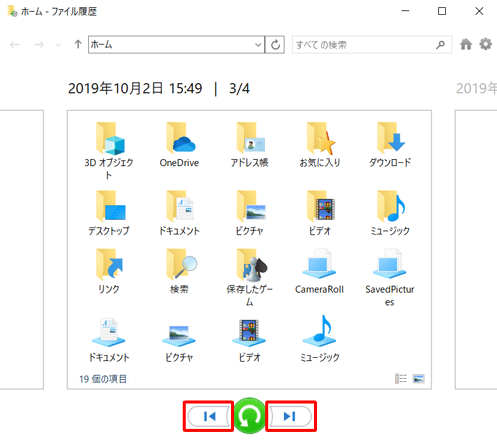ノートPCからデータを効率的に復元するには?4つの方法を紹介
ノートパソコンから重要なデータを誤って削除してしまいました?復元する必要があります?この記事では、ノートパソコンからデータを復元するための4つの方法を紹介するので、失われたデータを取り戻したい方、ぜひ続けてご覧ください。
ユーザー事例:ノートパソコンからデータをどのように復元できるか?
持ち運びができるため、ノートパソコンはユーザーがどこでも自由に作業することができます。そのため、ビジネスマンや大学生にとって、ノートパソコンはほとんど欠かせないものとなっています。
ノートパソコンには、仕事や勉強に必要なファイルが大量に保存されており、万が一データを紛失してしまうと大変なことになります。
ノートパソコンを誤ってフォーマットしてしまいました!中にある一部のデータが非常に重要で、取り戻す可能性がありますか?どうすればよいでしょうか?
上記のユーザーは、ノートパソコンをフォーマットしてデータを失いました。これは、データの喪失のよくある原因の一つです。それ以外にも、データの喪失にはさまざまな要因があります。
ノートパソコンからデータが失われる可能性のある原因
もしノートPCからデータが失われていることに気付いた場合、以下の要因を確認してください。
◀ 削除。Windowsでファイルを誤って削除する可能性があります。これはストレージデバイスからデータを失う最も大きな原因です。
◀ ゴミ箱の空にすること。ゴミ箱を誤って空にした場合、ファイルは完全に削除されます。
◀ ウイルス攻撃。ウイルスにより、データが削除、変更、暗号化されることができます。
◀ システムクラッシュ。予期せぬシステムクラッシュはデータ書き込みプロセスを中断し、データの喪失を引き起こします。
この問題を解決し、ノートパソコンのHDDから簡単にファイルを復元するために、いくつかの方法とツールをご紹介します。
ノートPCからデータを復元する方法
このセクションでは、ノートパソコンからデータを復元するための4つの方法をご紹介します。前の3つの方法はバックアップが必要で、バックアップを持っていない場合、直接方法4に移動してください。
方法1. ファイル履歴でノートPCからデータを復元する
ファイル履歴はWindowsに標準搭載されているバックアップツールの一つです。これを使用すると、Cドライブの既定フォルダ(ドキュメント・ダウンロード・ピクチャ・デスクトップ・OneDriveフォルダなど)をバックアップおよび復元することができます。
ステップ 1. 「Windows」+「Q」キーを押し、検索バーで「ファイルを復元」と入力して、検索結果から「ファイル履歴でファイルを復元」をクリックします。
ステップ 2. 「ホーム-ファイル履歴」が表示されます。「<」または「>」ボタンをクリックし、ファイルおよびフォルダが削除される前に作成されたバックアップを探します。また、復元するファイル・フォルダが保存されている親フォルダをダブルクリックして、ファイル・フォルダがそのバージョンのバックアップにあるかどうかを確認することができます。
ステップ 3. 復元したいファイル・フォルダを選択し、「復元」ボタンをクリックすると、ファイル・フォルダが元の場所に復元されます。
方法2. 以前のバージョンで削除/失われたファイルを復元する
データが削除された・失われた前に、ファイル履歴が有効になっていないが、システムの保護が有効になっている場合、以前のバージョンを使用してそれらのデータを取り戻すことができます。
ステップ 1. 削除された・失われたデータが元に保存されていたフォルダを右クリックし、「プロパティ」を選択します。
ステップ 2. 「以前のバージョン」タブを選択し、時間に基づいてデータが削除された・失われた前に作成されたバージョンを選択し、「開く」をクリックして、復元したいものをコピーして、他の場所に貼り付けます。
方法3. バックアップと復元でノートPCからファイルを復元する
Windowsマシン上で最も包括的で便利なバックアップツールは、「バックアップと復元(Windows 7)」です。これにより、失われた・削除されたデータを復元することもできます。だたし、他のバックアップツールと同様に、この機能で復元を行うには、データが失われた前に有効になっている必要があります。
ステップ 1. 「Win」+「R」キーを押して「ファイル名を指定して実行」を開きます。「control」と入力し、「Enter」キーを押して「コントロールパネル」を開きます。「システムとセキュリティ」→「バックアップと復元(Windows 7)」をクリックします。
ステップ 2. 「復元」タブの下にある「ファイルの復元」ボタンをクリックします。
ステップ 3. 「ファイルの参照」または「フォルダーの参照」オプションを選択し、復元したいファイルおよびフォルダーを探します。追加できたら、「次へ」をクリックします。
ステップ 4. ニーズに応じて復元したいものを元の場所または新しい場所に保存します。復元先を選択できたら、「復元」をクリックします。
方法4. 専門的なデータ復旧ツールで失われたデータを取り戻す(バックアップ必要ない)
実際には、多くのユーザーが重要なファイルを定期的にバックアップする習慣がないでしょう。したがって、以上のすべての方法は役立たないかもしれません。
しかし、心配しないでください。専門的なWindowsデータ復旧ツール-AOMEI FastRecoveryがお手伝いします。AOMEI FastRecoveryを使用すると、ノートパソコンから失われた・削除されたデータを簡単にスキャンして検出することができます。
AOMEI FastRecovery - 専門的なデータ復旧ツール ★★★★★
- SDカード、内蔵/外付けHDD/SSD、USBドライブから削除・紛失したファイルを復元
- 削除、フォーマット、ウイルス、システムクラッシュなどによるデータ損失に対応
- jpg、png、mp4、avi、mov、doc、xlsx、ppt、pdf、zip、rarなど200種類以上のファイルの復元をサポート
- 高い復旧率を実現
- Windows 11/10/8/7 SP 1&Server、NTFS/FAT32/exFAT/ReFSなどに対応
では、上のボタンをクリックし、AOMEI FastRecoveryをダウンロードし、インストールして次の3つのステップに従ってノートパソコンから失われたデータを復元しましょう。
ステップ 1. AOMEI FastRecoveryを起動します。失われた・削除されたファイルやフォルダが元に保存されていたパーティションまたはボリュームを選択し、「スキャン」をクリックします。
ステップ 2. AOMEI FastRecoveryは自動的に復元可能なデータをスキャンします。
✍ヒント:復元するファイルをより速く見つけたい場合、「フィルター」を利用することができます。この機能を使えば、種類、更新日、サイズによってファイルを見つけることができます。また、ファイル名を覚えている場合、検索バーで直接検索することができます。
- 種類:ドキュメント、画像、動画、オーディオ、メール、ウェブページ、圧縮ファイルから選択できます。
- 更新日:本日、昨日、過去7日間、過去30日間、カスタムから選択できます。特定の期間に削除されたデータを探したいなら、「カスタム」を選択してください。
- サイズ:128KB未満、128KB~1MB、1MB~512MB、512MB以上、カスタムから選択できます。
ステップ 3. 復元したいファイルおよびフォルダを選択し、「復旧 xつのファイル」をクリックします。*スキャンの完了を待たずに、ファイルを復元することができます。
- AOMEI FastRecoveryの無料版では、500MBまでのデータを復元することができます。無制限のデータを復元するには、AOMEI FastRecoveryをProfessionalまたはTechnician版にアップグレードしてください。
- 新しいドライブを保存先として選択してください。ファイル/フォルダを元のドライブに復元すると、復旧可能なファイル/フォルダの領域が上書きされ、データ復元に失敗する可能性があります。
関連する提案
この記事では、ファイル履歴、以前のバージョン、バックアップと復元を使用して、ノートパソコンから失われたデータを復旧する方法についてご紹介しました。バックアップがない場合でも、信頼性のあるデータ復旧ユーティリティ-AOMEI FastRecoveryを利用できます。
また、これらの方法に加えて、いくつかの提案もまとめられています。データを損失から守りたい方、チェックしてください。
- 急いでノートパソコンからファイルやフォルダを削除しないでください。
- ノートパソコンを適切に使用し、メンテナンスに注意してください。
- 定期的に重要なファイル/フォルダをUSBメモリやクラウドストレージにバックアップしてください。