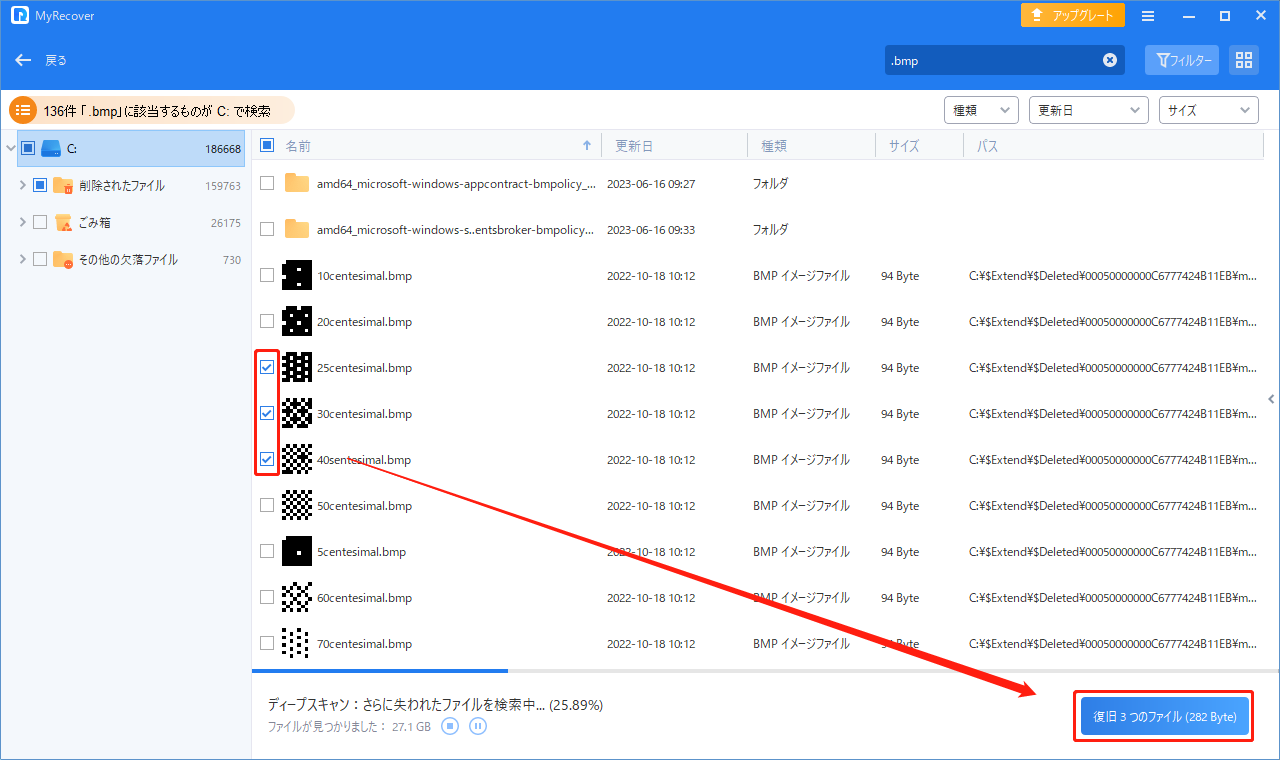BMPファイルとは何ですか?BMPファイルを復元する方法は?
この記事では、破損したBMPファイルを修復して復元するための3つの実用的な方法を紹介します。さらに、関連するBMPファイルの復元に役立つヒントもあります。
BMPファイルとは何ですか?
BMPファイル形式またはビットマップは、一般的にデジタル画像を保存するために使用されるラスタグラフィックス画像ファイル形式の一種です。
BMPファイルは非圧縮の画像データを保存し、さまざまなデバイスやオペレーティングシステムで一貫した画像品質を確保します。BMP形式は時間とともに進化しており、Windows 3.0が最も安定したバージョンです。この形式は、BMP拡張子の後続バージョンの基礎となっています。
では、BMPファイル形式は何に使用されていますか?
BMPファイル形式は、異なるシステム間で画像の歪みを防ぐためにMicrosoftによって最初に開発され、広く採用されました。これは、MS PaintやMac上の代替アプリケーションなどのアプリケーションでの標準画像フォーマットになりました。他の形式とは異なり、BMPファイルは外部ソフトウェアを必要としないため、互換性に関しても優れています。
ただし、BMPファイルはファイルサイズが大きいため、インターネットでの共有や伝送には適していません。
どのアプリがBMPファイルを開けますか?
BMPファイル形式の最大の強みの1つは、グラフィックアダプタに依存しないため、さまざまな画面で最高品質の画像を表示できることです。
BMPファイルはWindowsとMacOSと互換性がありますので、Microsoft PhotosやApple Previewなどのデフォルトのオプションを使用してBMP画像を開くことができます。
» Windowsユーザーの場合は、保存されているBMPイメージのパスを見つけて右クリックし、「プログラムから開く」を選択して、「フォト」を選択します。
同様に、WindowsでBMPファイルを開く方法には、File Viewer Plus、Microsoft Windows Photo Viewer、Microsoft Paint、Adobe Photoshop 2022、Corel PaintShop Pro 2022などがあります。
さらに、MacOSでBMPファイルを開く方法はどうですか?Appleユーザーは、次の編集ソフトウェアまたはメーカー固有のプログラムを試すことができます。
- Apple Photos
- ACD Systems ACDSee Photo Studio for Mac
- Adobe Photoshop 2022
- Adobe Illustrator 2021
- CorelDRAW Graphics Suite 2021
破損したBMPファイルを修復して復元するための役立つヒント
効率的にBMPファイルを復元するためには、以下の関連する提案を参考にして、成功する写真の復元の可能性を最大限にします。
- ★ヒント:
- 写真の損失後、PCに新しいデータを読み込まないようにするために、削除または紛失したBMP画像の上書きを防ぐために、新しいデータの読み込みを避けてください。
- BMPファイルが削除されたり紛失した場合は、できるだけ早く写真の回復を開始することがおすすめです。
- BMPイメージが破損している場合は、最後の部分で破損したBMPファイルを修復するようにしてください。
- 信頼性のあるデータ回復ツールを使用して写真の回復を開始するほど、成功の可能性が高くなります。
- BMPファイルの複数のバックアップを作成し、外部ストレージデバイスやクラウドサービスに分散させてデータの損失を防ぎます。
これらのヒントに従うことで、BMPファイルへの損害を最小限に抑え、データ回復プロセスの生産性を向上させることができます。
Windowsで削除されたBMPファイルを復元するための3つの方法
削除(誤って削除・意図的な削除)は最も一般的なデータ損失シナリオですので、Windowsで削除されたBMPファイルを復元する方法を3つ紹介します。
方法1. ゴミ箱から削除されたBMPファイルを復元する
最初の削除後、Windows OSは自動的に不要なBMPファイルをデスクトップのゴミ箱に送信します。ゴミ箱を空にせずにいた場合、またはShift+Deleteキーを押して最近削除されたBMPイメージファイルをこの一時的な保存場所から削除しなかった場合、簡単に回復できます。
- 注:✎...
- この簡単で効果的な方法は、削除されたWebMファイルの回復にも役立つ場合があります。
» デスクトップのゴミ箱アイコンをダブルクリックして開いて、必要なBMP画像ファイルを見つけ、右クリックして「元に戻す」を選択します。
方法2. ファイル履歴で破損したBMPファイルを復元する
Windowsのゴミ箱は素早く簡単な方法を提供してくれますが、ゴミ箱内のファイルを空にした後では、ゴミ箱から写真を回復することはできません。
永久に削除されたBMPファイルであれば、ファイルの破損、ウイルスによる攻撃、予期しないシステムクラッシュによってBMPファイルが破損した場合、削除/紛失/破損したファイルを復元することはできますか?
このシナリオでは、ファイル履歴によって作成された定期的なバックアップが予期せぬデータ損失の状況に対処するための手段となります。ファイル履歴を有効にした後、元のBMPファイルを削除したり紛失したりした場合に、これらのバックアップから復元することが可能です。
- 注:✎...
- ファイル履歴は、ドキュメント、音楽、写真、ビデオ、デスクトップフォルダー、およびオフラインOneDriveファイルのバックアップを行うように設計されています。BMPファイルをこれらの場所に保存していることを確認してください。
- ファイル履歴をオンにした後、以前のバージョンを使用して上書きされたWordドキュメントを回復できます。
ステップ 1. 検索ボックスに「ファイル履歴」と入力し、検索結果から「ファイル履歴でファイルを復元」を選択します。
ステップ 2. これで、「ファイル履歴」ウィンドウが開き、バックアップされたフォルダがすべて表示されます。復元したいBMPファイルが含まれているフォルダをダブルクリックします。例えば、デスクトップフォルダからAという名前のフォルダを復元したいとしたら、デスクトップフォルダをダブルクリックし、フォルダを選択します。
▶ 補足:別の方法でファイル履歴を開くこともできます。Windows 10パソコンでは、エクスプローラーの「履歴」オプションを使用すると、バックアップされたフォルダとファイルにアクセスできます。
ステップ 3. デフォルトでは、「ファイル履歴」ウィンドウにはデスクトップフォルダの最新のバックアップが表示されます。Aフォルダがそのバックアップに含まれているかどうかを確認します。そうでない場合は、ウィンドウの下部にある左矢印ボタンを使用して、そのフォルダを見つけるまでバックアップ履歴をスクロールします。ビジネスプレゼンフォルダの最新バージョンを見つけたら、その横にあるチェックボックスをオンにします。
ステップ 4. 緑の復元ボタンをクリックします。フォルダが復元されると、ファイルエクスプローラーが開き、復元されたBMPファイルが表示されます。
方法3. 写真回復ソフトで削除されたBMPファイルを復元する
ほとんどのユーザーは定期的なバックアップの習慣を身につけていません。したがって、バックアップのないWindows PCから永久に削除されたBMPファイルをどのように復元できますか?
答えは、コンピュータのハードドライブからさまざまなファイル形式の削除/紛失した画像を回復するために設計された専門のサードパーティツールを使用することです。AOMEI TechによってリリースされたAOMEI FastRecoveryは、その一環として、削除/紛失したBMPファイルを回復するために作成されています。
要約すると、その信頼性と効率性から、データ回復には優れた選択肢です。
- 回復後は、回復したBMP画像を保存するために新しい保存場所を設定してください。
- AOMEI FastRecoveryは、最大500MBのファイルを無料で回復することができます。
- ローカルハードドライブから多数の削除/紛失したファイルを回復する場合には、AOMEI FastRecoveryをProfessionalまたはTechnician版にアップグレードしてください。より良い選択肢であり、コスト効率の高い選択肢です。
AOMEI FastRecoveryのハイライト:
- 総合的な対応:ファイル削除、ディスクのフォーマット、システムクラッシュ、ウイルスによる攻撃など、データ喪失シナリオに対応できます。
- 高効率:BMP、ORF、JPG、JPEG、PNGなどの200以上の種類のファイル、Microsoft Word、Excel、PPT、WPSファイル、フォルダー、圧縮ファイル、ビデオ、音声、曲、ウェブサイトなどをHDD、USBメモリ、SDカードなどから回復できます。
- 高度なスキャン方法:AOMEI FastRecoveryはクイックスキャンとディープスキャンを自動的に実行して、回復可能なファイルをすべて検索します。必要なファイルをフィルタリングするためにファイル名、保存場所、日付、サイズを指定できます。
- 便利さ:削除されたファイルの元のファイル名、パス、形式を保持します。
- 優れた互換性:NTFS、FAT32、exFAT、ReFSファイルシステムをサポートし、Windows 11、10、8、7、またはSever PCと互換性があります。
ステップ 1. AOMEI FastRecoveryをWindowsにインストールして起動します。Cドライブを選択し、「スキャン」をクリックします。
ステップ 2. AOMEI FastRecoveryは自動的にクイックスキャンとディープスキャンを実行し、選択したCドライブをスキャンして回復可能なファイルを表示します。
ドキュメント種類、名前、日付、またはパスに基づいて、必要なBMP画像ファイルをプレビューしたり、フィルタリングしたりできます。
- 名前:検索エリアを絞り込むため、必要なファイルのファイル名を入力します。
- 変更日:日付を設定します(今日、昨日、過去7/30日など)。
- サイズ:ファイルサイズでフィルタリングします(<128KB、128KB〜1MB、1MB〜512MBなど)。
ステップ 3. ゴミ箱フォルダに移動して必要なBMP画像を選択します。次に、「復旧 xつのファイル」をクリックして写真の回復プロセスを開始します。
ボーナスのヒント:BMPイメージのデータ損失を防ぐ方法は?
BMP画像を保護するために、以下の関連する提案を参考にしてください。
- 削除する前によく考えてください。
- 最新のアンチウイルスソフトウェアを実行してPCを保護してください。
- 正規のバックアップのみがデータの損失を源から防ぐことができます。より簡単なバックアップ&リストアの手順を望む場合、このフリーウェアであるAOMEI Backupper Standardは、Windowsの機能よりも優れています。
「バックアップ」ページで、ニーズに応じてバックアップモードを選択できます。
BMPファイルの復元に関する関連Q&A
まとめると、この記事で紹介したデータ回復方法は、削除されたBMP画像を復元するのに役立ちます。適切な技術を使えば、簡単にBMPファイルを復元できます。
それに加えて、BMPファイルの復元に関する関連情報やデータ損失の予防策についても紹介しています。