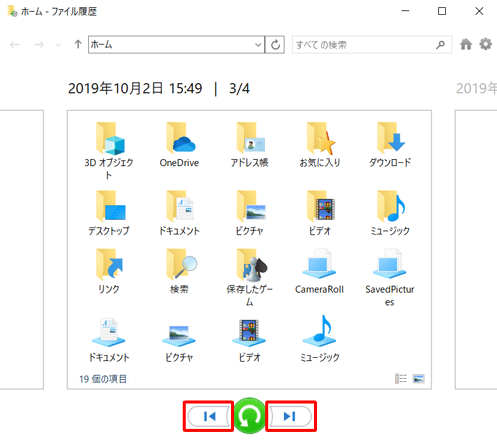5つの無料方法でHDDから削除されたファイルを復元する
多くのユーザーはドキュメント、写真、ビデオ、その他の重要なデータをHDDに保存しています。しかし、PCを使用しているとデータの損失は避けられません。Windows 7、8、10、11でHDDから削除されたファイルを復元する方法はありますか?この記事を読み続けて、その答えを見つけましょう。
ユーザー事例:助けて!HDDから削除されたファイルを復元したい!
「いくつかのファイルを削除してごみ箱を空にしました。今日、それらを取り戻したいです。HDDから削除されたファイルを復元するためのいくつかの提案をいただけますか?または、この問題を解決するためのオープンソースまたは専門のソフトウェアはありますか?ありがとうございます。」- Spiceworksユーザーからの質問
「ああ、重要なファイルを削除してしまった!」これは多くのユーザーの最初の考えかもしれません。パニックに陥り、圧倒されるかもしれません。しかし、データの損失はPCでは非常に一般的なシナリオであり、削除されたファイルを回復することができます。たとえごみ箱を空にした後でもです。
ファイルの回復方法は、削除方法によって異なる場合があります:
-
Deleteボタンを使用した場合、ごみ箱から削除されたファイルを回復しようとします。なぜなら、削除されたすべてのファイルはまずごみ箱フォルダに移動されるからです。
-
Shift+Deleteボタンを押す、ゴミ箱を空にするなどの操作でハードドライブからファイルを完全に削除した場合、信頼性のあるデータ復元ソフトウェアを試すか、以前のバージョンやバックアップイメージから復元することができます。
また、この記事には、損傷したハードドライブからファイルを復元する方法も含まれています。削除されたファイルの復元に問題がある場合は、以下を参照して復元方法を確認してください。
HDDから削除されたファイルを無料で復元する方法
以下では、Windows 7、8、10、11などでハードドライブから削除されたファイルを復元するための5つの効果的で安全な方法を紹介します。以下の方法の一部は、Windows Server 2016、2019、2022、2025などで削除されたファイルを復元するためにも適用できます。
データを復旧するために新しいデータをHDDに保存しないように注意してください。新しいデータが削除されたファイルを上書きすると、復旧が困難になります。
また、データが失われたら、できるだけ早く対処することが重要です。時間が経過すると、データの復旧が難しくなる場合があります。
| 🧺ファイルをHDDから削除した後にごみ箱を空にしていない場合 | 👉方法1 |
|
😱ごみ箱にファイルが見つからない、バックアップも持っていない場合 ✅専門知識がない、簡単な方法を利用したい場合 |
👉方法2 |
| 💻ファイルが削除された前に、「システムの保護」または「ファイル履歴」が有効になっている場合 | 👉方法3 |
| 💾ファイルが削除された前に、「バックアップと復元」または「ファイル履歴」が有効になっている場合 | 👉方法4 |
|
😱ごみ箱にファイルが見つからない、バックアップも持っていない場合 🧰専門知識があり、コマンドの使用に慣れている場合 |
👉方法5 |
方法1:ごみ箱から削除ファイルを復元する
ハードドライブ上のファイルを削除するために「削除」オプションまたは「Delete」ボタンを使用した場合、まずごみ箱を確認してください。
>> デスクトップ上の「ゴミ箱」をダブルクリックして開き⇒ファイル名/拡張子で対象のファイルを検索⇒必要なファイルを見つけて、選択して右クリックし、「元に戻す」をクリックします。
方法2:データ復元フリーソフトでHDDから削除ファイルを復元する
AOMEI FastRecoveryは、Windows 7、8、10、11などのWindows OSやWindows Server向けのプロフェッショナルで使いやすいデータ復元ソフトウェアです。初心者でも簡単な手順で操作することができます。さらに、以下の機能を利用することができます。
-
内蔵/外付けHDD/SSD、USBメモリ、SDカードなどから削除されたファイルを復元できます。
-
ワード、パワポ、エクセル、写真、動画、音声、メール、ウェブページ、圧縮ファイルなど、200種類以上のファイル形式を復元できます。
-
削除されたファイルを回復した後も、元のファイル名、形式、品質、パスを保持できます。
-
ゴミ箱を空にした後や、フォーマット、ウイルス感染、システムクラッシュなどの場合に、ハードディスクから削除されたデータを復元できます。
では、次の手順に従ってHDDから削除したファイルを復元しましょう~開始する前に、まず下のボタンをクリックして、AOMEI FastRecoveryをダウンロードし、インストールしてくださいね。*AOMEI FastRecoveryは最大500MBまでのファイルを無料で復元できます。
ステップ 1. HDDまたはドライブをスキャンします。
AOMEI FastRecoveryを起動し、HDDまたは復元する必要のあるファイルが保存されていたドライブを選択して「スキャン」をクリックします。
ステップ 2. フィルターまたは検索バーを利用してスキャン範囲を縮めます。
AOMEI FastRecoveryは自動的に復元可能なファイルをスキャンします。
✍ヒント:復元するファイルをより速く見つけたい場合、「フィルター」を利用することができます。この機能を使えば、種類、更新日、サイズによってファイルをフィルタリングすることができます。また、ファイル名/拡張子を覚えている場合、直接検索バーで検索することもできます。
- 種類:ドキュメント、画像、動画、オーディオ、メール、ウェブページ、圧縮ファイルから選択できます。
- 更新日:本日、昨日、過去7日間、過去30日間、カスタムから選択できます。特定の期間に削除されたデータを探したいなら、「カスタム」を選択してください。
- サイズ:128KB未満、128KB~1MB、1MB~512MB、512MB以上、カスタムから選択できます。
ステップ 3. 必要なファイルを復元します。
復元したいファイルまたはフォルダを選択し、「復旧 xつのファイル」をクリックします。*スキャンの完了を待たずに、ファイルを復元することができます。
- AOMEI FastRecoveryの無料版では、毎回30MBまでのデータを復元することができます。無制限のデータを復元するには、AOMEI FastRecoveryをProfessionalまたはTechnician版にアップグレードしてください。
- 新しいドライブを保存先として選択してください。ファイル/フォルダを元のドライブに復元すると、削除されたファイル/フォルダの領域が上書きされ、データ復元に失敗する可能性があります。
- フォーマットされたハードドライブや外付けHDDからもファイルを復元することができます。
方法3:以前のバージョンでHDDから削除ファイルを復元する
システムの保護(復元ポイントの作成)やファイル履歴機能を有効にしている場合、以前のバージョンから削除されたファイルを回復することができます。これは、ごみ箱フォルダを空にした後でも機能します。
ステップ 1. Windowsエクスプローラを起動します。削除されたファイルを含むフォルダを見つけ、右クリックして「プロパティ」⇒「以前のバージョン」を選択します。
ステップ 2. 変更された日付に基づいてフォルダのバージョンを選択し、削除されたファイルをハードドライブから復元するために「復元」をクリックします。*フォルダ内の他のファイルに影響を与えたくない場合、「開く」をクリックしてそのファイルのみを他の場所にコピーしてください。
方法4:バックアップイメージから削除ファイルを復元する
「バックアップと復元」や「ファイル履歴」などのWindowsバックアップソフトウェアでバックアップイメージを作成した場合、バックアップから直接削除されたファイルを回復できます。
1. バックアップと復元を使用する
ステップ 1. 「コントロールパネル」⇒「システムとセキュリティ」⇒「バックアップと復元(Windows 7)」に進みます。
ステップ 2. 「バックアップと復元」画面が表示されるので、「ファイルの復元」をクリックします。
ステップ 3. 「ファイルの参照」または「フォルダーの参照」オプションを使用して、HDDから削除されたファイルを検索します。フォルダを参照する場合、個々のファイルを見ることはできません。
ステップ 4. HDDから削除されたファイルと復元する場所を選択し、「復元」をクリックすると、復元されます。
2. ファイル履歴を使用する
ステップ 1. Windowsの検索ボックスに「ファイルを復元」と入力し、検索結果に表示された「ファイル履歴でファイルを復元」を「開く」をクリックします。
ステップ 2. HDDから削除されたファイルを選択します。
ステップ 3. 緑のボタンをクリックして、HDDから削除されたファイルを元の場所に復元します。
方法5:Windows File RecoveryでHDDから削除ファイルを復元する
Windows File Recoveryは、Windows 10のビルド19041以降で使用できるコマンドラインツールで、削除されたファイルを回復するためのものです。使用する前に、その構文、回復モード、スイッチについて詳細に学ぶ必要があります。また、ハードドライブのファイルシステムについても把握しておく必要があります。Windows File Recoveryの使用方法を参照できます。
これから、Windows File Recoveryをダウンロードして使用する方法をご案内します。
ステップ 1. 復元対象が保存されたドライブを右クリックし、「プロパティ」を選択してファイルシステムを確認します。
ステップ 2. ファイルシステムとデータ損失の状況に応じてモードを選択します。
| ファイルシステム | 状況 | 推奨モード |
| NTFS | 最近削除した | デフォルト |
| NTFS | しばらく前に削除された | まずセグメントを、次にシグネチャーを試す |
| NTFS | ディスクをフォーマットした | まずセグメントを、次にシグネチャーを試す |
| NTFS | ディスクが破損した | まずセグメントを、次にシグネチャーを試す |
| FATおよびexFAT | すべての状況 | シグネチャー |
ステップ 3. スイッチを選択してスキャン範囲を狭め、より速く復元するファイルを見つけます。
| パラメータ/スイッチ | 説明 | 対応モード |
| /n |
/n :ファイル名やパス、ファイル拡張子などを指定してスキャンします。条件を複数指定することもできます。 例: /n 見積り.xlsx → 見積り.xlsx という名前のファイルをスキャンします。 /n *.pdf → 拡張子.pdfのファイルをスキャンします。 /n \users\(ユーザー名)\Pictures\ → ピクチャフォルダー内のファイルをすべてスキャンします。フォルダーを指定する場合は、最後に必ず \ を入れてください。 /n "\users\(ユーザー名)\Documents\My Data\*議事録*" → ドキュメント内の My Data というサブフォルダに保存されていたファイルで、名前に 議事録 が含まれるファイルをスキャンします。ファイル名、またはパスにスペースが含まれる場合は、" "(ダブルコーテーション)で囲む必要があります。 |
デフォルト |
| /y: | 特定の拡張子を持つファイルをスキャンします。複数の項目を入力する場合は、カンマで区切ってください。 | シグネチャー |
| /p: |
復元操作のログファイルを回復ドライブのデフォルトの場所とは異なる場所に保存します(例:D:\logfile)。 |
すべてのモード |
| /segment | セグメントモード。ファイルレコードセグメントを使用するNTFSドライブ用の復元オプション | セグメント |
| /signature | シグネチャーモード。ファイルヘッダーを使用するすべてのファイルシステムタイプ用の復元オプション | シグネチャー |
ステップ 4. Microsoft Storeで「Windows File Recovery」を検索し、「入手」をクリックしてダウンロードします。
ステップ 5. 「Windows File Recovery」のインストールが完了したら、「Windows」+「Q」キーを押し、検索ボックスに「Windows File Recovery」と入力し、表示結果から「管理者として実行」を選択します。
ステップ 6. 次のコマンドに基づいてコマンドを入力します。
winfr source-drive: destination-drive: [/選択したモード] [/選択したスイッチ]
例えば、ドライブレターがFであるHDDからすべての失われたJPGファイルをDドライブに復元したい場合、次のようなコマンドを入力し、「Enter」キー→「y」キーを押して実行します。
winfr F: D: /extensive /n *.jpg
破損したディスクから削除されたファイルを復元する方法
もしハードドライブが損傷しているというエラーメッセージを受け取った場合(たとえば、ハードドライブを使用する前にフォーマットする必要がある、システムクラッシュ、ブルースクリーン、起動不能など)、ハードドライブが損傷しているか故障している可能性があります。気づいたらすぐに削除されたファイルを回復するために、以下の手順を試してみてください。
🏆 もしコンピューターがまだ起動可能でデータにアクセスできる場合は、それを外部ハードドライブにコピーしてみてください。まずディスクのコピーを作成し、そのコピーからデータを回復します。
❌ もしPCを起動できない場合やドライブにアクセスできない場合は、ドライブを取り外して別のPCに取り付けてみてください。それがノートパソコンの場合やデータにアクセスできない場合は、外部ハードディスクのエンクロージャを使用して接続してみてください。ディスクの取り付け方法については、ラップトップのHDDをSSDに交換する方法を参照してください。
⚡ もしまだデータにアクセスできない場合は、プロのハードドライブデータ復旧サービスに依頼することをおすすめします。彼らは通常、包括的なツールと豊富な経験を持っており、故障したディスクから可能な限り多くのデータを回復することができます。
HDDのデータ復元に関するよくある質問
データ復元ソフトウェアはどのように動作しますか?
データが部分的に復元された場合、対処方法はありますか?
HDDが物理的に損傷している場合、どのようにすれば良いですか?
まとめ
Windows 7、8、10、11、Windows ServerのHDDから削除されたファイルを簡単に復元できます。その中で、最高のハードドライブデータ復元ソフトウェアであるAOMEI FastRecoveryが最も効果的な方法です。最大200種類のファイルを直接復元でき、高い成功率を誇ります。
一部の人にとって、ハードドライブからデータを回復することは壊滅的な経験となるでしょう。現時点では、Windowsの使いやすいバックアップを作成する必要があります。高く評価されているバックアップソフトウェアであるAOMEI Backupper Standardは、クリック数だけで自動バックアップ、完全バックアップ、増分バックアップ、差分バックアップを作成できます。