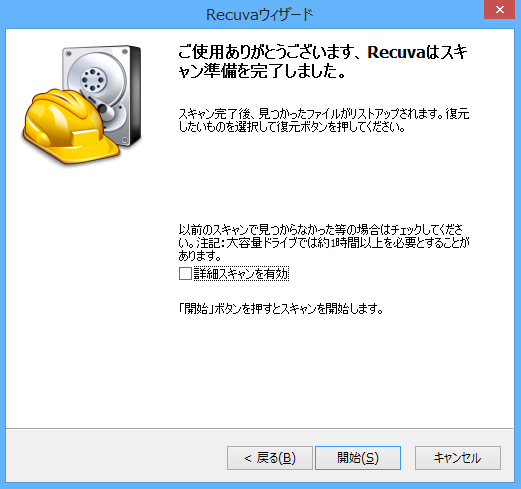CCleanerによって削除されたファイルを復元するには?
必要なファイルがCCleanerによって削除されてしまいました?この記事では、トップ2のデータ復旧ソフトを使用し、CCleanerによって削除されたファイルを復元する方法を詳しく説明します。重要なファイルを取り戻したい方、ぜひ続けてご覧ください。
CCleanerによって削除されたファイルを復元できる?
CCleanerは、一時的なインターネットファイルなどの不要または使われないファイルを削除し、パソコンのパフォーマンスを最適化するための人気のあるソフトウェアです。しかし、CCleanerが重要なファイルを削除した場合はどうなるでしょうか?
たとえば、ゴミ箱にある削除されたファイル。CCleanerはゴミ箱の中のファイルの重要性を判断することができず、クリーニングの過程でそれらを削除します。さらに、クッキー、保存されたパスワード、破損したレジストリエントリなど、ブラウザデータも削除されます。
心配しないでください!ほとんどの場合、削除されたファイルは回復可能です。ただし、以下に2つの例外があります:
- ドライブワイパーを使用してファイルを削除した場合。これはCCleanerの組み込み機能であり、ディスクデータを上書きし、回復不可能にします。
- セキュアなファイル削除、代替データストリームの消去、クラスタの消去などのCCleanerの設定を有効にした場合。
CCleanerによって削除されたファイルを復元する方法
CCleanerによって削除されたファイルを復元する前に、まずゴミ箱フォルダをチェックしてください。Windows PCで削除されたすべてのファイルは、ゴミ箱に移動されます。ゴミ箱に削除されたファイルがない場合は、CCleanerによって削除された可能性があります。以下の2つの信頼性の高いデータ復旧ソフトを試してみてください。
方法1:AOMEI FastRecoveryを使用してCCleanerによって削除されたファイルを復旧する
AOMEI FastRecoveryは、信頼性の高いWindowsデータ復旧ソフトの1つであり、削除、フォーマット、ウイルス、システムクラッシュなどによるデータ損失に対応します。3ステップだけで、PCから完全に削除されたファイルを簡単かつ無料で復元することができます。また、このソフトは次のようなメリットがあります:
-
内蔵/外付けHDD/SSD、SDカード、USBメモリから失われたデータの復旧をサポートしています。
-
画像、動画、オーディオ、ワードファイル、エクセルファイル、メール、圧縮ファイルなど1000種類以上のファイルの復旧をサポートしています。
-
高い復旧率で、迅速に失われたファイルを取り戻すことができます。
-
クイックスキャンとディープスキャンが同時に行われます。スキャン中にデータを復元することができます。
-
Windows 11/10/8/7およびWindows Serverに対応しています。また、NTFS、FAT32、exFAT、ReFSなどさまざまなファイルシステムをサポートしています。
では、下のボタンをクリックし、この強力なフリーソフトをダウンロードし、インストールして、次の手順に従ってCCleanerによって削除されたファイルを取り戻しましょう。
ステップ 1. AOMEI FastRecoveryを起動します。マウスをファイルが元に保存されていたボリュームまたはパーティションに移動し、「スキャン」をクリックします。
ステップ 2. AOMEI FastRecoveryは自動的に復元可能なファイルをスキャンします。
✍ヒント:復元するファイルをより速く見つけたい場合、「フィルター」を利用することができます。この機能を使えば、種類、更新日、サイズによってファイルをフィルタリングすることができます。また、ファイル名や拡張子を覚えている場合、直接検索バーで検索することもできます。
- 種類:ドキュメント、画像、動画、オーディオ、メール、ウェブページ、圧縮ファイルから選択できます。
- 更新日:本日、昨日、過去7日間、過去30日間、カスタムから選択できます。特定の期間に削除されたデータを探したいなら、「カスタム」を選択してください。
- サイズ:128KB未満、128KB~1MB、1MB~512MB、512MB以上、カスタムから選択できます。
ステップ 3. 復元したいファイルを選択し、「復旧 xつのファイル」をクリックします。*スキャンの完了を待たずに、ファイルを復元することができます。
- AOMEI FastRecoveryの無料版では、500MBまでのデータを復元することができます。無制限のデータを復元するには、AOMEI FastRecoveryをProfessionalまたはTechnician版にアップグレードしてください。
- 新しいドライブを保存先として選択してください。ファイル/フォルダを元のドライブに復元すると、復旧可能なファイル/フォルダの領域が上書きされ、データ復元に失敗する可能性があります。
方法2:Recuvaを使用してCCleanerによって削除されたファイルを復旧する
Recuvaは、CCleanerと同じ会社であるPiriformが開発した、削除されたファイルを回復するためのデータ復旧ソフトです。このソフトを使用して、PC、メモリカード、USBメモリ、外付けHDDから写真、音楽、ドキュメント、動画などのファイルを復元することができます。
ステップ 1. ccleaner.comからRecuvaをダウンロードし、インストールして開きます。「次へ」をクリックします。
ステップ 2. 復元するファイルの種類を選択し、「次へ」をクリックします。ここでは「ピクチャ」を選択しました。
ステップ 3. ファイルが元に保存されていた場所を選択し、「次へ」をクリックします。
ステップ 4. 「ご使用ありがとうございます。Recuvaはスキャン準備を完了しました。」が表示され、「開始」をクリックしてスキャンを直接始めることができます。ディープスキャンが必要な場合、開始する前に「詳細スキャンを有効」にチェックを入れてください。
ステップ 5. 復元可能なファイルがすべて表示されます。復元したいものをチェックして「復元」をクリックし、復元先フォルダーを選択して「OK」ボタンをクリックします。*ファイルを正常に復元するために、復元元と復元先を同じドライブに指定しないでください。
おまけ:誤削除からファイルを保護する方法
以上の方法でCCleanerによって削除されたファイルを復元できますが、将来間違って削除してしまうリスクがあります。これを避けるには、重要なデータを定期的にバックアップしておくことをお勧めします。
バックアップは常にデータを安全に保護するための最も効果的な方法です。組み込みのバックアップ機能を使用してファイルをバックアップできますが、多くの制限があります。バックアップをより柔軟で作成したい場合、AOMEI Backupper Standardのようなサードパーティのバックアップソフトを使用することをお勧めします。
このフリーソフトを使用して重要なファイルまたはフォルダをPCの内蔵HDD/SSD、外付けHDD、USBメモリ、SDカード、CD/DVD、クラウドストレージ、NAS、共有フォルダなどの場所にバックアップすることができます。5つの自動バックアップモードをサポートしており、多くの手間が省けます。
次に、このバックアップフリーソフトを使用してファイル/フォルダをバックアップする方法をご案内します。
ステップ 1. AOMEI Backupper Standardをダウンロードしてインストールします。「バックアップ」→「ファイルバックアップ」を選択します。
ステップ 2. 「ファイルを追加」または「フォルダを追加」をクリックしてバックアップしたいファイルおよびフォルダを選択します。その後、保存先を選択します。
ステップ 3. 「スケジュール」をクリックし、ニーズに応じて自動バックアップの頻度をデイリー(毎日)/ウィークリー(毎週)/マンスリー(毎月)/イベントトリガー(システム起動/シャットダウン、サインイン/サインアウト)/USB挿入に設定し、「はい」→「開始」をクリックします。
- オプション:バックアップの圧縮レベル/分割/暗号化、バックアップ完了後のメール通知を設定することができます(暗号化はAOMEI Backupper Professionalで利用可能)。
- バックアップスキーム:フル/増分/差分バックアップと古いバージョンのバックアップの自動削除を設定することができます。バックアップの保存先に十分な空き容量があることを確保したい方は、バックアップの自動削除の有効化がおすすめです(差分バックアップとバックアップの自動削除はProfessional版で利用可能)。
最後に
この記事では、AOMEI FastRecoveryとRecuvaの2つのデータ復旧ソフトを使用して、CCleanerによって削除されたファイルを復元する方法を紹介しました。また、バックアップソフトAOMEI Backupper Standardを使用して重要なファイル/フォルダを定期的にバックアップする方法も説明しました。お役に立てれば幸いです。