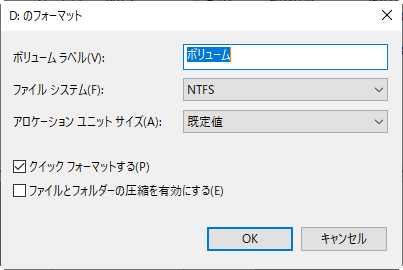3つの方法でフォーマットしたHDDからファイルを復元「詳細解説」
HDDを誤ってフォーマットしてしまいましたか?Windows 10または11でフォーマットしたハードドライブからファイルを復元するにはどうすればよいですか?この記事を読んで、データ復元を実行するための3つの効果的な方法と手順を学びましょう。
「HDDをフォーマットしてその後普通に使用していたのですが、再度フォーマットをしたところ必要なデータがあったため復元が必要になりました。そうした場合、最初のフォーマット前のデータも復元できるものなのでしょうか。ちなみに今は最新のフォーマット後特に何もしていない状態です。よろしくお願いいたします。」
HDDをフォーマットした後、中に必要なデータがあったと気づいたユーザーは少ないでしょう。この場合、フォーマット前のデータを復旧できますか?
心配しないでください、この場合でもデータ復旧ソフトやサービスでデータを取り戻すことが可能です。

- 高い復旧率で、迅速に失われたファイルを取り戻すことができます。
- 異なるストレージデバイスのデータ復元に対応:内蔵/外付けHDD/SSD、SDカード、USBメモリから失われたデータの復旧が可能です。
- 様々な原因によるデータ損失に対応:誤削除、ディスクフォーマット、ウイルス感染などによって失われたデータを復旧できます。
- 複数のファイル形式をサポート:jpg、png、mp4、avi、mov、doc、xlsx、ppt、pdf、zipなど200種類以上のファイルの復元をサポートしています。
- 互換性が高い:Windows 11/10/8/7およびWindows Serverに対応しています。また、NTFS、FAT32、exFAT、ReFSなどさまざまなファイルシステムをサポートしています。
フォーマットしたHDDからデータを復元する前に知っておくべきこと
フォーマットしたHDDからファイルを復元するために、最初に知っておく必要があることがいくつかあります:
- フォーマットしたハードドライブに新しいデータを保存しないでください。そうしないと、復元可能なファイルが新しいデータに上書きされてしまい、復元できなくなることがあります。
- データ復旧の難易度は、ディスクの種類(HDDとSSD)とフォーマットの種類(クイックフォーマットまたはフルフォーマット)によって異なります。次に、これについて詳しく説明します。
ディスクの種類について
HDD(ハードディスクドライブ)とSSD(ソリッドステートドライブ)のデータ復旧の難易度の違いは、主にデバイスの内部構造やデータ管理の仕組みにあります。
SSDはフラッシュメモリと呼ばれる特殊なメモリセルを使ってデータを保存します。このメモリセルは限られた回数しか書き換えられないため、使いすぎるとデータが壊れやすくなります。また、データ管理が複雑で、復旧が難しくなります。
一方、HDDは回転ディスクと読み取り/書き込みヘッドを使ってデータを保存します。物理的な位置にデータが書き込まれ、削除や書き換えが相対的に単純です。そのため、HDDのデータ復旧は通常、SSDよりも容易です。
フォーマットの種類について
一般的に、フォーマットにはクイックフォーマットとフルフォーマット(通常のフォーマット)があります。クイックフォーマットされたHDDは、フルフォーマットされたものよりも復旧が容易で、原因が次のとおりです。
クイックフォーマットでは、ディスク上のファイルシステムのメタデータが削除され、新しいファイルシステムが作成されますが、データが物理的に上書きされるわけではありません。したがって、クイックフォーマット後であれば、データの一部を復旧することが可能な場合があります。
フルフォーマット(クイックフォーマットにチェックを入れない場合に行う)では、ディスク全体が物理的に上書きされ、以前のデータが完全に削除されます。フルフォーマット後のデータ復旧は通常非常に困難です。
フォーマットしたHDDからファイルを復旧・復元する方法
ここでは、Windows 10または11でフォーマットしたハードドライブからファイルを復旧・復元する方法を3つご紹介します。最も簡単な方法は、データ復旧ソフトを使用することです。また、コマンドやバックアップを使用してフォーマットされたハードドライブからデータを回復することもできます。
方法1:データ復旧ソフトAOMEI FastRecoveryでフォーマットしたHDDからファイルを復旧する
信頼性の高い専門的なデータ復旧ソフトAOMEI FastRecoveryを使用して、3ステップで、フォーマットしたHDDから失われたデータを簡単かつ迅速に取り戻すことができます。
スキャン中にファイルを検索・フィルタリング・レビューすることができます。復旧したいファイルを見つけたら、スキャンが完了するまで待つ必要がなく、直接復元することができます。復元後も、元のファイル名、形式、パスが保持されます。
では、次にAOMEI FastRecoveryを使用してフォーマットしたHDDからファイルを復元する方法をご案内します。開始する前に、まずAOMEI FastRecoveryをダウンロードしてインストールしてください~
ステップ 1. AOMEI FastRecoveryを起動し、フォーマットしたHDDを選択して「スキャン」をクリックします。
ステップ 2. AOMEI FastRecoveryは自動的に復元可能なファイルをスキャンします。
✍ヒント:復元するファイルをより速く見つけたい場合、「フィルタ」を利用することができます。この機能を使えば、種類、更新日、サイズによってファイルを見つけることができます。また、ファイル/フォルダ名を覚えている場合、直接検索バーで検索することもできます。
- 種類:ドキュメント、イメージ、動画、オーディオ、メール、ウェブページ、圧縮ファイルから選択できます。
- 更新日:本日、昨日、過去7日間、過去30日間、カスタムから選択できます。特定の期間に削除されたデータを探したいなら、「カスタム」を選択してください。
- サイズ:128KB未満、128KB~1MB、1MB~512MB、512MB以上、カスタムから選択できます。
ステップ 3. 復元したいファイルまたはフォルダを選択し、「復旧 xつのファイル」をクリックします。*スキャンの完了を待たずに、ファイルを復元することができます。
- AOMEI FastRecoveryの無料版では、500MBまでのデータを復元することができます。無制限のデータを復元するには、AOMEI FastRecoveryをProfessionalまたはTechnician版にアップグレードしてください。
- 新しいドライブを保存先として選択してください。ファイル/フォルダを元のドライブに復元すると、復旧可能なファイル/フォルダの領域が上書きされ、データ復元に失敗する可能性があります。
方法2:バックアップイメージからフォーマットしたHDDからファイルを復元する
Windows 10または11でバックアップと復元(Windows 7)を使用してファイルのバックアップを作成したことがある場合、そのバックアップからファイルを復元できます。
ステップ 1. 「コントロールパネル」⇒「システムとセキュリティ」⇒「バックアップと復元(Windows 7)」に進みます。
ステップ 2. 「バックアップと復元」画面が表示されるので、「ファイルの復元」をクリックします。
ステップ 3. 「ファイルの参照」または「フォルダーの参照」オプションを使用して、削除された写真を検索します。フォルダを参照する場合、個々のファイルを見ることはできません。
ステップ 4. 削除された写真と復元する場所を選択し、「復元」をクリックすると、復元されます。
まだファイルバックアップを持っていない場合は、外付けHDDへのファイルバックアップを作成することをお勧めします。
方法3:Windows File RecoveryでフォーマットしたHDDからファイルを復元する
「Windows File Recovery」は、コマンドラインアプリであり、ハードドライブ、外付けハードドライブ、USBメモリ、SDカードなどのローカルストレージデバイスからファイルを復元することができます。使用者は構文、回復モード、およびスイッチを学ぶ必要があります。
構文:
winfr ソースドライブ: 宛先ドライブ: [/mode] [/switches]
異なるファイルシステムとシナリオに対応する回復モード:
|
ファイルシステム |
シナリオ |
モード |
|
NTFS |
最近削除された | 通常モード |
|
NTFS |
しばらく削除された | 詳細モード |
|
NTFS |
フォーマットされたディスク | 詳細モード |
|
NTFS |
破損したディスク | 詳細モード |
|
FATとexFAT |
すべて |
詳細モード |
Winfrのスイッチ:
| スイッチ | 意味 | サポートされているモード |
|
/n |
スキャン範囲をフィルタ:ファイル名/パス/タイプなどを使用して特定のファイルをスキャンします。例:
|
すべて |
|
/y: |
特定の拡張グループを復元します。 | 署名モード |
|
/k |
システムファイルを復元します。 | NTFSセグメントモード |
|
/segment |
セグメントモード:ファイルレコードセグメントを使用して、NTFSドライブにあるファイルを復元します。 | セグメントモード |
|
/signature |
署名モード:ファイルヘッダを使用して、すべてのファイルシステムタイプのファイルを復元します。 | 署名モード |
|
/u |
削除されていないファイルをごみ箱などから復元します。 | NTFSセグメントモード |
🚩詳細については、「Windows File Recoveryの使い方」を参照してください。
また、フォーマットしたHDDのファイルシステムを確認する必要があります。異なるファイルシステムには異なるモードがあります。ディスクをフォーマットした後、NTFSファイルシステムについては、拡張を選択することをお勧めします。
ハードドライブを右クリックし、「プロパティ」を選択します。次に、ファイルシステムオプションを見つけ、そのNTFSまたはFAT32であることを確認します。
ステップ 1. Microsoftストアから「Windows File Recovery」をダウンロードしてインストールします。「検索」ボックスに「Windows File Recovery」と入力し、「管理者として実行」を選択します。
ステップ 2. 例に従ってコマンドを入力し、「Enter」キーを押してファイルを復元します。フォーマットされたFドライブ(NTFS)からEドライブにフォルダ「Test」を回復するには、次のように入力します。
winfr F: E: /extensive /n \Test\
-
ソースとターゲットのドライブは同じであってはなりません。
-
このツールはWindows 10バージョン2004以降のみサポートされています。
-
Windows File Recoveryを試すことができますが、必ずしも削除されたファイルを回復できるわけではありません。また、「Winfr.exeは内部または外部コマンドとして認識されません」というエラーが発生する可能性があります。
データを失うことなくディスクをフォーマットする方法
ハードディスクをデータを失うことなくフォーマットすることは難しいですが、不可能ではありません。パーティションのファイルシステムがRAWになったためにデータにアクセスできない場合はフォーマットする必要があるかもしれません。次に、Windows 10または11でディスクを安全にフォーマットする方法をご案内します。
ステップ 1. ファイルをバックアップ
まずバックアップ&復元フリーソフト-AOMEI Backupper Standardで重要なファイルをバックアップしておきます。AOMEI Backupperをダウンロードし、インストールして開きます。「バックアップ」→「ファイルバックアップ」→対象ファイルやフォルダを選択→保存先を選択→「開始」をクリックします。
詳細については「AOMEI Backupperでファイルやフォルダをバックアップする方法」をご参照ください。
その後、以下のいずれかの方法に従ってディスクをデータを失うことなくフォーマットできます。
ステップ 2. ディスクをフォーマット
方法1. 「ファイルエクスプローラー」でフォーマットを行う
ステップ 1. フォーマットしたいディスクを接続します。「ファイルエクスプローラー」に移動し、そのディスクを右クリックして「フォーマット」を選択します。
ステップ 2. 容量、ファイルシステムを確認し、「クイックフォーマット」オプションが選択されていることを確認してから、「開始」をクリックします。
方法2. 「ディスクの管理」でフォーマットを行う
ステップ 1. フォーマットしたいディスクを接続します。「diskmgmt.msc」と入力して、「Enter」を押して「ディスクの管理」を開きます。
ステップ 2. フォーマットするディスクを右クリックし、「フォーマット」を選択します。
ステップ 3. ファイルシステムを確認し、「クイックフォーマットを実行する」オプションが選択されていることを確認してから、「OK」をクリックします。
ハードディスク上のデータ損失を防ぐ方法
以上はフォーマットしたHDDからファイルを復元するための3つの方法でした。必要なファイルを復旧できましたか?次回このようなデータ損失を避けるために、以下にいくつかの提案をご紹介します。
-
ディスクに必要なファイルがないことを確認してからフォーマットを行ってください。そしてフォーマットする前に十分な時間をかけて、ディスクの種類、フォーマット方法、レベルを確認してください。
-
定期的に他の安全なデバイスに重要なファイルを格納しているフォルダをバックアップしておきます。
-
不審なWebサイトを閲覧したり、そこからファイルをダウンロードしたりしないようにしてください。
フォーマットしたHDDからのデータ復旧に関するよくある質問
✍ フォーマットを元に戻すことはできますか?
ファイルの削除とは異なり、フォーマットプロセスを元に戻すことはできません。ただし、ドライブを再フォーマットしたり、ドライブに新しいデータを追加したりしない場合は、フォーマットされたディスクからファイルを復元できます。
✍ クイックフォーマットするとデータは消去されますか?
ある意味、そうですね。ファイルシステムのメタデータを削除し、このストレージを上書きできるようにします。AOMEI FastRecoveryを使用すると、クイックフォーマットを簡単に元に戻すことができます。
✍ フォーマットされたパーティションを復元することはできますか?
はい、データ復旧ツールが必要です。ただし、ほとんどの場合、完全にフォーマットされたパーティションがある場合、すべてのフォーマット済みファイルを復元することは困難です。
✍ MacでフォーマットしたHDDからファイルを復元する方法は?
「セキュアイレース」を選択しなかった場合、古いデータは上書きされるまでドライブに残ります。したがって、Macでハードドライブをフォーマットすることは可能です。Time Machineを使用して定期的なバックアップを作成している場合は、簡単にフォーマットされたファイルを復元できます。それ以外の場合は、信頼できるMacデータ復旧ツールが必要です。
✍ なぜHDDをフォーマットする必要があるのですか?
HDDは、ディスクをフォーマットするときに物理的なメモリにデータを保持します。そのため、簡単にファイルを復元できます。一方、SSDは、フォーマットするとすべてのデータが失われます。TRIMコマンドを使用して、すべてのデータブロックが完全に消去されます。場合によっては、ハードドライブをフォーマットする必要があります。以下に一般的な状況をいくつか示します:
- 異なるオペレーティングシステムを搭載したデバイスでこのドライブを使用する場合、特定のファイルシステム要件がある可能性があります。
- ハードドライブを売却または処分する場合、誰でもその中のデータや機密情報にアクセスできないようにするためにフォーマットすることが役立ちます。
- 古いディスクを新しいものにアップグレードし、古いものを追加ストレージデバイスとしてフォーマットします。
- 性能問題、ファイルアクセスエラー、不良セクター、ウイルス感染などの問題がある場合は、ドライブをフォーマットする必要があります。
- 過熱、電源の起伏、機械的故障、ファイルの破損、ファームウェアの問題などにより、ドライブが破損した場合、フォーマットするしか方法がありません。