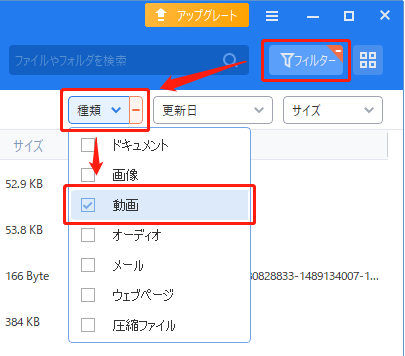方法2選:ビデオカメラの内蔵メモリからデータを復元
ビデオカメラの内蔵メモリから撮影した動画を削除してしまいました!復元するにはどうすればよいでしょうか?この記事では、AOMEI FastRecoveryとWindows File Recoveryを利用して、ビデオカメラの内蔵メモリからデータを復元する方法について詳しく解説します。ぜひご覧ください。
ビデオカメラの内蔵メモリから削除した画像/動画を復元できるか?
ビデオカメラの中には、フラッシュメモリを内蔵しているモデルもあります。最大の利点は、メモリーカードを忘れてしまった場合でも撮影を続けられる点です。内蔵メモリの容量はメーカーによって異なり、一般的には10MBから50MB程度です。
なら、ビデオカメラの内蔵メモリから削除したファイルを復元することが可能ですか?答えは「可能」です。
削除されたデータは、新しいデータで上書きされるまで、物理的に消去されません。専用のデータ復元ツールを使用することで、取り戻すことができます。次に、その方法をご案内します。
ビデオカメラの内蔵メモリからデータを復元する方法
このパートでは、2つの方法をご紹介します。自分の状況に合った方法を選ぶことができます。
方法1. AOMEI FastRecoveryでビデオカメラの内蔵メモリからデータを復元
ビデオカメラの内蔵メモリからデータを簡単に復元したい場合、信頼性と優れた操作性を備えたデータ復旧ソフト「AOMEI FastRecovery」を利用することをお勧めします。
このソフトでは、わずか3ステップで、ビデオカメラの内蔵メモリまたはメモリカードから失われた動画・写真データを取り戻すことができます。JPG/JPEG、PNG、MP4、MOV、AVIを含む1000種類以上のファイルの復旧をサポートしています。
これらに加えて、次のようなメリットもあります:

- 異なるストレージデバイスのデータ復元に対応:カメラの内蔵メモリまたはメモリカードに加えて、内蔵/外付けHDD/SSD、USBメモリから失われたデータの復旧も可能です。
- 様々な原因によるデータ損失に対応:誤削除、ディスクフォーマット、ウイルス感染などによって失われたデータを復旧できます。
- ハイライト機能:スキャン中にファイルの検索、フィルタリング、プレビュー、復元が可能です。
- 互換性が高い:Windows 11/10/8/7およびWindows Serverに対応しています。また、NTFS、FAT32、exFAT、ReFSなどさまざまなファイルシステムをサポートしています。
では、次の手順に従ってビデオカメラの内蔵メモリからデータを取り戻しましょう。開始する前に、まず上のボタンをクリックし、AOMEI FastRecoveryをダウンロードしてインストールしてください。
ステップ 1. USBケーブルを使用してビデオカメラをPCに接続し、PCに正しく認識されていることを確認します。AOMEI FastRecoveryを開き、マウスを接続したビデオカメラに移動し、「スキャン」をクリックします。
ステップ 2. AOMEI FastRecoveryは自動的に復元可能なデータをスキャンします。スキャン範囲を縮めるために、「フィルター」→「種類」→「動画」または「画像」に設定することをお勧めします。
✍ヒント:種類に加えて「フィルター」は更新日とサイズからファイルをフィルタリングすることができます。また、ファイル名および拡張子を覚えている場合、直接検索バーで検索することもできます。
ステップ 3. 復旧したいファイルを選択し、「復旧 xつのファイル」をクリックし、保存先を選択して復元します。*スキャンの完了を待たずに、ファイルを復元することができます。
- AOMEI FastRecoveryの無料版では、最大500MBまでのデータを復元することができます。無制限のデータを復元するには、AOMEI FastRecoveryを製品版にアップグレードしてください。
- 新しいドライブを保存先として選択してください。ファイル/フォルダを元のドライブに復元すると、失われたファイル/フォルダの領域が上書きされ、データ復元に失敗する可能性があります。
方法2. Windows File Recoveryでビデオカメラの内蔵メモリからデータを復元
Windows File Recoveryは、Microsoftが開発した無料のデータ復元ツールで、Windows 10 バージョン 2004以降で利用可能です。このツールは、失われたファイルを復元するための強力な機能を提供し、特に誤って削除したファイルやフォーマットしたドライブからのデータ復元に役立ちます。
次に、このツールを使用してビデオカメラの内蔵メモリからデータを復元する手順を詳しく解説します。
ステップ 1. スタートメニューを開き、「Microsoftストア」を選択します。検索バーに「Windows File Recovery」と入力し、表示されたアプリをインストールします。
ステップ 2. USBケーブルを使用してビデオカメラをPCに接続します。デバイスが正しく認識されていることを確認するため、エクスプローラーを開き、接続したビデオカメラのドライブをチェックします。
ステップ 3. スタートメニューを開き、「cmd」と入力し、表示された「コマンドプロンプト」を右クリックして「管理者として実行」を選択します。
ステップ 4. Windows File Recoveryを使うには、以下の基本的な構文を使用します。
winfr ソースドライブ: 復元先ドライブ: /n *.拡張子
例えば、Eドライブ(ビデオカメラ)から失われたMP4ファイルをFドライブに復元したい場合、次のようなコマンドと入力してください。
winfr E: F: /n *.mp4
自分の状況に応じてコマンドを作り、「Enter」キーを押して実行します。
ステップ 5. 「Continue?」が表示されると、「y」と入力し、スキャンと復元を確認します。
よくある質問
ビデオカメラの内蔵メモリからデータを復元する際、注意すべきポイントはありますか?
ビデオカメラの内蔵メモリ復元は専門家に依頼するべきですか?
おわりに
このガイドでは、AOMEI FastRecoveryとWindows File Recoveryを利用して、ビデオカメラの内蔵メモリから失われたデータを復元する方法を紹介しました。どちらの方法も、ユーザーのニーズに応じて選択することができます。データ損失を防ぐためには、定期的なバックアップが大切です。お役に立てれば幸いです。