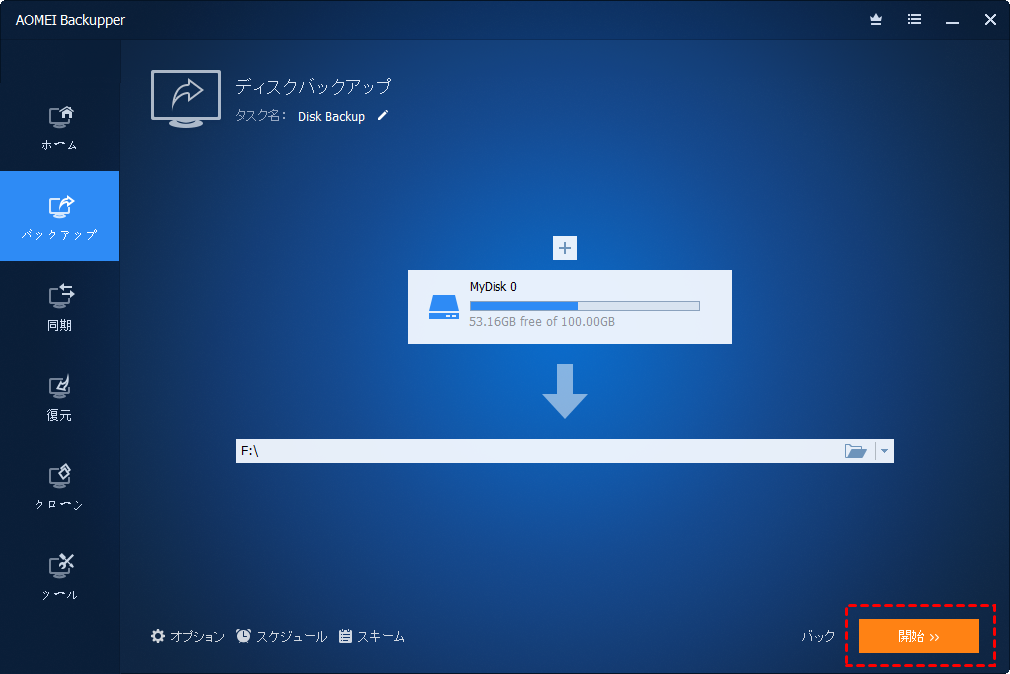Windows Server 2025でファイルを復元・復旧する方法
最新のWindows Server 2025でファイルを復元・復旧する方法は?この記事では、その方法について詳しく解説します。重要なデータを取り戻したい方、ぜひご覧ください。
Windows Server 2025について
Microsoftは2024年11月4日(米国時間)、「Windows Server 2025」の一般提供を開始しました。
Windows Server 2025は、セキュリティの強化、ハイブリッドクラウドとの統合、管理自動化に焦点を当てた最新のアップデートです。改良されたマルチレイヤーセキュリティ、Azure とのシームレスな統合、ワークロード管理ツールの強化が含まれています。仮想化とコンテナサポートも強化され、Windows Admin Centerなどの管理ツールが更新されています。
しかし、いかに高度なシステムであっても、誤操作やシステムエラーによりデータが失われるリスクは避けられません。本記事では、Windows Server 2025でデータが失われた際の復元方法を詳しく解説します。
Windows Server 2025でファイルを復旧する方法
Windows Server 2025でファイルを復元するために、強力なデータ復旧ソフトが必要です。
AOMEI FastRecoveryは、Windows Server 2025/2022/2019/2016/2012/2008/2003対応のデータ復旧ソフトで、最速数分で消えた・完全に削除されたファイルを取り戻すことができます。誤削除、ディスクフォーマット、システムクラッシュ、ウイルス攻撃など、様々なデータ損失シナリオに対応します。

- 異なるストレージデバイスのデータ復元に対応:内蔵/外付けHDD/SSD、SDカード、USBメモリから失われたデータの復旧をサポートしています。
- 複数のファイル形式をサポート:jpg、png、mp4、mov、doc、xlsx、pdf、zip、rarなど1000種類以上のファイルの復元をサポートしています。
- ハイライト機能:スキャン中にファイルの検索、フィルタリング、プレビュー、復元が可能です。
- 互換性が高い:Windows Serverに加えて、Windows 11/10/8/7にも対応しています。また、NTFS、FAT32、exFAT、ReFSなどさまざまなファイルシステムをサポートしています。
1. AOMEI FastRecoveryをダウンロードし、インストールして起動します。マウスをファイルが元に保存されていたドライブに移動し、「スキャン」をクリックします。
2. AOMEI FastRecoveryは自動的に復元可能なファイルをスキャンします。
✍ヒント:復元するファイルをより速く見つけたい場合、「フィルター」を利用することができます。この機能を使えば、種類、更新日、サイズによってファイルをフィルタリングすることができます。また、ファイル名や拡張子を覚えている場合、直接検索バーで検索することもできます。
- 種類:ドキュメント、画像、動画、オーディオ、メール、ウェブページ、圧縮ファイルから選択できます。
- 更新日:本日、昨日、過去7日間、過去30日間、カスタムから選択できます。特定の期間に削除されたデータを探したいなら、「カスタム」を選択してください。
- サイズ:128KB未満、128KB~1MB、1MB~512MB、512MB以上、カスタムから選択できます。
3. 復元したいファイルまたはフォルダを選択し、「復旧 xつのファイル」をクリックし、保存先を選択して復元します。*スキャンの完了を待たずに、ファイルを復元することができます。
新しいドライブを保存先として選択してください。ファイル/フォルダを元のドライブに復元すると、復旧可能なファイル/フォルダの領域が上書きされ、データ復元に失敗する可能性があります。
オススメ:Windows Server 2025の重要なデータを定期的にバックアップしておく
サーバーには重要なデータがたくさんあり、そのデータの一部が失われただけでも大きな損害となります。したがって、Windows Server 2025上のデータを安全に守るために、専門的なバックアップツールで自動で定期的なバックアップを行うことをお勧めします。
AOMEI Backupper Serverは、特に中小企業のために開発されたサーバーデータバックアップ&復元ソフトです。Windows Server 2003/2008/2011/2012/2016/2019/2022/2025、SBS 2003/2008/2011に対応します。ディスク全体、システム、データパーテイション、ファイル/フォルダ、Outlook、メールのバックアップと復元が可能です。
頼もしいWindows Serverバックアップ、同期、クローンソリューション
これから、AOMEI Backupper Serverを利用して、Windows Server 2025が入っているディスク全体をバックアップする方法について解説します。* データを紛失した場合、ディスク全体を復元することなく、バックアップから必要なデータだけを復元することができます。
1. AOMEI Backupper Serverをインストールして、起動します。「バックアップ」、「ディスクバックアップ」を選択します。
2. 「ディスクを追加」をクリックして、Windows Server 2025が入っているディスクを選択します。
3. そして、バックアップの保存先を選択します。内蔵/外付けHDD/SSD、CD/DVD、USBメモリ、SDカード、NASなどを含むほとんどのストレージデバイスに対応します。
- オプション:バックアップにコメントを書き込んだり、バックアップファイルの暗号化/分割/圧縮を設定したり、バックアップ完了後の電子メール通知を有効したりすることができます。
- スケジュール:自動バックアップを設定することができます。
- スキーム:フル/増分/差分バックアップと古いバージョンのバックアップの自動削除を設定することができます。
4. 「開始」をクリックしてから、バックアップが実行されます。
最後に
この記事では、Windows Server 2025で消えた・完全に削除されたファイルを復元する方法について解説しました。AOMEI FastRecoveryは、3ステップだけで、スキャンから復旧まで完了できます。できるだけ早くファイルを復元したいユーザーに適しています。