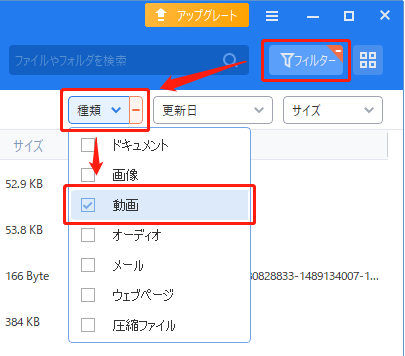SONYのハンディカムから削除/紛失したデータを復元する方法
Sonyハンディカムからビデオを誤って削除してしまいました?この記事では、Sonyハンディカムから削除された/消えたビデオを復元する方法を2つ紹介します。同時に、Sonyハンディカムからのデータ復旧に関連するヒントやデータの損失防止策もご紹介します。ぜひご覧ください。
ユーザー事例:Sonyハンディカムから削除されたビデオを復元できるか?
Sonyのハンディカムは、コンパクトで使いやすいビデオカメラです。高画質の映像とクリアな音声をキャプチャし、手ブレ補正やズーム機能で素早く、クリエイティブな撮影が可能です。Wi-FiやNFC機能により、スマートフォンとの連携もスムーズです。旅行やイベントなど、さまざまなシーンで活躍します。ビデオを撮るのが好きなユーザーに人気があります。
自分の撮ったビデオを大切な思い出として大切にしている人には、これらのビデオや写真を失うことは悲しいです。
「ハンディカムからビデオを誤って削除しました。これらのビデオを復元する方法はありますか?教えてください!お願いします。」
Sonyハンディカムにあるすべてのデータは一般的SDカードに保存されているため、ハンディカムから削除されたビデオの復元は、SDカードから削除されたビデオの復元を意味します。
Sonyハンディカムから削除された/紛失したビデオ/写真を復旧する方法を探している場合、読み進めてください。
Sonyハンディカムからビデオが失われる原因
さまざまな原因でソニーハンディカムからビデオが失われる可能性があります。以下に一般的な原因をご紹介します。
- 誤った操作:ハンディカムの誤った操作により、ビデオが誤って削除されたり、フォーマットされたりすることがあります。
- 破損したSDカード:SDカードの破損により、データにアクセスできなくなる場合があります。
- 停電:ファイル転送中に停電などの中断が発生すると、ファイルの破損や削除の原因となります。
- SDカードの認識の問題:デバイスが正しくコンピュータに接続されているが、SDカードがアクセスできないか認識されない場合は、問題をさらに診断することをおすすめします。これはSDカードの物理的な損傷や他の問題が原因である可能性があります。
Sonyハンディカムから削除された/紛失したビデオを復元する方法
SDカードに物理的な損傷がある場合は、ファイルを自力で復元しない方が良いです。SDカードをデータ復旧専門店に持ち込むことをお勧めします。
他の原因により、Sonyハンディカムからビデオが失われた場合、次の2つのフリーソフトを使用して取り戻すことができます。
1. 使いやすい復旧フリーソフトAOMEI FastRecoveryを使用する
ビデオのバックアップがないが、自力で失われたビデオを復元したい場合、専門的なデータ復元ソフトに頼るしかありません。
信頼性の高いソフトの中から、無料で使えるAOMEI FastRecoveryをお勧めします。このソフトは、直感的で分かりやすいインターフェースを採用し、操作も簡単、3ステップだけで、SonyハンディカムのSDカードから削除された/紛失したビデオを復旧できます。
また、機能性と互換性の面から次のようなメリットがあります:

- 高い復旧率で、迅速に失われたファイルを取り戻すことができます。
- 異なるストレージデバイスのデータ復元に対応:内蔵/外付けHDD/SSD、SDカード、USBメモリから失われたデータの復旧をサポートしています。
- 様々な原因によるデータ損失に対応:誤削除、ディスクフォーマット、ウイルス感染などによって失われたデータを復旧できます。
- 複数のファイル形式をサポート:jpg、png、mp4、mov、doc、xlsx、ppt、pdf、zip、rarなど1000種類以上のファイルの復元をサポートしています。
- ハイライト機能:スキャン中にファイルの検索、フィルタリング、プレビュー、復元が可能です。
- 互換性が高い:Windows 11/10/8/7およびWindows Serverに対応しています。また、NTFS、FAT32、exFAT、ReFSなどさまざまなファイルシステムをサポートしています。
では、上のボタンをクリックし、この強力なフリーソフトをダウンロードし、次の手順に従ってビデオを取り戻しましょう。
ステップ 1. SONYハンディカムのSDカードをSDカードリーダーに挿入し、SDカードリーダーをPCに接続し、パソコンに検出できることを確認します。AOMEI FastRecoveryをダウンロードし、インストールして開き、接続したSDカードを選択し、「スキャン」をクリックします。
ステップ 2. AOMEI FastRecoveryは自動的に復元可能なデータをスキャンします。スキャン範囲を一層縮めるために、「フィルター」→「種類」→「動画」に設定することをお勧めします。
✍ヒント:種類に加えて「フィルタ」は更新日とサイズからファイルをフィルタリングすることができます。また、ファイル名および拡張子を覚えている場合、直接検索バーで検索することもできます。
ステップ 3. 復旧したいビデオを選択し、「復旧 xつのファイル」をクリックし、保存先を選択して復元します。*スキャンの完了を待たずに、ファイルを復元することができます。
- AOMEI FastRecoveryの無料版では、500MBまでのデータを復元することができます。無制限のデータを復元するには、AOMEI FastRecoveryをProfessionalまたはTechnician版にアップグレードしてください。
- 新しいドライブを保存先として選択してください。ファイル/フォルダを元のドライブに復元すると、復旧可能なファイル/フォルダの領域が上書きされ、データ復元に失敗する可能性があります。
2. コマンドラインユーティリティWindows File Recoveryを使用する
多くのユーザーは、ソニーハンディカムのビデオを復元する他の方法はないかと考えているかもしれません。実はあります。
コンピュータに詳しいユーザーは、Microsoftが開発したWindows 10向けのファイル復元ツールWindows File Recoveryを使用してソニーハンディカムから失われたビデオを復元できます。
これを使用して、誤って削除されたファイルや、フォーマットされたドライブからデータを回復することが可能です。コマンドラインベースで操作し、3つのモードを提供しています:NTFS、FAT、およびexFAT。ファイルタイプに応じて、JPEG、PDF、MP3などの様々なファイル形式を復元できます。
ただし、コマンドラインツールであるので、専門知識のあるユーザーによりお勧めします。
次に、その使い方を案内します。開始する前に、Windows 10 October 2018 Update以降を実行していることをご確認ください。
ステップ 1. Microsoft StoreからWindows File Recoveryアプリをインストールします。SonyハンディカムのSDカードをSDカードリーダーに挿入し、SDカードリーターをコンピューターに接続し、Windowsが認識することを確認します。
ステップ 2. スタートメニューから「Windows File Recovery」を検索し、検査結果から「管理者として実行」をクリックし、アプリを起動します。
ステップ 3. コマンドプロンプトに次のコマンドを入力します。
winfr source-drive: destination-drive: /n \Users\username\Videos /r
- 「source-drive:」:Sonyハンディカムのドライブレターを指定します。
- 「destination-drive:」:復元されたビデオが保存される場所のドライブレターを指定します。
- 「\Users\username\Videos:」:ビデオファイルが通常保存されている場所を指定します。必要に応じてパスを変更してください。
- 「/r:」:ディレクトリ構造を復元します。
例:winfr E: D: /r /n \Users\UserName\Videos
コマンドを作ってきたら、「Enter」キーを押してコマンド実行します。
ステップ 4. 「Continue?」と表示されたら、「Y」キーを押して続行します。復旧プロセスを停止したい場合は、「Ctrl」+「C」キーを押します。
Sonyハンディカムからのデータ復旧に関するよくある質問
上記の部分では、Sonyハンディカムからのビデオの復旧方法について説明しました。さらに、ご参考のために関連するヒントもいくつかあります。
ビデオが失われた場合、Sonyハンディカムの使用を止めた方がよいですか?
Sonyハンディカムのビデオを復旧する際、どのくらい成功率がありますか?
ビデオが失われた際には、どのようにして将来的に同じ問題を防ぐことができますか?
🚩参考記事:SDカードをPCにバックアップする安全性の高い方法