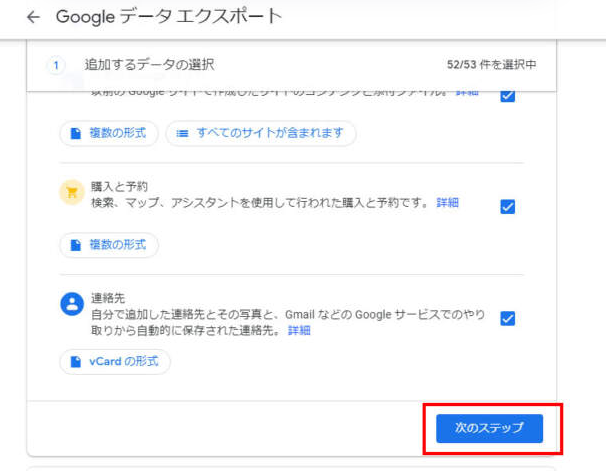GmailメールをQNAPにバックアップする3つの簡単な方法
より大きなGmail電子メールの保存場所を楽しむことはできますか?もし可能なら、どのようにしてGmailメールをQNAPにバックアップできますか?何かアイデアはありますか?以下の記事を参照できます。
クイックナビゲーション:
Gmailのバックアップの必要性
2004年の立ち上げ以来、Gmailは世界で最も人気のあるメールサービスになっています。ユーザーはGoogleのクラウドストレージ15GBを使用して、メールを保存することができます。しかし、デジタルコミュニケーションの急速な拡大により、15GBでは今日のニーズに十分でない場合があり、定期的にメールボックスを整理する必要があります。しかし、この一見簡単なプロセスにも課題があります。
Backupifyによると、「Google Appsデータ損失の原因と解決策」というレポートによると、Google Apps内で発生するデータ損失のうち、63%がユーザーエラーに起因しています。意図しない削除などのヒューマンエラーがデータの損失を引き起こす一方、インフラの障害や災害は報告された損失の0%です。
これらのリスクを考慮すると、多くのユーザーがメールのバックアップをより拡張されたストレージソリューションに行うことの重要性に気付いています。QNAP NAS(ネットワークアタッチトストレージ)はこの目的には優れた選択肢となります。個人、商用、ビジネス関連データなど、さまざまなデータを安全かつ信頼性のあるスペースに保存することができます。データを保護するだけでなく、ローカルディスクスペースを節約するのにも役立ち、データ管理戦略にとって価値のある追加です。
なぜGmailをQNAPにバックアップする必要があるのでしょうか?
多くのユーザーがデータの重要性を認識し、データを失うことを望ましく思わないため、Gmailデータのバックアップは重要な習慣となっています。ユーザーが安全なバックアップソリューションを求める理由は次のとおりです。
1. データ保護:ユーザーは将来の不確実性に備えてデータのバックアップコピーを持っておきたいと考えています。バックアップを選択することで、不運な事故があった場合にデータを復元することができます。
2. ヒューマンエラー:私たちは皆、特にテクノロジーとの取り扱いに関してはミスを犯す傾向があります。一つのクリックや見落としでデータが失われることがあります。バックアップを用意しておくことは、意図しないデータの削除の場合に安全装置となります。
3. ストレージの制限:Gmailは15GBのストレージを提供していますが、一部のユーザーにとっては十分ではありません。追加のストレージスペースが必要な場合、QNAPのような信頼性のあるストレージソリューションにGmailをバックアップすることが選択肢となります。
4. 効率的な管理:Gmailの継続的な使用は、サーバーの負荷問題やメールの適切な管理につながり、意図しない削除やデータの損失につながることがあります。バックアップにより、Gmailの制限を超えたデータの管理が可能となります。
結論として、Gmailデータのバックアップはデータ保護の積極的なアプローチであり、ヒューマンエラーやストレージの制限、サーバーの問題に関連するリスクを軽減することができます。QNAPのような安全なストレージソリューションを利用することで、重要なデータの安全性とアクセス性を確保することができます。
GmailをQNAPにバックアップする方法は?
以下に、QNAPでのGmailバックアップを行うための3つの方法を紹介します。最適な方法を見つけましょう。
方法 1. Google TakeoutサービスでGmailフォルダをQNAPにコピーする
ユーザーはGoogleに埋め込まれているGoogle Takeoutを使用して、データを手動でバックアップすることができます。
ステップ 1. Google Takeoutを開き、「新しいエクスポートを作成」をタップします。
ステップ 2. オプションリストから「メール」を選択します。
ステップ 3. スクロールして「次のステップ」ボタンをタップします。
ステップ 4. ファイルタイプ、頻度、宛先を選択できます。
ステップ 5. 次のページでは、Googleがメールからファイルのコピーを作成していることを思い出させる通知が表示されます。進行状況をお待ちください。
ステップ 6. 今、Gmailアカウントにダウンロードリンクが届きます。このプロセスは即時ではなく、メールボックスのサイズに応じて数時間または数日かかる場合があります。
ステップ 7. ダウンロードリンクを受け取ったら、そのリンクをクリックし、ファイルを保存するターゲットロケーションを選択するように求められたら、PCのQNAPデバイスを選択します。
方法 2. QNAPのバックアップ機能でGmailをバックアップする
ステップ 1. QNAPデバイスをコンピュータに適切に接続し、開いてください。
ステップ 2. NASでGmailアカウントを設定し、アカウント名とパスワードを含む必要な情報を記入します。
✍注意:個別のアカウントをバックアップする場合は、最初の個別セクションにメールアドレスとパスワードを入力するだけです。
ステップ 3. 次に、ダッシュボードでアカウント残高、使用済み容量、利用可能な容量、次回のバックアップスケジュール、最後のバックアップ履歴など、すべての重要な情報を表示することができます。
ステップ 4. バックアップの詳細はバックアップページに表示されます。残りの容量やバックアップのステータスなどが確認できます。
ステップ 5. 設定ページでは、デフォルトのバックアップボリューム、最大同時バックアップスレッド、NASで使用できる最大ストレージなどの詳細な設定オプションを見つけることができます。
ステップ 6. ログページでは、すべての増分バックアップタスクの履歴が表示され、ローカルコンピュータにダウンロードすることもできます。
総合的に言えば、QNAPはGmailアカウントのメールをTurbo NASに簡単にバックアップする方法を提供しています!
方法 3. 専門のメールバックアップソフトでGmailをQNAPにバックアップする
もう一つの実行可能で簡単な方法は、専門のメールバックアップソフトウェアを使用してGmailバックアップQNAPを行うことです。AOMEI Backupper Professionalを使用すると、Gmail上のすべてのデータをローカルディスク、外部ハードドライブ、USBフラッシュドライブ、NASデバイスなど、さまざまなバックアップストレージデバイスにバックアップすることができます。また、日次/週次/月次/イベントトリガーやUSBプラグインモードで自動バックアップスケジュールを設定することも可能であり、メールのバックアップを簡単に忘れることはありません。
では、試してみる準備をしましょう。
✍準備:
以下のダウンロードリンクからAOMEI Backupperをダウンロードしてください。
QNAPを正しくコンピュータに接続し、検出されることを確認してください。
ステップ 1. 左ページで「バックアップ」を選択し、「メールバックアップ」を選択します。
ステップ 2. 次に、「メールデータを追加」をクリックします。
ステップ 3. 「メールボックスの追加」をクリックし、Gmailアカウントと対応する認証コードをパスワードボックスに入力します。その後、OKを選択して確認します。
ステップ 4. バックアップイメージファイルを保存するための宛先パスを選択または入力する必要があります。反転三角形をクリックして、「共有またはNASデバイスの追加」を選択して、GmailのメールをQNAPに保存します。
ステップ 5. 今、QNAPのネットワークパスと名前を入力します。
ステップ 6. 「開始」ボタンを選択して、バックアッププロセスを開始します。
まとめ
要約すると、Google Takeout、QNAPの組み込みバックアップ機能、第三者の専門的なバックアップソフトウェアを使用して、QNAP Gmailバックアップを実行するための3つの方法があります。あなたに最適な方法を自由に選択してください。特にAOMEI Backupperは、データの保管に追加の保護措置を追加できるQNAP Google Drive同期を可能にするプロフェッショナルなバックアップ・復元ソフトウェアです。