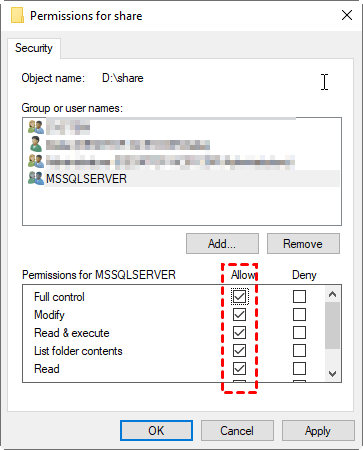エラーなしでリモートロケーションにSQLデータベースをバックアップする方法
ネットワーク共有やマップされたドライブのようなリモートロケーションにSQLデータベースをバックアップする方法?オペレーティングシステムのエラー3またはエラー5なしで行うための詳細な手順がここにあります。
SQLデータベースをリモート場所にバックアップするにはどうすればいいですか?
ネットワーク/リモートサーバーへデータベースをバックアップする
私はSQLサーバーデータベースをネットワークドライブにバックアップしようとしています。ネットワークはマッピングされていますが、「バックアップデバイスを開けません。オペレーティングシステムのエラー3(指定されたパスが見つかりません)」というエラーが発生しています。
事前にバックアップを取ることにより、SQLデータベースの誤削除や破損を防ぐことができます。ただし、システムの障害やコンピューターの故障の場合、ローカルドライブへのバックアップは無意味です。そのため、ネットワーク共有、NAS、またはマッピングドライブなどのリモート場所にSQLデータベースをバックアップする必要があります。
これを行う方法は特に異なりません - 通常どおりにSQL Server Management Studioでバックアップを設定することができます。ただし、操作中に次のようなエラーが発生する可能性があります:オペレーティングシステムのエラー3(指定されたパスが見つかりません)やオペレーティングシステムのエラー5(アクセスが拒否されました)など。
次に、これらのエラーを解決して問題なくリモート場所へのデータベースバックアップを行う方法を紹介します。また、これらのトラブルシューティング手順をスキップして簡単にネットワーク場所へSQLデータベースをバックアップするための方法2もお試しください。
1. SSMSでネットワークドライブにSQLデータベースをスムーズにバックアップする
SSMSのバックアップウィザードまたはT-SQLを使用して、SQLデータベースをネットワークドライブにバックアップすることができますが、宛先としてリモート場所を指定する際には、いくつかのオペレーティングシステムのエラー(エラー3やエラー5など)がバックアップに失敗する可能性があります。これは通常、パスの問題やアクセス権の問題によるものです。要するに、次の点に留意する必要があります:
☛ マッピングされたドライブへのバックアップ時は、マッピングドライブの代わりにUNC名を入力します。
☛ ログインしているSQL Serverのアカウントに、バックアップの対象となる共有フォルダに対する完全なアクセス権を提供します。
以下の記事でこれらのポイントについて詳しく説明します。
SQL Server データベースをエラー3なしでマップドライブにバックアップする方法は?
オペレーティングシステムエラー3(指定されたパスが見つかりません)は、マップドドライブのドライブレター(Z:やN:のような)を使用する場合に通常発生します。これを解決するには、代わりにそのUNC名(\\fileserver\share\filename.bak)を使用する必要があります。
☛ SSMSバックアップウィザードを使用したバックアップ:
1. サーバーに接続します。バックアップを行いたいデータベースを右クリックし、タスク > バックアップ を選択します。
2. ポップアップウィザードで、データベース、バックアップの種類、および宛先を設定することができます。宛先のセクションで、デフォルトのパスを削除し、新しいパスを追加します。
直接共有またはマップドドライブを選択することはできませんので、リモートの場所のUNC名を入力する必要があります。たとえば、データベースをネットワーク共有 "\DESKTOP-AC51C0M\share" にバックアップし、バックアップファイルの名前を "1.bak" にする場合、"\DESKTOP-AC51C0M\share\1.bak" を入力する必要があります。
3. 操作を実行するには、OK をクリックします。
指定された内容を日本語に翻訳してください。HTMLタグaのhref属性とimgタグのsrc属性の値は翻訳しないでください。{{}}内の内容は翻訳する必要はありません。Unicode文字は翻訳しないでください。HTML構造とその属性は翻訳または変更しないでください。☛ T-SQLを使用したバックアップ:
また、同じ操作をT-SQLを使用して実行することもできます。
1. サーバーに接続し、上部にある新しいクエリボタンをクリックします。
2. SQLQueryウィンドウに、以下のようにバックアップコマンドを入力します:
BACKUP DATABASE データベース名 TO DISK = "ファイルパス\ファイル名.BAK"
エラー3が発生せずにネットワークの場所にバックアップするには、パスとしてUNC名を使用する必要があります。例えば:
BACKUP DATABASE 例 TO DISK = "\\DESKTOP-AC51C0M\share\1.bak"
3. 実行をクリックしてバックアップを実行します。
これで、Operating system error 3がもう問題になりません。
バックアップがOperating system error 5 (Access is denied)で失敗した場合はどうすればよいですか?
ローカルドライブやリモートマシンのネットワーク共有を指定する場合、バックアップがエラー5で失敗することもあります:
Msg 3201, Level 16, State 1, Line 1
Cannot open backup device "\\fileserver\share". Operating system error 5 (Access is denied.).
Msg 3013, Level 16, State 1, Line 1
BACKUP DATABASE is terminating abnormally.
これは、SQL Serverにログオンしているアカウントが共有に対してデータの読み取りおよび書き込みの権限を持っていないためです。これを修正するには、アカウントを見つけて完全な特権を付与する必要があります。以下の手順を実行します:
1. Win Rを押して実行ウィンドウを開きます。「services.msc」と入力してEnterを押します。
2. SQL Server(MSSQLSERVER)のサービスを見つけ、右クリックしてプロパティを選択します。
次に、ログオンタブの下で完全なアカウント名が表示されます。
3. 今、バックアップを保存したいネットワーク共有を右クリックし、プロパティを選択し、セキュリティタブに切り替えます。
4. “グループまたはユーザー名”の下にアカウントを見つけることができれば、それを選択して、全コントロールを許可します。これにより、このアカウントのすべての許可が有効になります。設定を確定するために適用をクリックします。
このアカウントがリストに表示されない場合は、編集をクリックして追加する必要があります。
ポップアップウィンドウでは、テキストボックスにアカウント名を貼り付け、OKをクリックして検索します。その後、結果から該当するアカウントを選択し、通常通りに権限を変更し続けます。
その後、エラー5なしで共有にSQLデータベースをバックアップできるはずです。
2. 問題なくSQLデータベースをリモートの場所にバックアップする方法
まだデータベースを正常にリモートの場所にバックアップできない場合や、これらのトラブルシューティング手順に疲れた場合は、エラーのない代替方法を試してみることもできます。- AOMEI Cyber Backup。これは、ネットワーク共有とマップドドライブを含む、リモートの場所にSQLデータベースをバックアップするための集中管理型バックアップソリューションです。
この堅牢なSQLバックアップソリューションには、さまざまなシナリオに対応するさまざまな機能が組み込まれており、最良の選択肢になっています。
►簡単に使用できるソフトウェア: ユーザーフレンドリーなウェブコンソールを使用し、ユーザーは中央でSQLデータベースをバックアップすることができます。非技術者でも簡単にMS SQLデータベースのバックアップが作成できます。
►自動およびスケジュールされたバックアップ: バックアップタスクを毎日、毎週、毎月自動的に実行するバックアップスケジュールを設定します。
►新しいサーバーへの復元: MSSQLデータベースバックアップを元の場所に復元するだけでなく、AOMEI Cyber Backupを使用して別のサーバーにSQLデータベースをバックアップすることもできます。
まずは、AOMEI Cyber Backupをサーバーマシンにダウンロードしてインストールする必要があります。30日間の無償試用版を試してみてください:
SQLバックアップソフトウェアを設定するには、インストールされたプログラムをサーバーマシンで実行し、ソースデバイス -> Microsoft SQL -> Microsoft SQLを追加 に移動します。
ダウンロードプロキシプログラムを選択して(またはリンクをコピーして)、SQL Serverがインストールされているデバイスにそれをインストールします。その後、「すでにインストールされたプロキシ」をクリックし、デバイスを選択して「確定」します。
その後、「アイコン」->「認証」をクリックしてデータベースインスタンスを検証します。 そして、以下の手順に従ってSQLデータベースをバックアップできます。
より簡単な代替手段を使用してSQLデータベースをリモート場所にバックアップする方法
1. 「バックアップタスク」->「新しいタスクを作成」をクリックし、バックアップタイプとして「Microsoft SQLバックアップ」を選択します。
2. 「デバイス名」をタップして、バックアップするSQLインスタンスとデータベースを選択します。必要に応じて1つまたは複数のデータベースを選択できます。
3. バックアップの「ターゲット」としてローカルパスまたはネットワークパスを指定します。 SQLデータベースをリモート場所にバックアップするには、「新しいネットワークストレージを追加」をクリックできます。追加されたパスは「ストレージの追加」に保存されます。
4. Scheduleを設定します(任意) - SQLデータベースのバックアップを毎日/毎週/毎月実行し、バックアップ方式をフル/増分/差分に設定します。
✍その他の便利な機能:
- バックアップのクリーンアップ - 古いバックアップバージョンを自動的に削除し、ストレージ容量を節約できます。
- メール通知 - タスクが異常または成功した場合にメール通知を受け取ることができます。
- アーカイブ - SQLデータベースのバックアップファイルをAmazon S3ストレージに保存できます。
いつでもバックアップの開始をクリックして、SQL Serverの自動バックアップを作成し実行できます。
この方法では、処理中にOperating system error 3またはerror 5を受け取ることはありません。集中的なバックアップとリストア機能により、別のサーバーにSQLデータベースをバックアップすることも簡単に行えます。
まとめ
SQLデータベースをリモートにバックアップすることは良い考えです。これにより、マシン全体が故障してもバックアップからデータベースを復元できます。ただし、さまざまなオペレーティングシステムエラーが発生する可能性があります。エラープルーフの設定やトラブルシューティング手順の時間を節約するために、AOMEI Cyber Backupのようなサードパーティソフトウェアを使用することもできます。
このソフトウェアでは、数ステップでSQLデータベースをネットワーク共有またはNASにバックアップすることができ、複数のデータベースまたは複数のインスタンスを一度に選択することもできます。さらに、仮想マシンのバックアップソリューションでもあるため、VMware VMをバックアップしたり、Hyper-V VMを容易にバックアップできます。