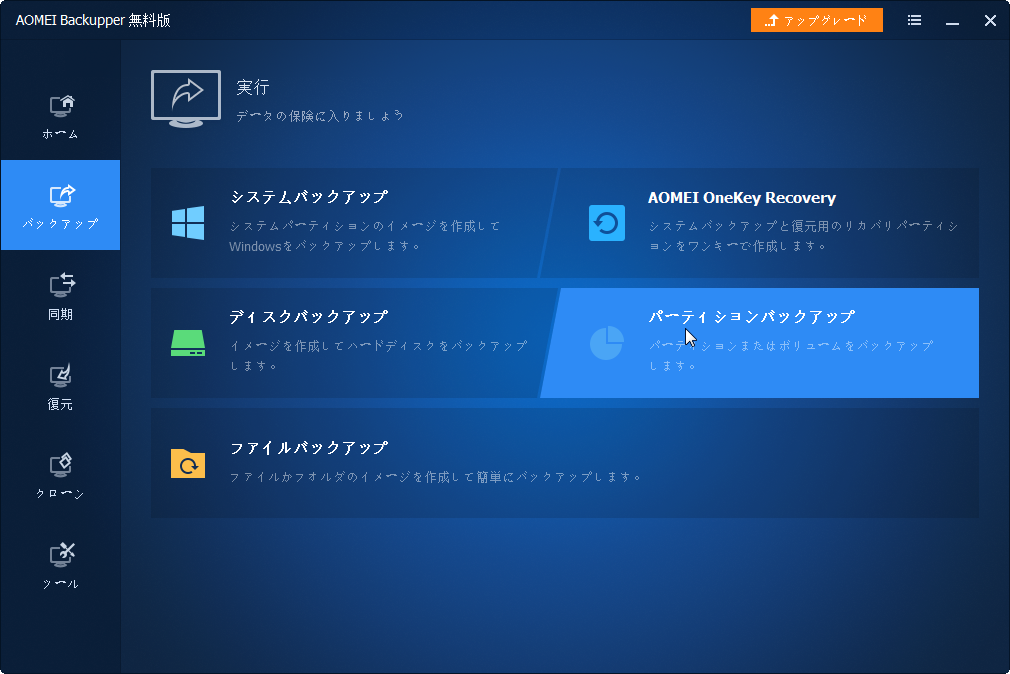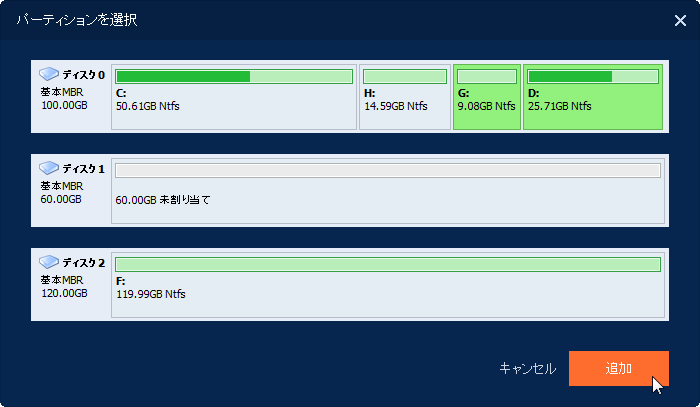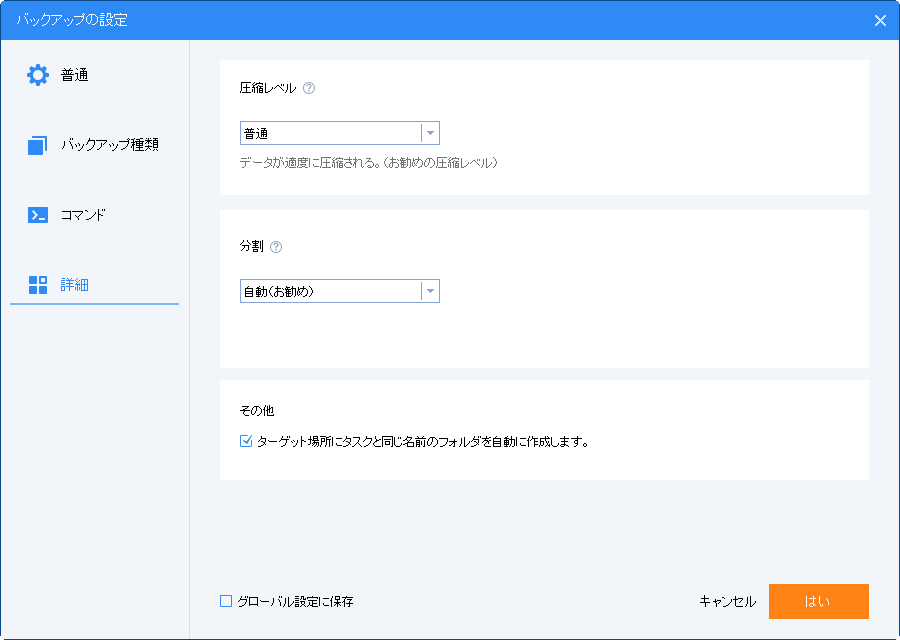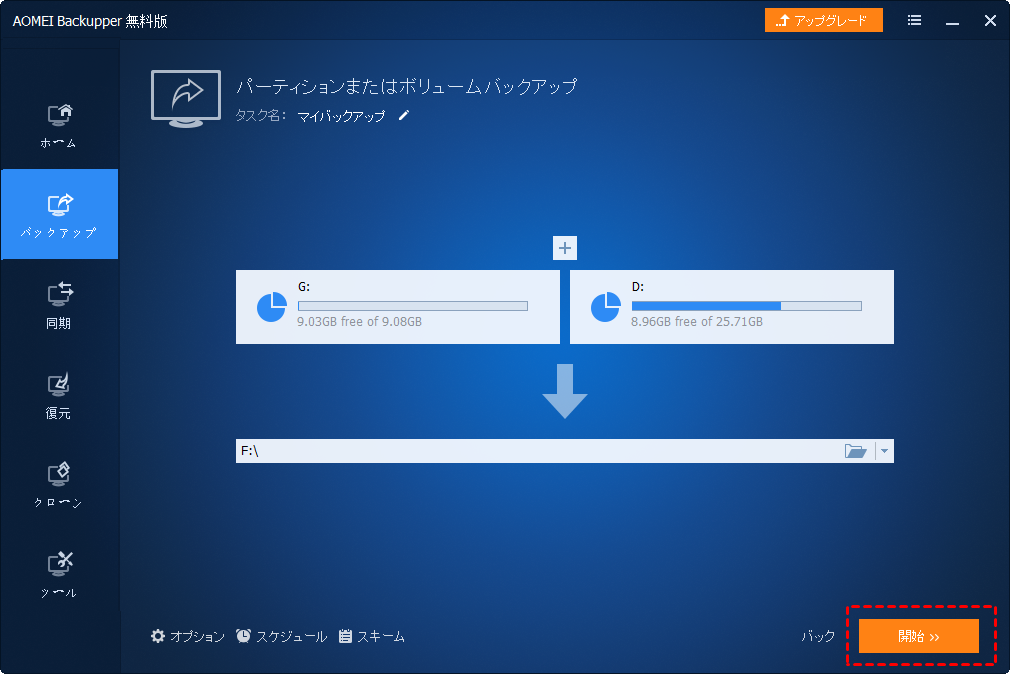GPTディスク上のパーティションをバックアップ
Windows PCとServer向けのAOMEI BackupperはUEFIまたはGPTをサポートします。GPTディスク上のパーティションを簡単にバックアップすることができます。
GPTディスクとは何ですか?
GPT(GUID Partition Table)はGUIDパーティションテーブルの略語で、大容量に対応した新しい形式です。ハードディスクドライブ上のパーティションテーブルの配置に関する標準規格です。GPTはUEFIに対応したマザーボードであればOSを起動できます。旧来のBIOSで使用されているマスターブートレコード (MBR)方式と比較して、GPTディスクは以下の利点があります。
●GPTのパーティションはシンプルです。MBRのようなプライマリパーティション、拡張パーティション(論理ドライブ)のような区別はありません。パーティションを128まで作成できます。
●従来のMBRパーティションが、テーブルのパラメータから、1セクタ512Byteで定義した場合、最大2TiB迄の領域までしか管理できないのに対し、GPTでは、最大8ZiB迄の領域を定義、管理できます。つまり、GPTは2TB以上も対応しています。容量制限は8ZBまでです。ということは、ほぼ無制限といっても過言ではないです。
●ディスクの最後にバックアップのヘッダとパーティションテーブルを保存します。第一ヘッダ・パーティションが破壊された時にリカバリを援助します。
●32ビット長のCRC(巡回冗長検査)チェックサムは、ヘッダーとパーティションテーブルの誤りを検出したり、データの整合性を検証します。
GPTディスクの大切なデータを失わないように、事前にGPTディスク上のパーティションをすべてバックアップしたほうがいいです。万が一の事故発生時には、作成したバックアップから重要なデータを復元して取り戻すことができます。次は、GPTパーティションをバックアップする方法についてご紹介します。
AOMEI BackupperでGPTパーティションをバックアップする方法?
1. Windows PCとServer向けの強力なバックアップソフトAOMEI Backupperをダウンロード、インストール、起動します。左側の「バックアップ」タブをクリックします。「パーティションバックアップ」を選択します。もちろん、必要に応じて、「システムバックアップ」または「ディスクバックアップ」を選択することもできます。
2. 別のタスクから区別できるようにこのバックアップのタスク名を変更することができます。バックアップしたいGPTパーティションを選択します(※パーティションスタイルは、各ディスクの一番左に表示されます)。選択されたパーティションが緑色になります。そして、バックアップイメージファイルを保存する場所を選択します(※AOMEI BackupperはNASデバイスへのバックアップをサポートしています)。
3. バックアップオプションでは、イメージファイルをパスワードで暗号化したり、VSSを有効にしたり、圧縮レベルを指定することができます。そのほか、バックアップスケジュールでは、毎日/毎週/毎月モードで自動バックアップを設定することもできます。
4. 最後は問題なければ「開始」をクリックします。
上述のGPTバックアップ操作はパソコン初心者にとってもかなり簡単でしょう。今すぐAOMEI BackupperをダウンロードしてGPTディスクのパーティションをバックアップしましょう。