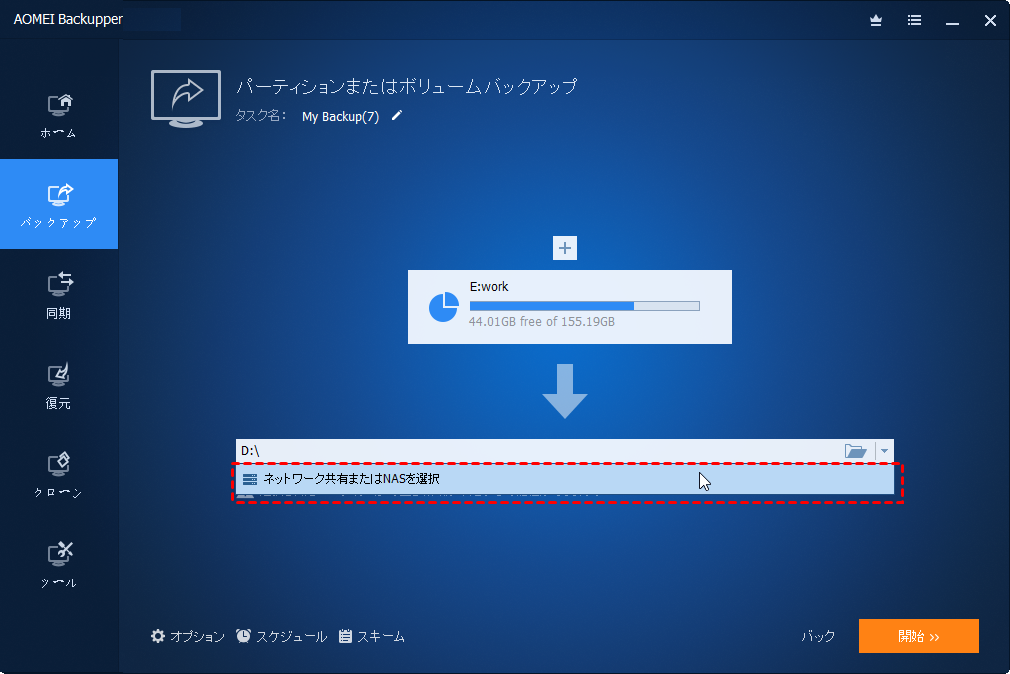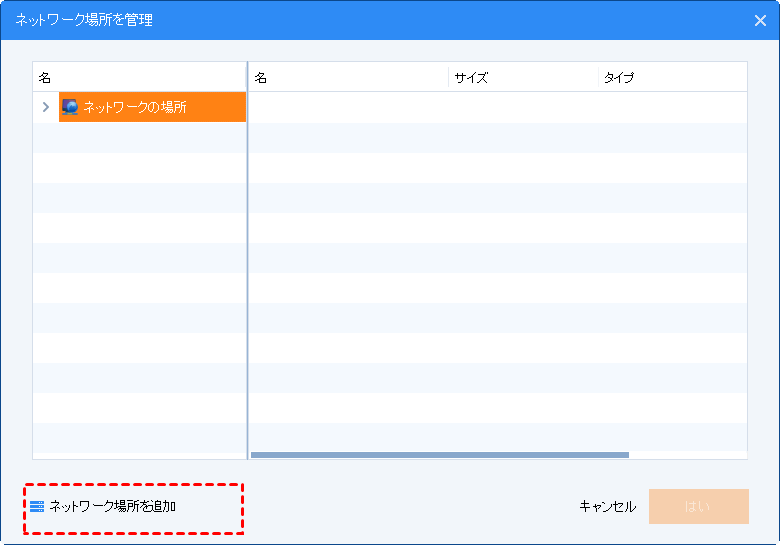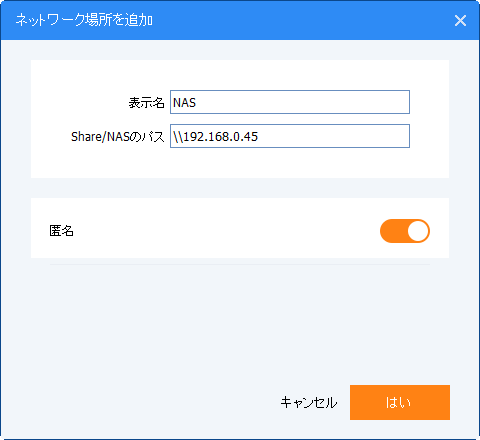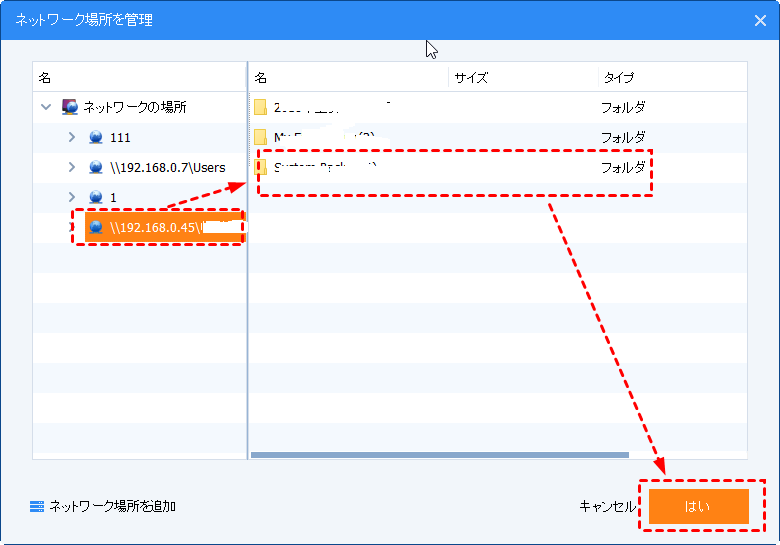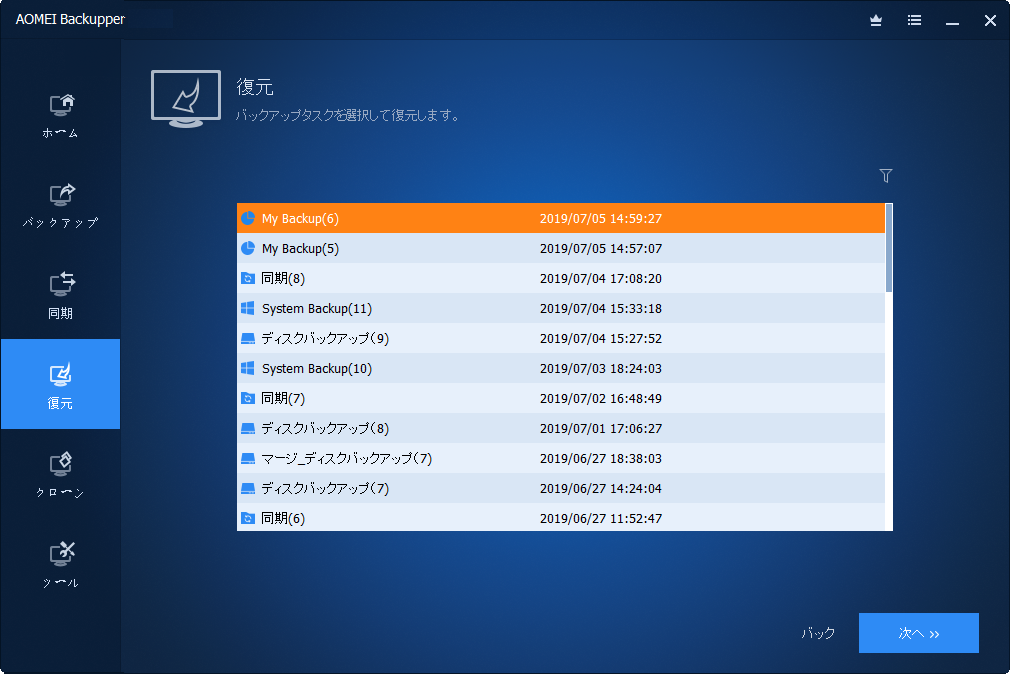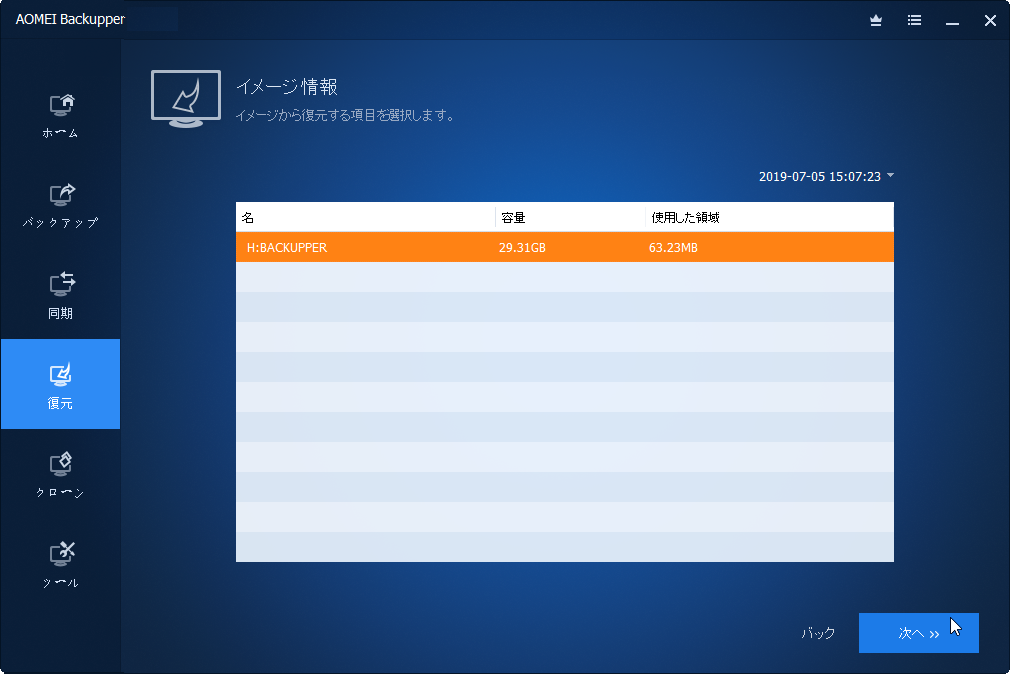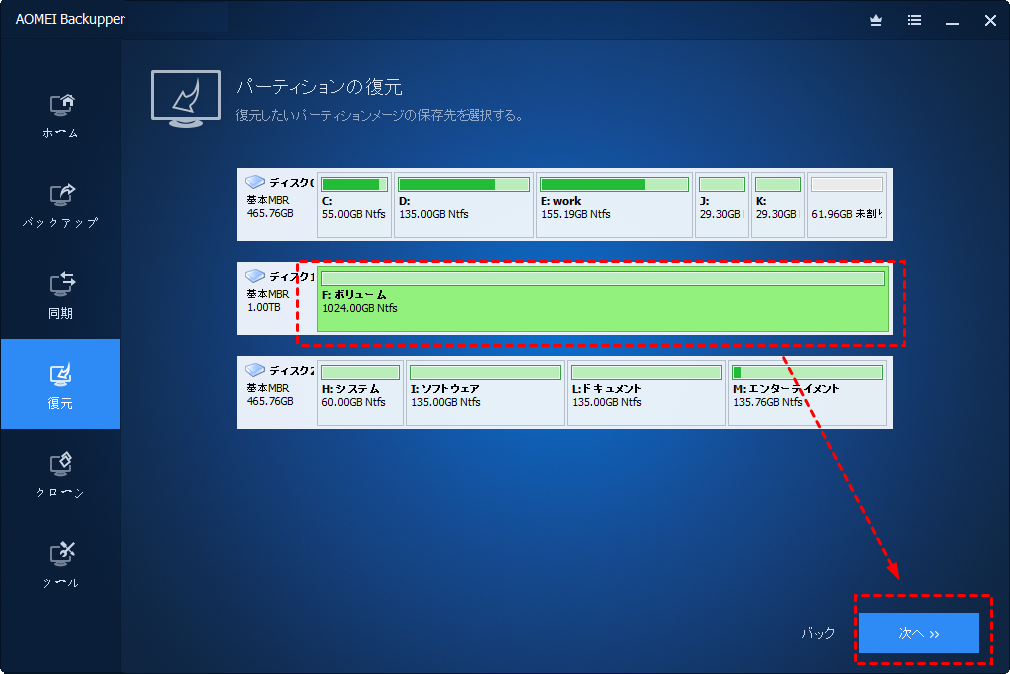NASデバイスへのバックアップが可能なWindows向けのソフトウェア
データをNASデバイスにバックアップする方法を探していますか?Windows PCとサーバー向けのAOMEI BackupperはNASへのバックアップおよびNASからの復元をサポートします。
データをNASデバイスにバックアップする理由
NAS(ネットワークアタッチストレージ)デバイスは、日常生活において非常に便利です。インターネット接続環境があれば、スマホやPCで社内や自宅にあるNASへリモートアクセスができます。友達同士や社員同士、どこにいても、どんなに遠く離れてもNASを通してデータ/ファイルを簡単かつ高速に共有することが可能です。
バックアップを取る場合には、内部ストレージ容量を節約するために、イメージファイルを保存する場所として、外付けHDD(パソコンに手動で接続する必要がある)よりもNASデバイスを選択するほうがはるかに良いです。もっと便利かつ安全です。
ここでは、Windows向けのバックアップ&復元ソフトウェアAOMEI Backupper Standardをお勧めします。NASへのバックアップ及びNASからの復元をサポートしています。データをNASにバックアップした後は、NASデバイスに保存されたバックアップイメージからデータを簡単に復元することもできます。
データをNASへバックアップする方法
手順 1. AOMEI BackupperでNASへのバックアップを作成するために、まずはバックアップの種類(システム/ファイル/パーティション/ディスクバックアップ)とバックアップの対象を選択します。あとはNASデバイスをバックアップ先(バックアップの保存場所)として選択します。以下のように、「ネットワーク共有またはNASを選択」をクリックします。
手順 2. 次は、NASデバイスをAOMEI Backupperに追加するために、左下隅の「ネットワーク場所を追加」ボタンをクリックします。
手順 3. そして、NASのIPアドレスを入力する必要があります。また、NASデバイスの表示名を入力することができます。
手順 4. NASデバイスを追加した後、NAS内のすべてのフォルダは、右側のリストボックスに表示されます。ターゲットパス(バックアップ先)として一つのフォルダを選択してから「はい」をクリックします。
手順 5. 最後は問題なければ「開始」をクリックしてNASへのバックアップを実行します。
※詳しい方法は「AOMEI BackupperでデータをNASにバックアップする方法」記事で述べます。
データをNASから復元する方法
NASへのバックアップを正常に作成した後、AOMEI BackupperでNASデバイスからデータを復元する方法を見てみましょう。
手順 1. まずは、メイン画面で「復元」タブ→「タスクを選択」をクリックしてNAS上にあるバックアップイメージファイルを見つけます。復元したいバックアップタスクを選択して「次へ」をクリックします。
手順 2. NAS上のバックアップイメージの内容を確認して、復元したい項目を選択します。
手順 3. 復元先を選択します。NASからの復元は特別なものではありません。外付けHDDからの復元と同じくらい簡単です。
結論
PCやサーバの重要なデータをNASデバイスにバックアップするのはより安全で便利です。AOMEI Technologyによって開発されたAOMEI Backupperは「NASへのバックアップ」と「NASからの復元」両方をサポートしています。今すぐダウンロードしてお試しください!
関連記事:
AOMEI Backupperで自動バックアップをスケジュールする方法