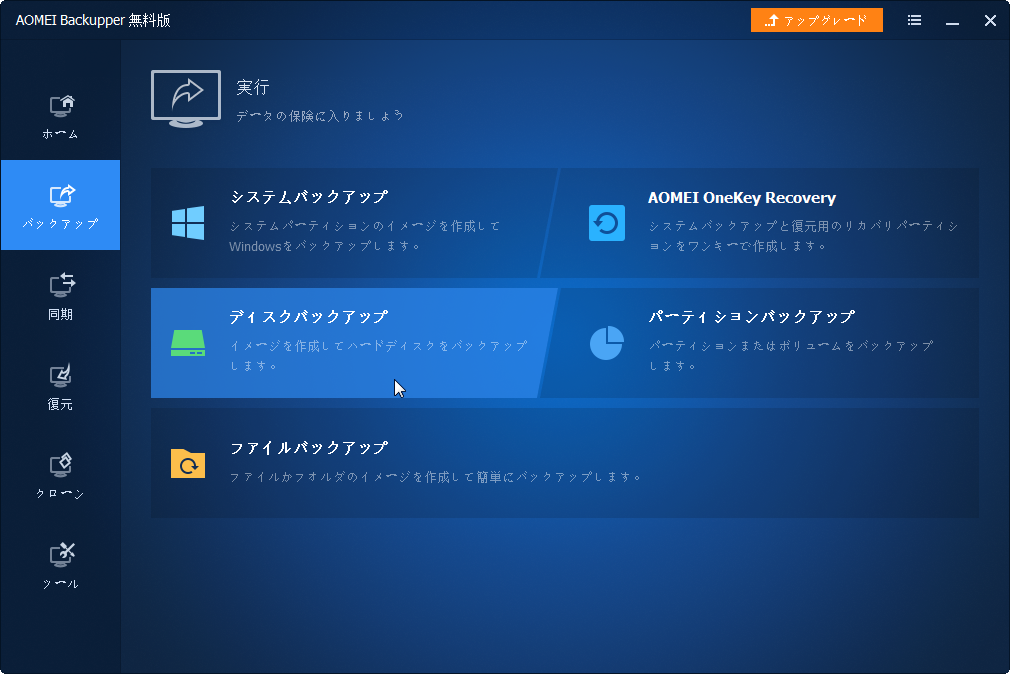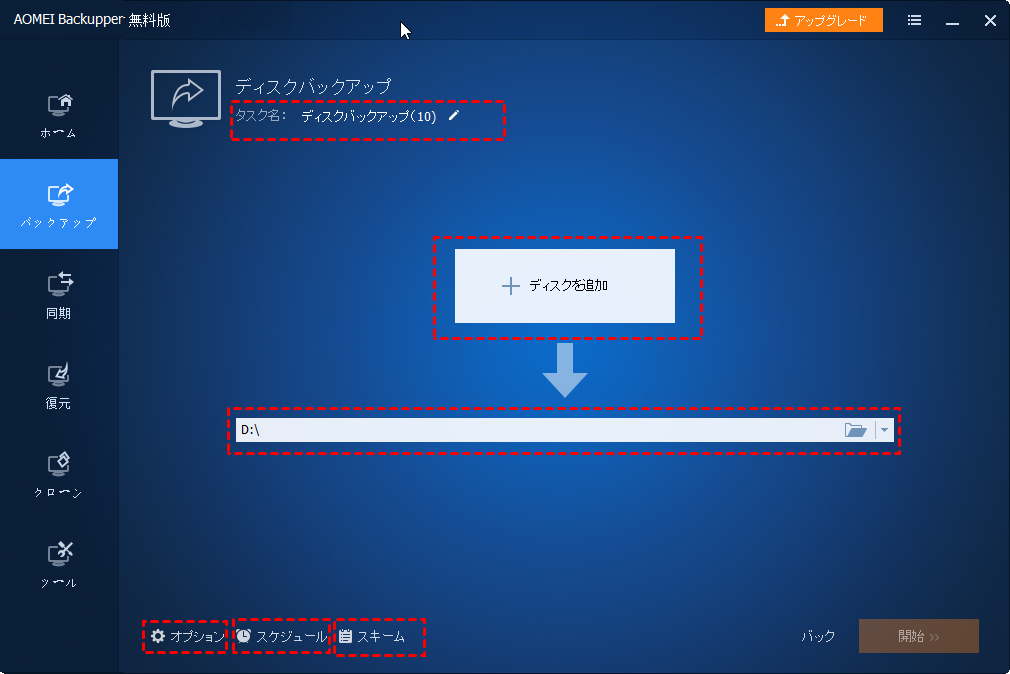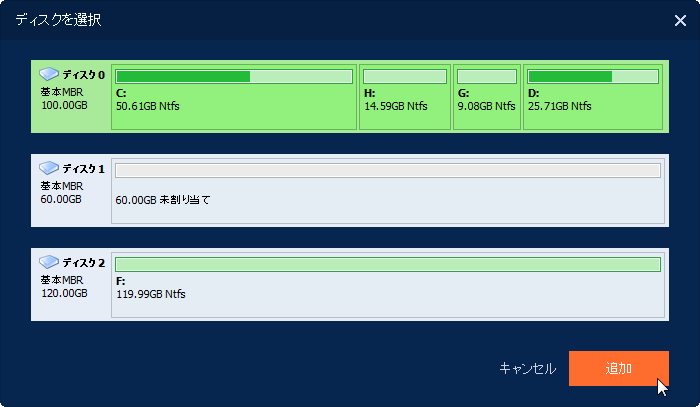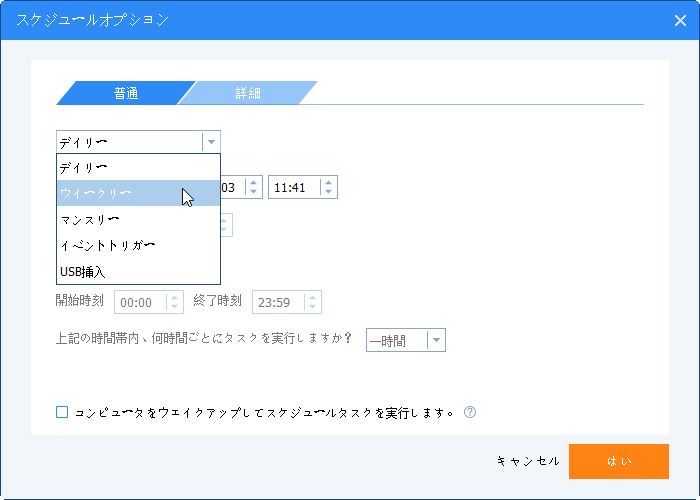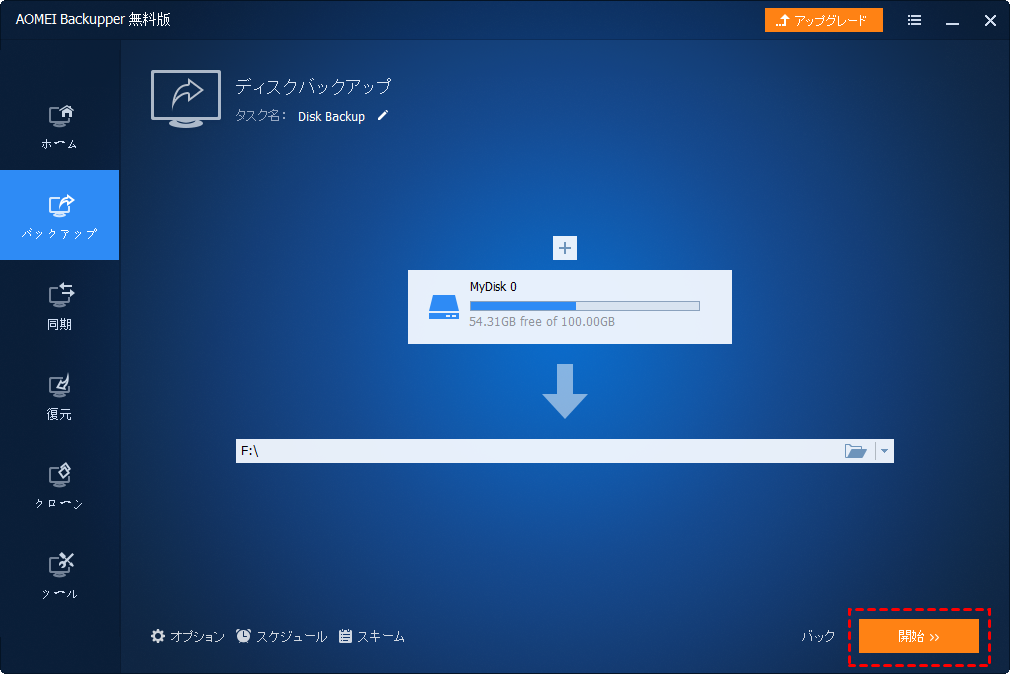無料ディスクイメージソフトでHDDイメージを作成する方法
Windows 11/10/8/7で無料ディスクイメージソフトを使用してHDDイメージを作成する簡単な方法をご紹介します。
ディスクイメージについて
ディスクイメージとは?
一言で言うと、ディスクイメージとはCD-Rとかハードディスクとかの中身をそのまんま取り出してファイルの形にしたものです。
具体的に言うと、ディスクイメージとは、CDやDVD、ハードディスクやSSDなどのストレージ(記憶装置)に保管されているデータを、物理的に先頭から末尾まで丸ごと写し取って一つのファイルに記録したものです。ディスクイメージファイルには、ハードディスクまたは他の種類のメディアの完全なコピーが含まれています。元の記憶装置に保存されたデータ、ファイル/フォルダはもちろん、ファイルシステムの構造やフォーマット形式も、読み書き権限などの制御情報を含め、完璧に写し取ることができ、オリジナルのディスクを別の場所で再現できるため、バックアップ用途には最適です。
ディスクイメージのメリット
◎複数のディスクイメージファイルを外付けハードディスクに保存できます。
◎一般的に、ハードディスクイメージは圧縮されたファイルです。多くのディスク容量を節約できます。
◎ディスクイメージを使うと、より高度な複製ができます。例えば、インストールCDなど起動可能なディスク(ブータブルメディア)は特別な設定が施されており、単純コピーしただけでは動作しないことがあります。しかし、ディスクイメージファイルを使ってディスクを複製するとこれらの機能が失われません。
ディスクイメージの作成が必要な場合
●大切なデータを保護したい場合:ウイルス感染、不正アクセス、システムクラッシュ、ハードウェア障害(またはソフトウェア障害)、突然停電、人的ミスなどによりデータを破損したり消失させたりすることがあります。データの消失を防ぐ、または消失したデータを復旧するにはディスクイメージを作成する必要があります。ディスクイメージをディスクに復元して壊れた/失った重要データを取り戻すことができます。
●システムをSSDに移行したい場合:ご存知のようにSSDの性能はHDDより優れているため、ますます多くの人々はWindowsを再インストールせずHDDをSSDに直接移行しようとします。クローン作成の代わりに、ディスクイメージを作成してSSDに復元することで自分が使っているOSをSSDに移行することもできます。
●OSを効率的に大量展開したい場合:企業で大量のパーソナルコンピュータ(同一または異なるハードウェアを搭載したPC)を一括購入、導入、運用する必要があるかもしれません。しかし、1台のパソコンをセットアップするのに丸1日かかることがあります。そのまま通常の手順ですべてのパソコンを準備するのに、何日もかかってしまいます。時間と労力を節約するためにパソコン1台にOSやアプリケーションをインストールした後、そのディスクイメージを作成し、PXEネットワークブートでほかのパソコン(同じまたは異なるハードウェア)に復元することでシステムを展開し、同じ設定のパソコンを簡単に作成することができます。
ディスクイメージツールを選択
システムの調子が悪くなり、正常に使えないときに多くのユーザーは、オペレーティングシステムとアプリケーションを再インストールすることにしますが、それは時間がかかり、少し複雑で面倒です。
実は、こういうときに最善の方法は、無料ディスクイメージソフトを使用して別のハードディスクにHDDイメージイメージを作成することです。システムに問題が発生すると、作成したディスクイメージファイルを使って、システムを以前の状態に復元することができます。また、ディスクが故障/破損すると、そのハードディスクイメージを使って、データを取り戻すことができます。
ディスクイメージをうなく作成するために頼もしいツールを選択するのは重要です。次は、優れたディスクイメージ作成ツールとして、持っているはずの能力をいくつかご紹介します。良いHDDイメージ作成ソフトを見つけるのにきっと役立つと思います。
√自動作成:ディスク上のデータが頻繁に変更されるかもしれません。データを編集、削除、追加するたびに、手動でディスクイメージを作成するのは非常に多くの時間(労力)と容量を費やします。こういう場合にはスケジュールを設定できれば助かります。ディスクの差分/増分バックアップを定期的に自動作成することができます。かなり便利になります。
√ユニバーサル復元:優れたディスクイメージソフトウェアはディスクイメージを作成するだけでなく、ディスクイメージを異なるハードウェアへ、異なる容量または異なるメーカーのハードディスクへ復元することもできます。また、パソコンが正常に起動しない場合でもディスクイメージを復元することが可能です
√互換性のある:Windows 10/8.1/8/7などの各エディション、NTFS、FAT32、FAT16、EXT2などのファイルシステム、GPT/UEFIなどのパーティション形式、ダイナミックディスク/ボリュームとの互換性を持っていたほうがいいです。
ここではAOMEI Backupper Standardという強力なディスクイメージ作成ソフトをお勧めします。その「ディスクバックアップ」機能を使って、HDDイメージを簡単かつ迅速に作成することができます。パソコンの初心者にとっても使いやすいディスクイメージツールです。上述の条件を満たすだけでなく、個人使用には完全無料です。
※AOMEI Backupperは、ホーム&ビジネスまたはWindows PC&サーバのために6つのバージョンを提供しています。ニーズに応じて、最適なバージョンを選びましょう。
AOMEI BackupperでHDDイメージを作成する方法
上述のように、ディスクイメージファイルは、コンテンツ全体とディスクのファイル構造を取り込んだ単一のファイルです。コンピューターでディスクイメージファイルを作成すると、ソースディスクコンテンツをバックアップや将来のディスク書き込み用に保存できます。ディスクイメージファイルを保存するには、コンピューターに十分な空き容量が必要になります。
▼次はAOMEI BackupperでHDDイメージを作成する方法を解説しましょう。
1. AOMEI Backupperをダウンロードし、インストールし、起動します。「バックアップ」タブで「ディスクバックアップ」を選択します。次の画面で「タスク名」を変更できます。
2. 「ディスクを追加」をクリックし、バックアップの対象を選択した後、「追加」をクリックします。この例では、ディスク0をバックアップ元として選択して、そのディスクイメージファイルを作成します。
3. 次には、ディスクイメージを保存する場所を指定します。ローカルドライブ、外付けHDD、USBメモリ、NAS/共有フォルダなどをバックアップ先として選択できます。
4. ディスクイメージを常に最新の状態に保つために、ここでは「スケジュール」をクリックして、自動バックアップを作成したほうがいいです。また「詳細」タブで、フル/増分/差分バックアップをスケジュール通りに実行するように設定できます。
★補足:「オプション」をクリックすると、ディスクイメージのコメントを書いたり、ディスクイメージをパスワードで暗号化(パスワードを設定できるので、情報漏えいに対する安心感もある)したり、より高い圧縮率で圧縮したりすることもできます。
5. 最後は問題なければ「開始」をクリックして、ディスクイメージの作成を行います。
ディスクイメージを復元する方法
AOMEI Backupperはディスクイメージの作成機能だけでなく、作成したハードディスクイメージを復元する柔軟なソリューションも提供しています。
パソコンがクラッシュするか、フリーズするか、まったく起動しない場合、「ブータブルディスクの作成」を使用して、Windows PEブータブルUSB/CDを作成することができます。そして、ブータブルUSB/CDからシステムを起動させ、AOMEI Backupperでディスクイメージの復元を実行することができます。※パソコン(Windows)が立ち上がらない・起動しない場合には、AOMEI Backupperによって作成された回復環境も役に立ちます。
ディスク全体でなく、個々または特定のファイル/フォルダだけを選択して復元したい場合、「イメージのマウント」を使用して、ディスクイメージを仮想ドライブとしてマウントし、コピー&貼り付け(ペースト)でデータを楽に直接移行することができます。
異なるハードウェアを搭載した新しいパソコンに買い替えた場合、「ユニバーサル復元」を使用して、HDDイメージを復元することができます。
ディスクイメージを複数台のコンピュータに展開したい場合、1台ずつ復元を手動で行う代わりに「AOMEI Image Deploy」を使用してディスクイメージを同時に大量のパソコンに復元することができます。