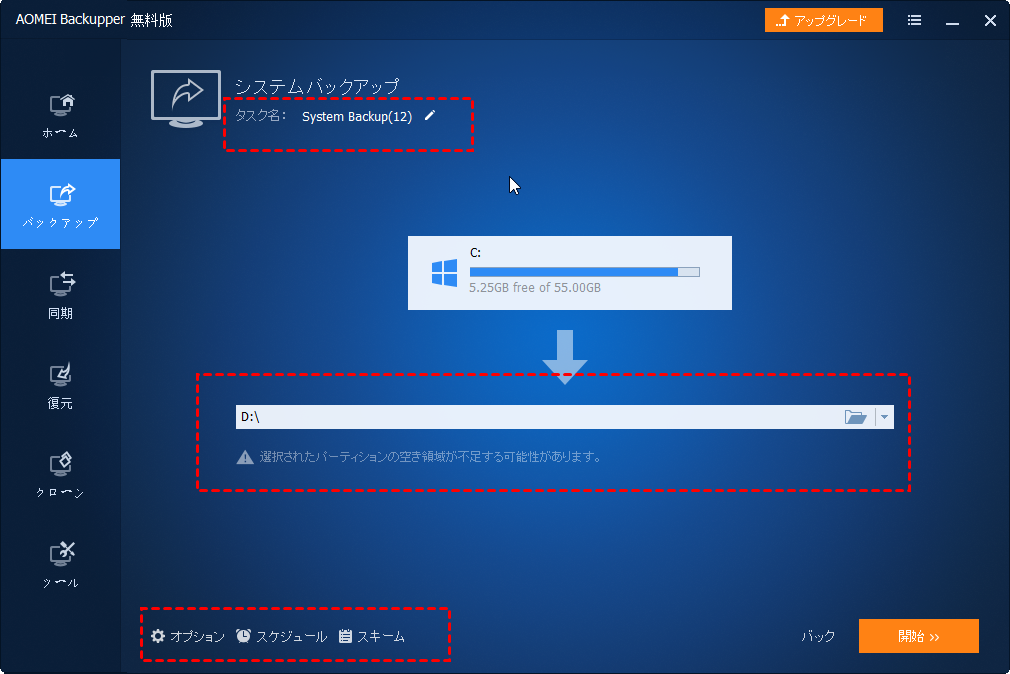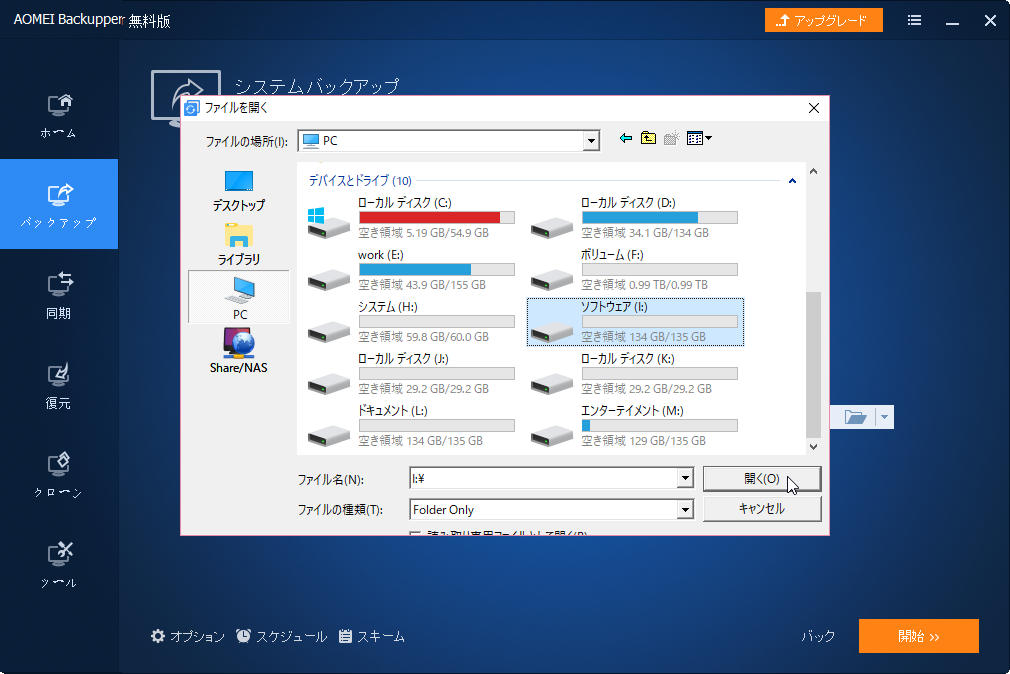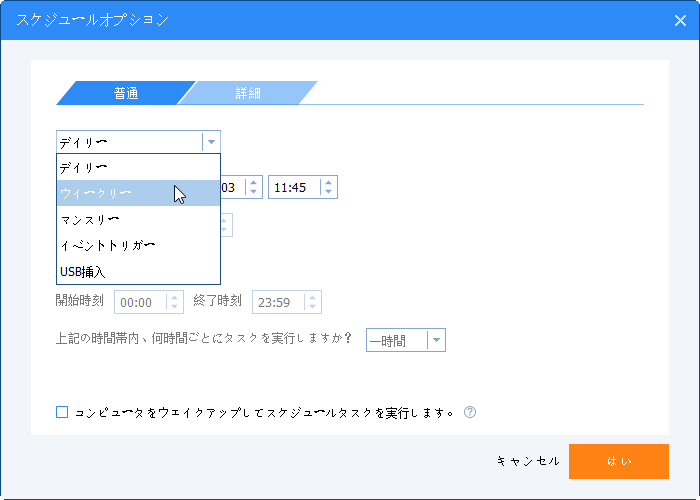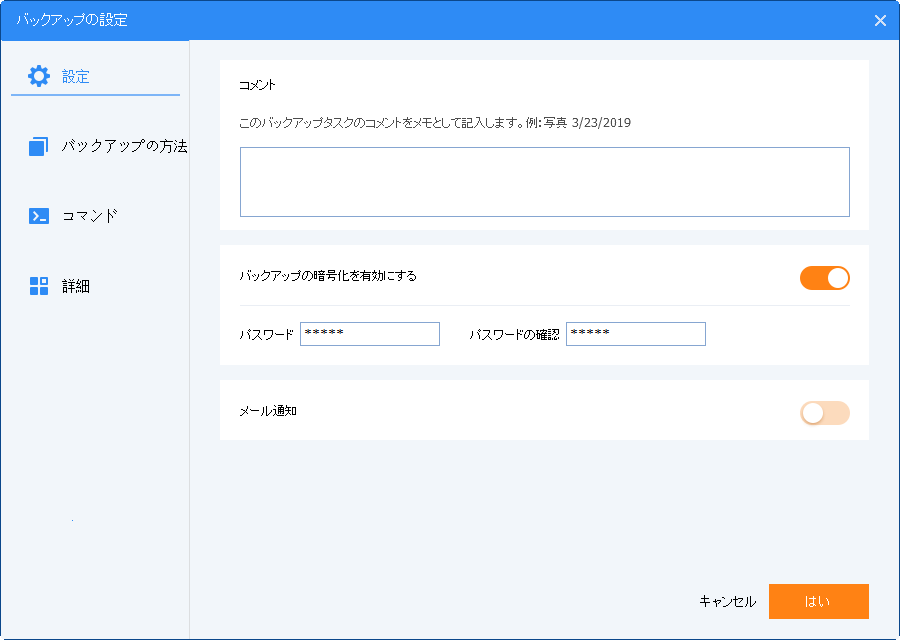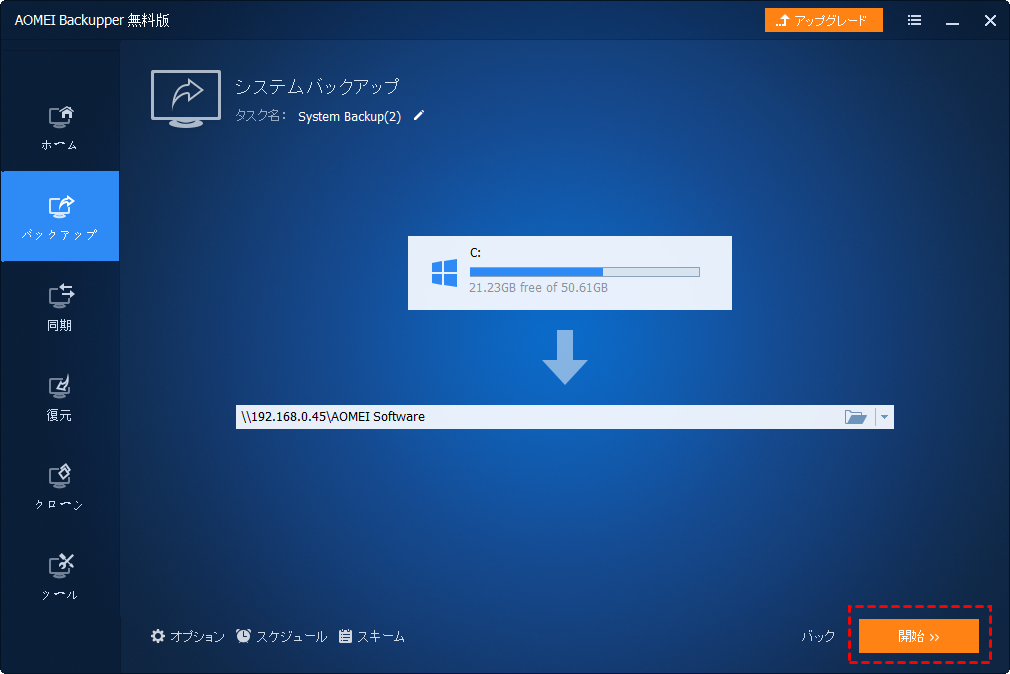AOMEI Backupperでシステムイメージを作成する方法
システムイメージは、パソコンが起動しない時に役立つことでしょう。誰でも簡単に使えるAOMEI Backupperはシステムイメージを無料で作成できます。
システムイメージとは?
システムをバックアップすることでシステムイメージを作成することができます。
システムイメージとは、現状のシステムの状態(設定も含む)を丸ごとデータ化(ドライブ全体の正確なコピー)したファイル(通常、圧縮ファイル)のことです。簡単に言うと、Cドライブのコピーを別のハードディスクなどのメディアに作成する事です。OS(オペレーティングシステム)であるWindows、パソコンにインストールしているプログラム、追加されたデータ、各種ユーザー設定を含んだシステムドライブ(Cドライブ)を保存しておき、後から復元できるようにするということになります。
Windowsが起動しない場合に、パソコンを初期化することなく、作成したシステムイメージからWindows(Cドライブ)を復元することができます。※メリット:パソコンの初期化は、メール設定・プリンター設定・ネットワーク設定・各種プログラムの再インストール、OSアップデートなどそれなりに手間がかかります。システムイメージを作成していると、これらのデータ・設定も含まれるので、初期化に比べると手間が省けるということになります。
◎注:上述のように、一般的にCドライブはシステムバックアップの対象となりますが、システムで予約済みのパーティションまたはEFIシステムパーティション(ESP)もバックアップの対象に含まれている場合があります。もし、1つのストレージ全体をまるごとC:ドライブとして利用するなら、システムバックアップ、パーティションバックアップとディスクバックアップが同じものです。
►システムイメージについてより詳しい情報は、この記事を参考にすることができます。
いつシステムイメージが必要ですか?
システムイメージはデータバックアップ、ハードディスクアップグレード、システム改善などにかなり役立ちます。
●一般に、買ってきたコンピューターのセットアップが完了した後(つまり、Windowsをクリーンインストールして、よく使うアプリやソフトなどをインストールした後)、システムイメージを作成したほうがいいです。この時のシステムは最高の状態になると思います。
●「SMART Failure Predicted on Hard Disk」「Hard disk failure is imminent」「Windows detected a hard disk problem」などの警告メッセージが表示される時、システムイメージを作成する必要があります。現在、問題が発生しなくても、万一の場合に備えたほうがいいです。
●HDDをSSDに交換・換装しようとする時にシステムイメージを作成することができます。HDDをパソコンから取り外してSSDをパソコンに取り付けます。そして作成したシステムイメージをSSDに復元することでOSをHDDからSSDに移行することができます。
システムイメージを復元する必要がある場合は以下のとおりです:
Windowsは起動するが、動作がおかしくなった。
ソフトのインストール・アンインストールを繰り返したら動作が遅くなった。
ハードディスクが壊れ、Windowsが起動しなくなった。
ウイルス感染、システムファイルの損傷など
......
上述のようなトラブルが発生した場合に、システムイメージから復元することで、Windowsを以前の状態(システムイメージを作成した時点の状態)に戻すことができます。逆にいうと、システムイメージを作成した以降にパソコンで行った変更は消えてなくなってしまいます。
※ここで消えてなくなるのは、プログラムのインストールやアンインストール情報、Windowsの設定の変更です。例えば「壁紙」「画面の解像度」「LANやWi-Fiの設定」(基本的にはコントロールパネルから変更出来る内容)などです。
どのようにシステムイメージを作成しますか?
「バックアップと復元(Windows 7)」またはWindows 10/Windows 8.1の「ファイル履歴」といった機能でシステムイメージを作成できますが、いくつかの制限があります。例えば、スケジュールを複数設定できません。システムイメージをフラッシュドライブに保存できません。保存先のディスクはNTFSでフォーマットされる必要があります。
ここでは、サードパーティ製のバックアップソフト「AOMEI Backupper」をお勧めします。システムイメージの作成に制限はありません。そのほか、ディスク/パーティション/ファイルのバックアップ&復元も無料(フリー)で実行できます。次は、AOMEI Backupperの「システムバックアップ」機能でシステムイメージを簡単かつ迅速に作成する方法をご紹介しましょう。
ステップ 1. AOMEI Backupperをダウンロードし、インストールし、起動します。「バックアップ」タブをクリックして「システムバックアップ」を選択します。
ステップ 2. ここでは、デフォルトの「タスク名」を変更できます。システムバックアップの場合、プログラムは自動的にバックアップ元を選択します。どのパーティションをバックアップの対象として選択すればいいかよく分からない初心者にとってこれは便利です。
ステップ 3. そして、システムイメージを保存する場所を手動で選択します。ローカルドライブ、外付けHDD、USBメモリ、CD/DVD、NAS/共有フォルダ、クラウドストレージなどをバックアップ先として選択できます。
ステップ 4. システムイメージを常に最新の状態に保つために「スケジュール」で自動バックアップを設定してシステムイメージを定期的に作成したほうがいいです。ここでは複数スケジュールを設定できます。「詳細」タブでフルバックアップ、増分バックアップまたは差分バックアップも設定可能です。
そのほか「オプション」でこのシステムバックアップのコメントを入力したり、システムイメージをパスワードで暗号化したり、圧縮レベルを指定したり、電子メール通知を有効にしたりすることができます。
ステップ 5. ニーズに応じてシステムバックアップの設定を完了した後、「開始」をクリックしてシステムイメージの作成を実行します。
※補足:
AOMEI Backupperは強力なバックアップ機能だけでなく、柔軟な復元ソリューションを提供しています。「システムバックアップ」で作成したシステムイメージを簡単かつ迅速に復元することができます。
●パソコンが起動しない場合には「ブータブルディスクの作成」を使用して、Windows PEブータブルUSB/CDを作成することができます。USBメモリなどからWindowsを起動してシステムイメージの復元を実行することができます。また、USBメモリやCD/DVDを持っていない場合、「回復環境」機能を利用してWindows 10などのシステムで回復環境を作成することができます。次回起動時にAOMEI Backupper回復環境から起動することを選択できます。
●元のパソコンと異なるハードウェアを搭載したパソコンにシステムイメージを復元したい場合には「ユニバーサル復元」を使用することができます。
●企業ではPCを大量導入する場合には、システムをコンピュータに1台ずつ手動でインストールする代わりに「AOMEI Image Deploy」を使用して、システムイメージを複数台のパソコンに同時に復元・展開することができます。
●作成したバックアップイメージファイル全体ではなく、必要な単一或いは複数のファイルのみを元の場所或いは指定した場所に復元したい場合には「イメージのマウント/アンマウント」機能を使用して、コピー&貼り付けでファイルを移行することができます。