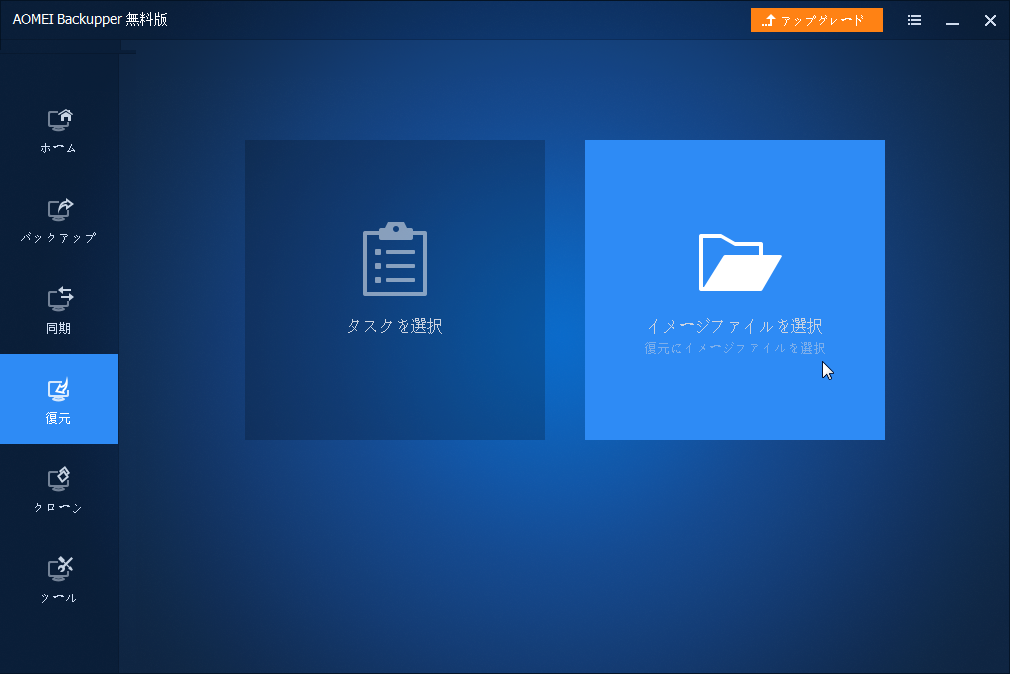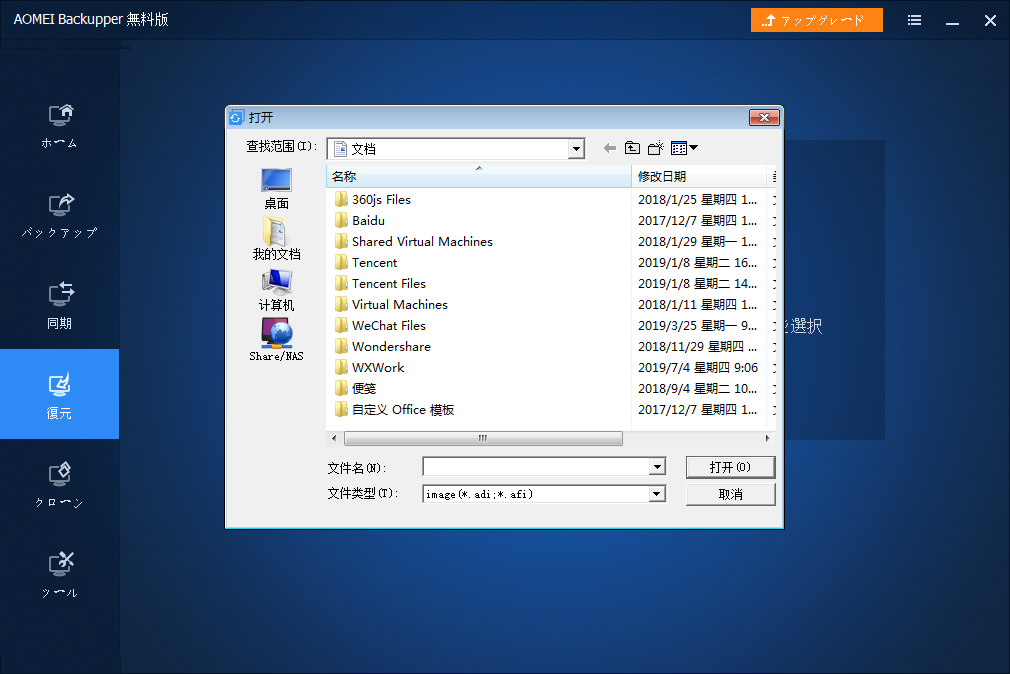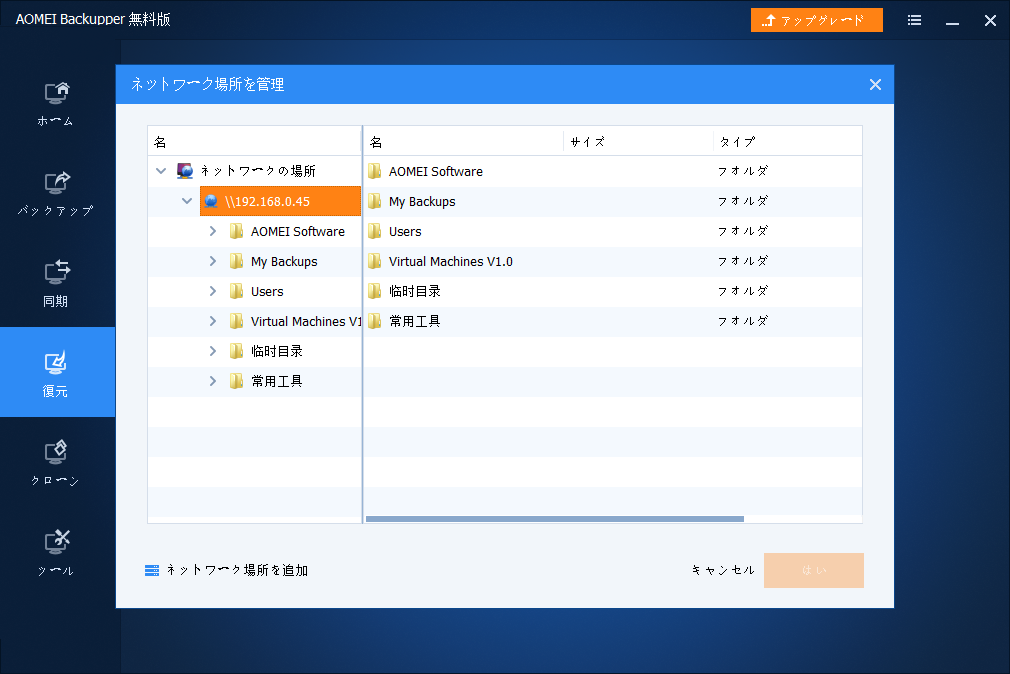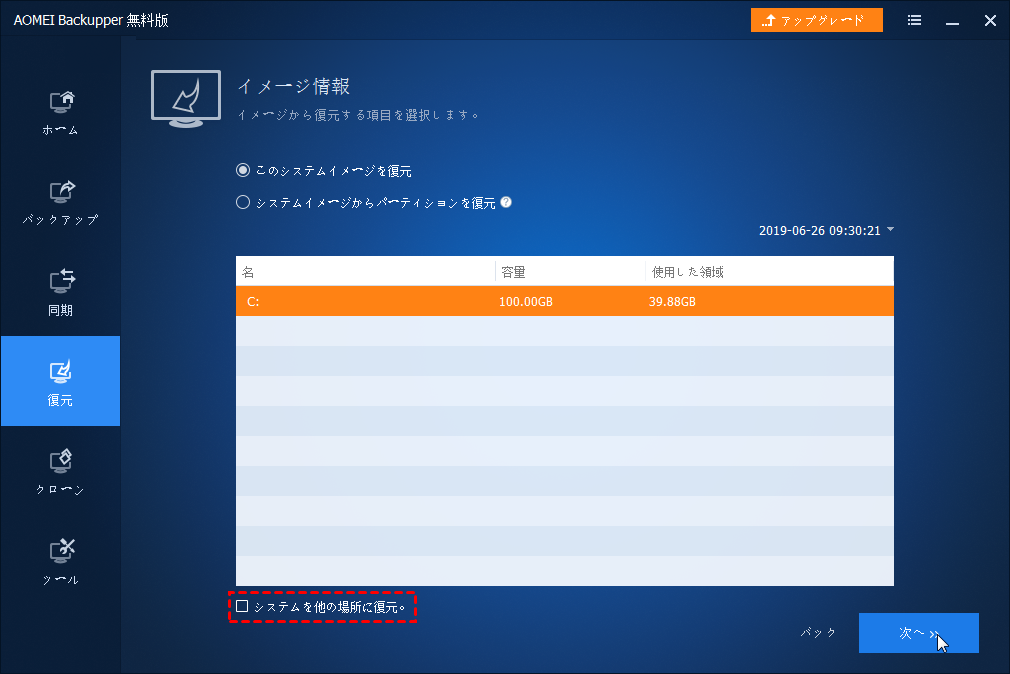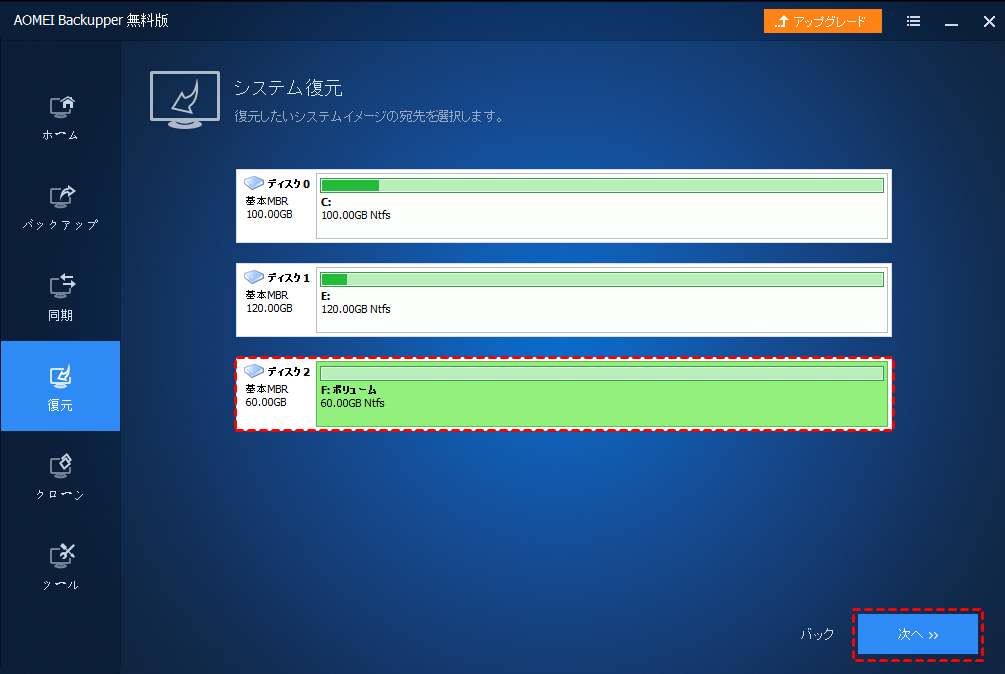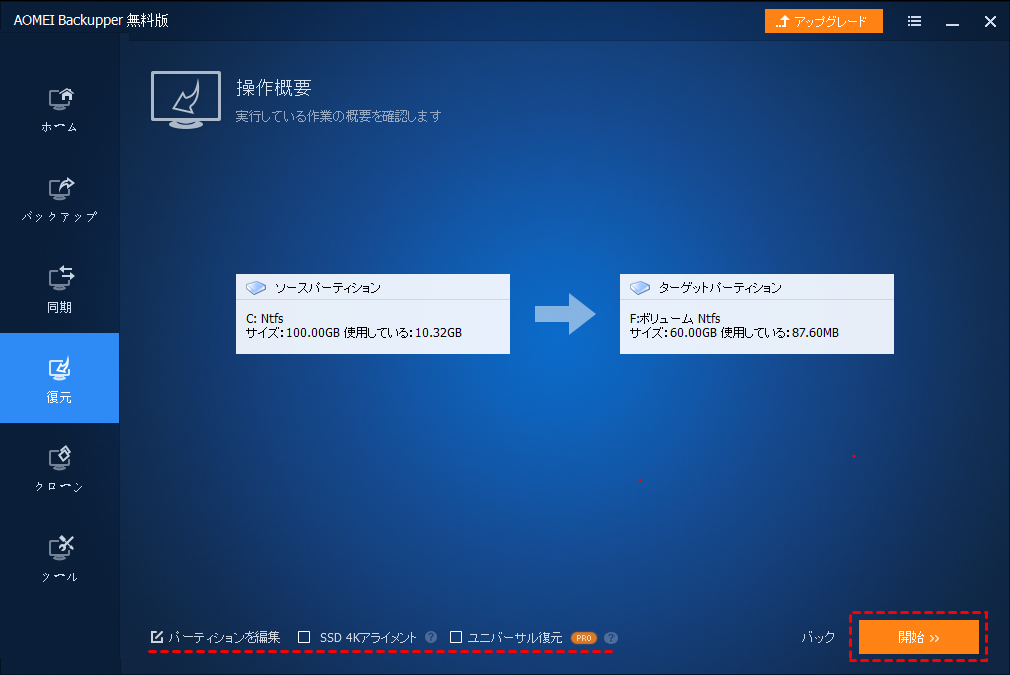システムイメージを異なるハードウェアまで復元する方法
AOMEI Backupperのユニバーサル復元は、システムイメージを異なるハードウェアまで復元することができます。
いつ、異なるハードウェアへの復元が必要?
OSを別のPCに移行
異なるハードウェア(異なるマザーボードやCPUなど)を搭載した新しいパソコンに買い替えたときに、古いパソコンでシステムイメージを作成して、新しいパソコンに復元することでWindows OSを丸ごとコピー・移行することができます。(※注:新しいパソコンを起動させるために、ブータブルメディアを作成する必要があります。)
しかし、通常の方法でシステムイメージを異なるハードウェアへ復元した後にStop 0x0000007B Inaccessible_Boot_Deviceというエラーが表示され、ブルースクリーン(BSOD)が発生することがあります。そのため、異なるハードウェア間での復元が完了した後、復元先のパソコンが正常に起動できることを保証する必要があります。
システムイメージを複数台のパソコンに展開
多くの企業で大量のパーソナルコンピュータ(通常、異なるハードウェアを搭載したPC)を一括購入、導入、運用する必要があるかもしれません。あるいは、大量のパーソナルコンピュータのシステムを同時にアップグレードする必要があるかもしれません。パソコン1台ずつ処理するなら、多くの時間と労力がかかります。※すべてのマシンは同じハードウェア構成である場合、クローン作成ソフトウェアを使用することもできます。しかし、異なるハードウェアの場合、どうすればいいですか?
こういう場合には、1台のパソコンをセットアップした後、システムイメージを作成して、NAS/共有フォルダに保存します。そして、PXEネットワークブートですべてのマシンを同時に起動して、異なるハードウェアにシステムイメージを効率的に大量展開します。
万が一の障害の際にデータを復旧
ハードウェアまたはソフトウェア故障による障害が発生した場合は、パソコンが正常に動作しなくなるかもしれません。ハードディスクやSSDがアクセス不能になってしまったので、その上のデータも使用できなくなり、失ってしまう可能性があります。こういう時に、事前にシステムイメージを安全な場所(外付けHDD、USBメモリ、NAS/共有フォルダ)に作成すれば、作成したシステムイメージを別のPCに復元して、重要なデータを取り戻すことができます。
また、物理マシンから仮想マシンへ(P2V)または仮想マシンから物理マシンへ(V2P)の移行、やハードウェアのアップグレードのために異なるハードウェアへの復元をお勧めします。
システムイメージを別のPCへ復元する手順は?
ここでは、AOMEI Backupper Professionalという強力なバックアップ&復元ソフトウェアをお勧めします。Windows 11、Windows 10、Windows 8.1/8、Windows 7、Vista、XP及びWindows Server 2003、2008、2012、2016、2019、2022、2025に対応します。その「ユニバーサル復元」機能は、異なるハードウェア間での復元を完全サポートし、復元先のパソコンからWindowsを起動できることを保証します。次は、AOMEI Backupperでユニバーサル復元を実行する方法をご紹介しましょう。
- ★異なるハードウェアの復元を行う前の準備:
- √事前にバックアップを作成しておく必要があります。ここでは、AOMEI Backupperの「システムバックアップ」でシステムイメージを作成したとします。作成したシステムイメージを外付けHDD、CD/DVD、USBメモリに保存できますが、複数台のパソコンに復元する場合、NAS/共有フォルダに保存することをお勧めします。
- √異なるハードウェアを搭載した別のPCを起動させるために事前にブータブルCDまたはUSBを作成しておく必要があります。また、システムイメージを複数台のパソコンに復元する場合、AOMEI Backupperの「AOMEI PXE Boot Tool」を利用することができます。AOMEI PXEブートツールはネットワークを通じて同一LAN内にある複数台のパソコンを同時に起動することができます。
すべての準備ができたら、異なるハードウェアへの復元は、簡単になります。
ステップ 1. ターゲットコンピュータ(異なるハードウェアを搭載したコンピュータ)を起動します。上述のように、PXEネットワークブートまたはブータブルディスク、2つの方法で復元先を起動できますが、この例ではPXEネットワークブートを選択します。
ステップ 2. WindowsPE起動時に読み込まれるAOMEI Backupperで「復元」タブ→「イメージファイルを選択」をクリックして、作成したシステムイメージを見つけます。
※ヒント:この例では、システムイメージが共有フォルダに保存されるため、「Share/NAS」→「ネットワーク場所を追加」をクリックして、必要な情報を入力します。
ステップ 3. 「このシステムイメージを復元」するか「システムイメージからパーティションを復元」するかを選択します。「システムを他の場所に復元」にチェックを入れて「次へ」をクリックします。
ステップ 4. システムイメージの復元先を選択して「次へ」をクリックします。
ステップ 5. 異なるハードウェア間での復元が検出された場合「ユニバーサル復元」のチェックボックスはデフォルトで選択されるため、そのチェックを外さないでください。システムイメージをSSDに復元する場合「SSD 4Kアライメント」にチェックを入れてください。最後は、問題なければ「開始」をクリックして異なるハードウェアへの復元を実行します。
ステップ 6. 異なるハードウェアの復元にかかる時間は、システムイメージの容量により異なります。復元の完了後(ブータブルディスクを使用する場合、USBメモリやCDを取り出す必要がある)、パソコンを再起動します。システムが正しく復元できていることを確認してください。
- 注意:
- ディスプレイドライバー、NICドライバー、またはオーディオドライバーなどが復元されないため、ユニバーサル復元が完了した後、手動で再インストールする必要があります。そうしないと、パソコンの起動に影響しませんが、コンピュータのデバイスは正常に使用できないかもしれません。
- ユニバーサル復元が完了した後、Microsoft Windowsやサードパーティー製のソフトウェアは、認証のためにライセンス登録コードを再有効化するか入力するよう要求するかもしれません。事前にライセンス契約を確認してください。