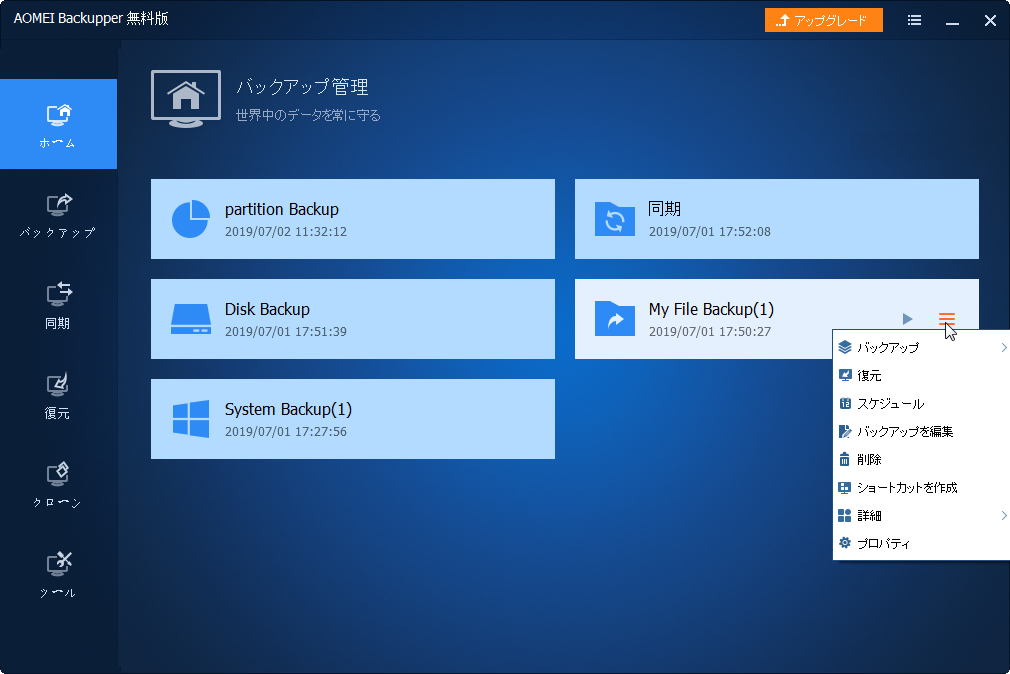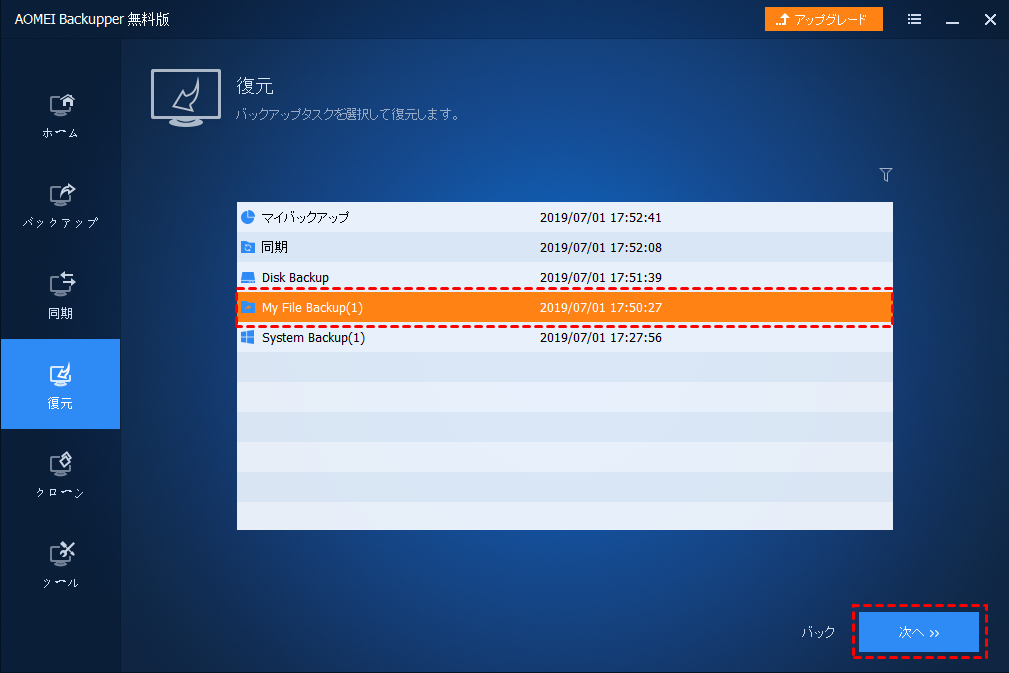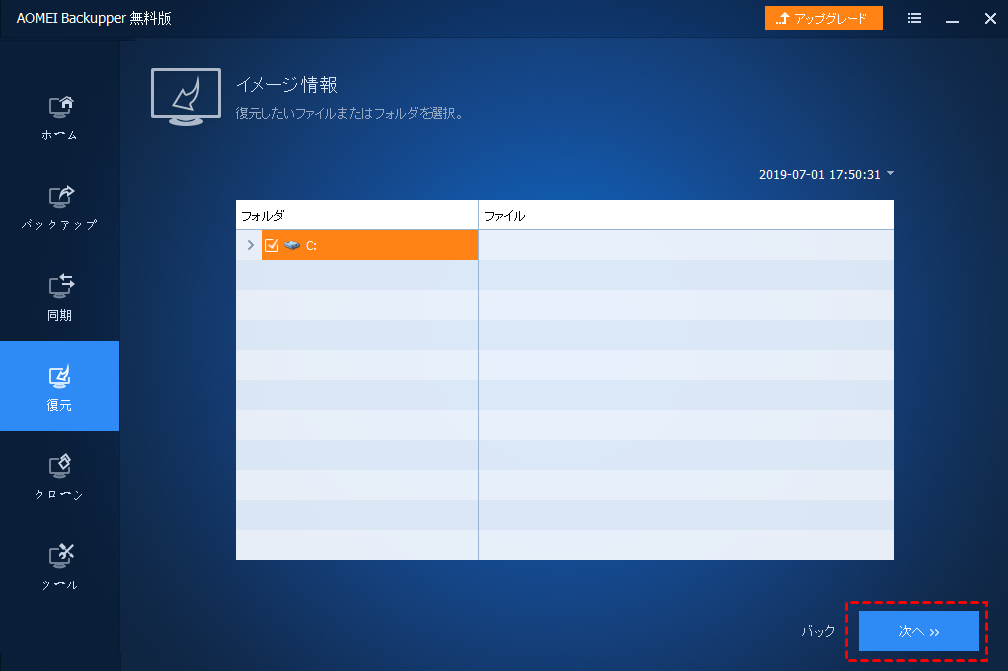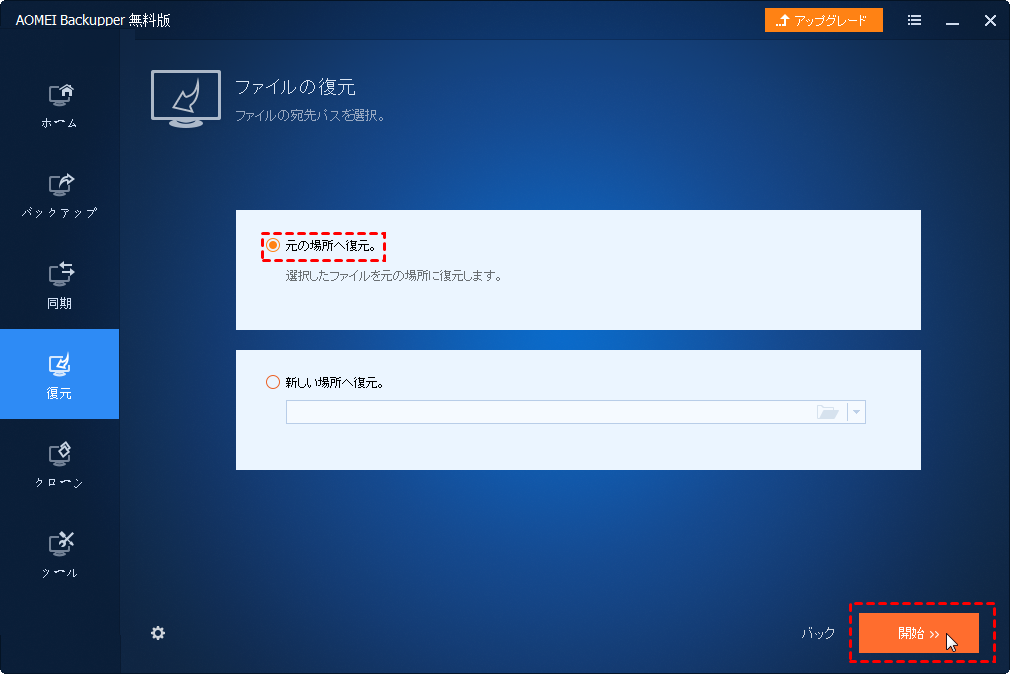ファイルとフォルダを無料で復元する方法
AOMEI Backupperの「復元」機能を利用して、ファイルやフォルダをバックアップから元の場所または別の場所に復元することができます。
ファイル復元とは何ですか?
ファイル復元は、様々な問題や状況でも誤って削除してしまったファイルやフォルダを簡単に取り戻すことができます。または、破損・変更したファイルやフォルダを元の状態(場所)に戻すことができます。
ファイルの復元を実行するためにあらかじめファイルのバックアップを取っておく必要があります。
※例えば、事前に大事なファイルを外部記憶装置/補助記憶装置/二次記憶装置にバックアップしておけば、サイバー攻撃、システムクラッシュ、 ディスク障害などによりファイルを失っても、作成したバックアップからローカルディスクに簡単かつ迅速に復元することができます。
どんな場合にファイル復元が必要ですか?
パソコンに保存されているファイル&フォルダは多種多様な攻撃に対して脆弱であることは事実です。そのため、バックアップを定期的に作成するのはとても重要な習慣です。日頃から万一に備えておくことで、もしものときに慌てずにデータの安全性を確保することができます。ファイルバックアップを作成したあと、いつファイル復元を実行する必要がありますか?
●ファイルやフォルダを間違って変更/編集してしまった場合
●パーティションの縮小/削除/消去/フォーマットなどによってファイルが消失してしまった場合
●貴重なファイルまたはフォルダ(ビジネス文書、家族写真/動画など)を誤って削除してしまった場合
●システムエラー、ソフトウェアの競合/ハードウェアの競合なのでファイルが急に使えなくなってしまった場合
......
どのようにファイル復元を実行しますか?
次は、ファイル復元のやり方をご紹介します。シンプルで使いやすいファイル復元ソフト「AOMEI Backupper」を強くお勧めします。ただ4つのステップで、初心者でも簡単にファイルを無料で復元できます!
ステップ 1. AOMEI Backupperをダウンロード、インストール、起動した後、対象のバックアップイメージファイルを見つけます。
方式 1:「ホーム」タブでバックアップタスクを選択して「復元」をクリックします。
方式 2:「復元」タブで「タスクを選択」をクリックしてファイルバックアップを選択します。
ステップ 2. 復元したいファイルを選択します。この例では、Cドライブにチェックを入れることで、このCドライブ内のすべてのファイルとフォルダを復元します。
ステップ 3. 復元先を選択します。ファイルを「元の場所へ復元」するか、または「新しい場所へ復元」するか選択できます。
ステップ 4. 最後は問題なければ「開始」をクリックしてファイル復元を実行します。
AOMEI Backupperは、ファイルのバックアップと復元(コピー&ペーストと同じくらい簡単)だけでなく、システムバックアップ、ディスクバックアップ、パーティションバックアップ及びディスククローン、パーティションクローンの機能も提供しています。また、フルバックアップ、増分バックアップ、差分バックアップもサポートしています。さらに「スケジュール」を設定して、自動バックアップを作成することもできます。