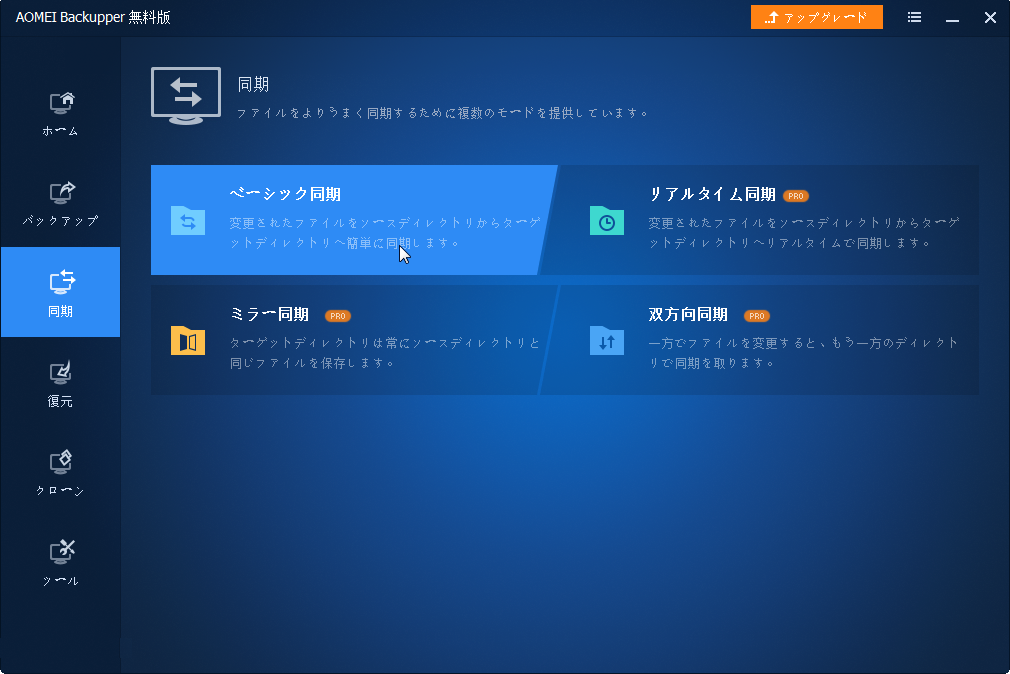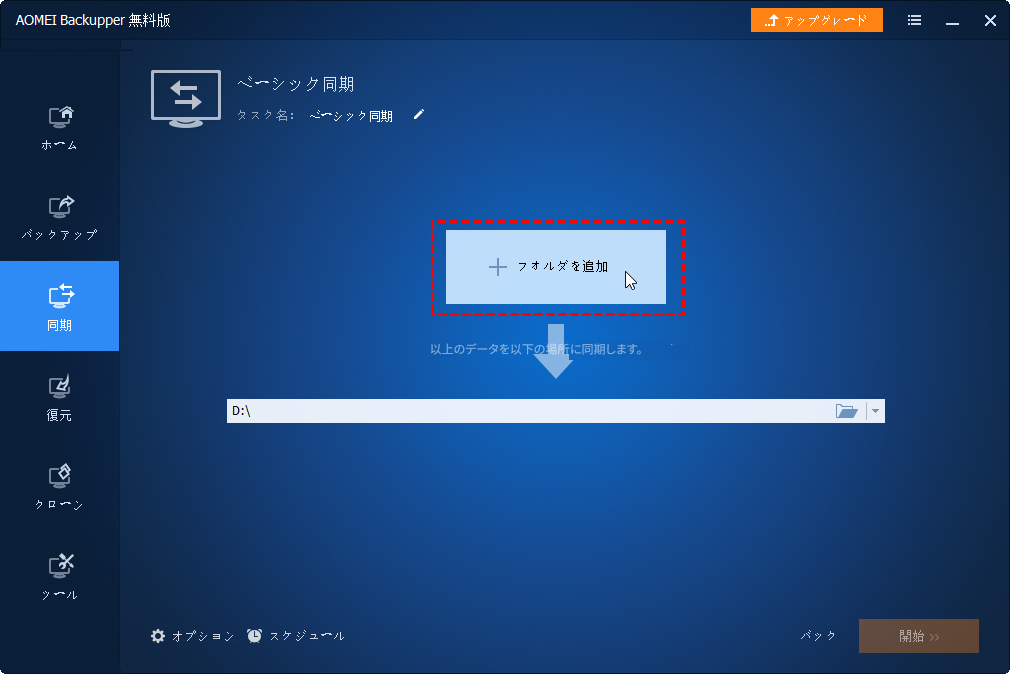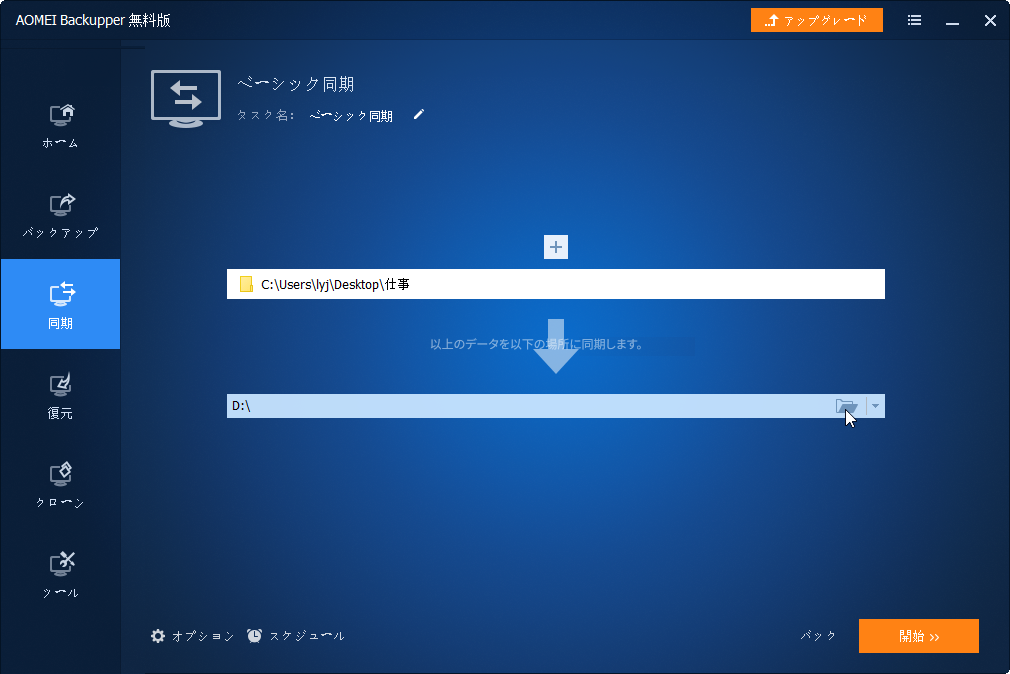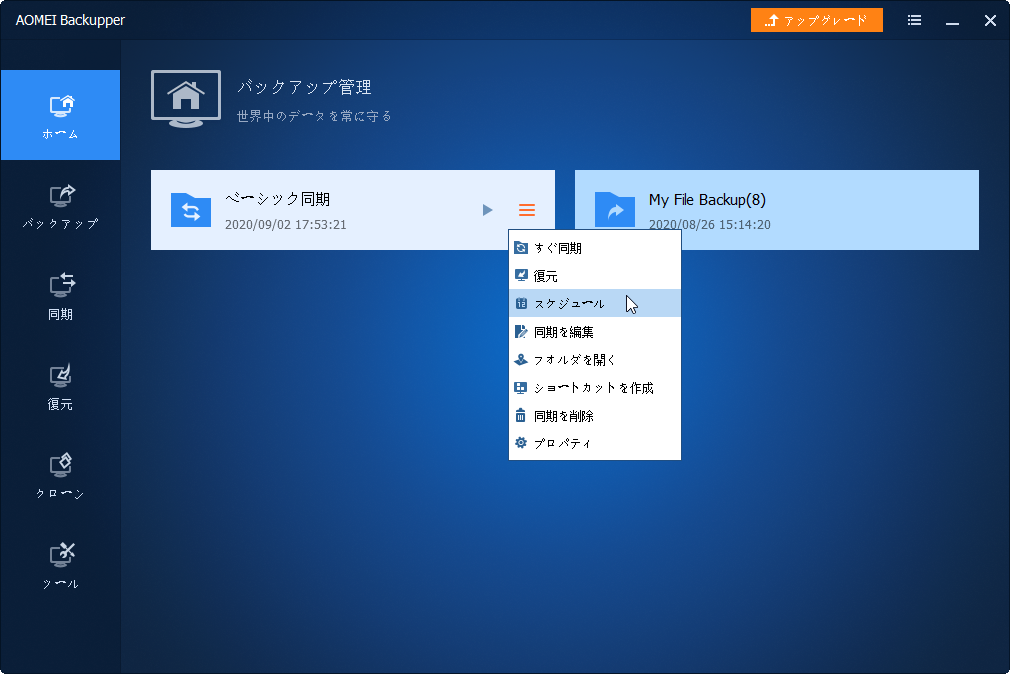AOMEI Backupperでファイルを同期させる方法
AOMEI Backupperの「同期」機能は、同じ内容のファイルまたはフォルダを2つの場所に保つことができます。
ファイルの同期とは?
ウィキペディア(Wikipedia)によりますと、ファイル同期(英:File synchronization)ではファイル群の同じバージョンを2つの場所に保持することが可能です。ファイルを格納する場所はコンピュータのハードディスク上のディレクトリの場合もあるし、USBメモリなどのリムーバブルメディアの場合もあります。
ご存知のように、ファイル同期は一方向の場合(一方向同期はミラーリングとも呼ばれ、ファイルは常にソースからターゲットに向けてコピーされ、ターゲット側からソース側に書き戻されることはない)と双方向の場合(双方向同期では任意の方向にコピーが行われ、複数の場所で互いに同期をとる。つまり、双方向同期を行うと、どちらが最後に更新されたかに関わらず、同期対象となったそれぞれの場所のファイルが最新版になる。)がありますが、本記事では前者の一方向同期について検討しましょう。
AOMEI Backupperのファイル同期の利点
AOMEI Backupperにファイル同期の機能が追加されました。AOMEI Backupperの「同期」はノートパソコン、デスクトップパソコンまたは外付けの記憶装置などに保存されたファイル/フォルダ(電子メール、デジタル写真、MP3音楽など)を外付けHDD、USBメモリ、別のパソコン、NAS/共有フォルダ、クラウドストレージなど、いろいろな場所に同期してバックアップすることができます。
優れたファイル同期ソフトとして、AOMEI Backupperは以下のようなメリットをもたらします。
●強力なリアルタイム同期機能:同期元のディレクトリを常に監視します。変更が発生すると、変更されたファイルまたはフォルダをソースパスからターゲットパスへ自動的に同期します。
●同期スケジュールが設定可能:同期スケジュールを設定して、同期を定期的に自動実行することができます。例えば、毎月、決まった日付になると(あるいは、毎日決まった時間、毎週決まった曜日)になると、指定されたファイルまたはフォルダを同期先のフォルダに自動的にバックアップ・コピーします。
●クラウドストレージへ間接的に同期できる:クラウドストレージのデスクトップ用アプリをダウンロードしたあと、そのインストールディレクトリを同期先として指定することでファイル/フォルダをクラウド(オンラインストレージ)と同期させることができます。
●共有フォルダへの同期をサポート:AOMEI Backupperの「同期」機能を使用すると、ファイル/フォルダをローカルディスクやリムーバブルディスク上のフォルダだけでなく、LAN経由でNAS/共有フォルダに同期することもできます。他の複数のユーザーとファイルを簡単に共有することに役立ちます。
AOMEI Backupperでファイルを同期する方法
ステップ 1. AOMEI Backupper Standardをダウンロードし、インストールし、起動します。「同期」タブをクリックし、「ベーシック同期」を選択します。※必要に応じて有料版にアップグレードして「ミラー同期」または「リアルタイム同期」を選択することも可能です。
ステップ 2. 「フォルダを追加」をクリックし、同期したいフォルダを同期元として選択します。そして同期先を指定します。最後は問題なければ「開始」をクリックして同期を実行します。
※ヒント:
◎オプション:「オプション」をクリックすると、この同期タスクを別のタスクとは明確に区別できるようにコメントを入力したり、同期プロセスに関する情報を知らせるために電子メール通知を有効にしたりすることができます。また、削除操作をソースディレクトリからターゲットディレクトリへ同期するか、同期中にターゲットディレクトリのファイルの整合性を確認するかも選択可能です。
◎スケジュール:「スケジュール」をクリックすると、同期スケジュールを設定してファイル同期を定期的に実行することができます。デイリーモード、ウィークリーモード、マンスリーモード、イベントトリガーモード、USB挿入モードは設定可能です。
数回のクリックだけでファイルの同期が完了しました。「ホーム」タブで作成した同期タスクを見つけて、いくつかのオプションで管理することができます。
●復元:「復元」をクリックして、同期先の内容(ファイルやフォルダ)を元の場所または別の場所に復元することができます。
●すぐ同期:同期をスケジュールしていない場合、「すぐ同期」をクリックして、ソースフォルダ内のすべてのファイルをターゲットフォルダに手動で同期することができます。
●そのほか:また「スケジュール」「同期を編集」「フォルダを開く」「同期を削除」など、多くのオプションを利用することができます。この同期についてのすべての情報は、「プロパティ」に記載されています。
- ※ご注意:
- √ファイルまたはフォルダをCD-ROM/DVD/Blue-Rayに同期できません。
- √4GB以上の単一ファイルをFAT/FAT32パーティションに同期できません。FAT/FAT32ファイルシステムで保存できる1ファイルは最大4GBまでです。
- √現在のAOMEI Backupper同期機能は双方向同期をサポートしていません。
- √また、ファイル同期についてより多くの注意事項はAOMEI Backupper FAQを参照してください。