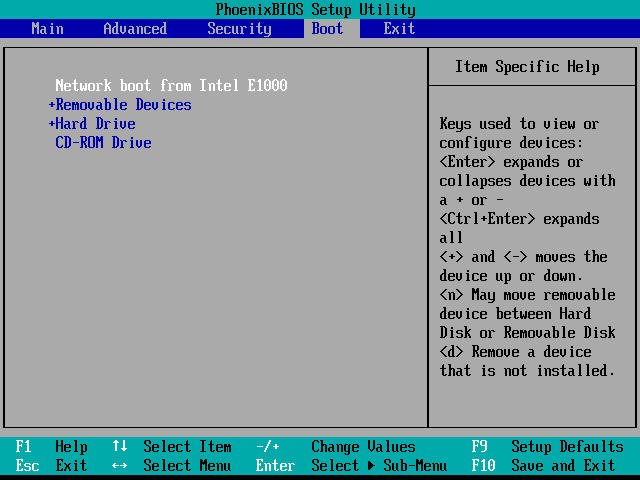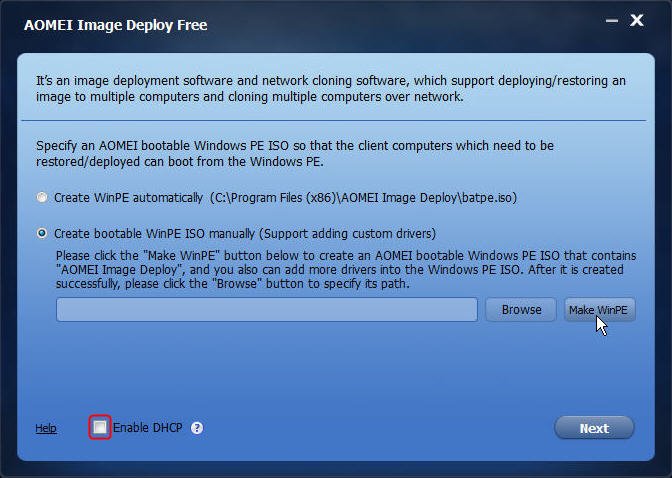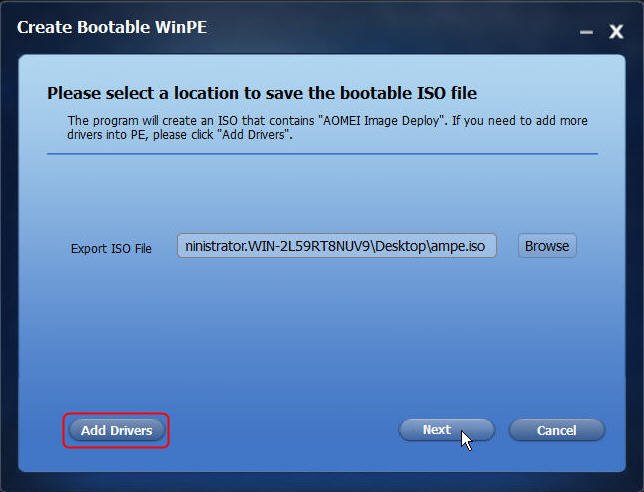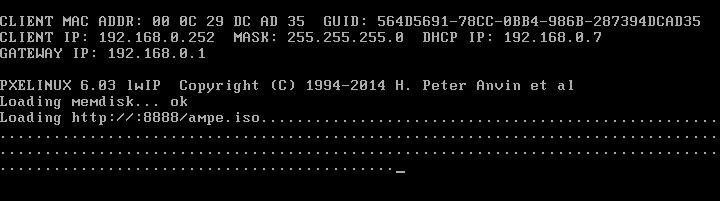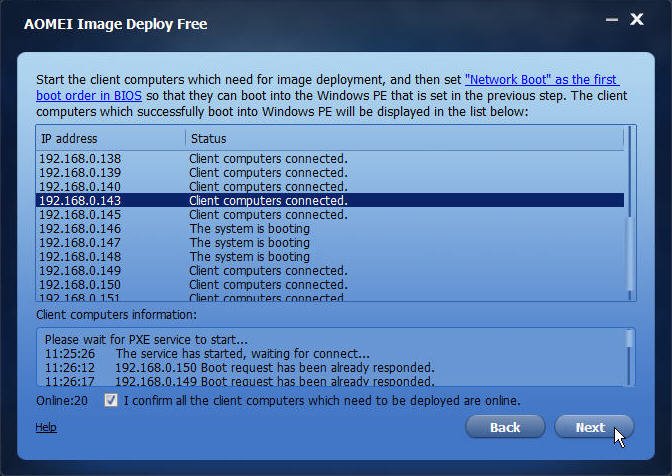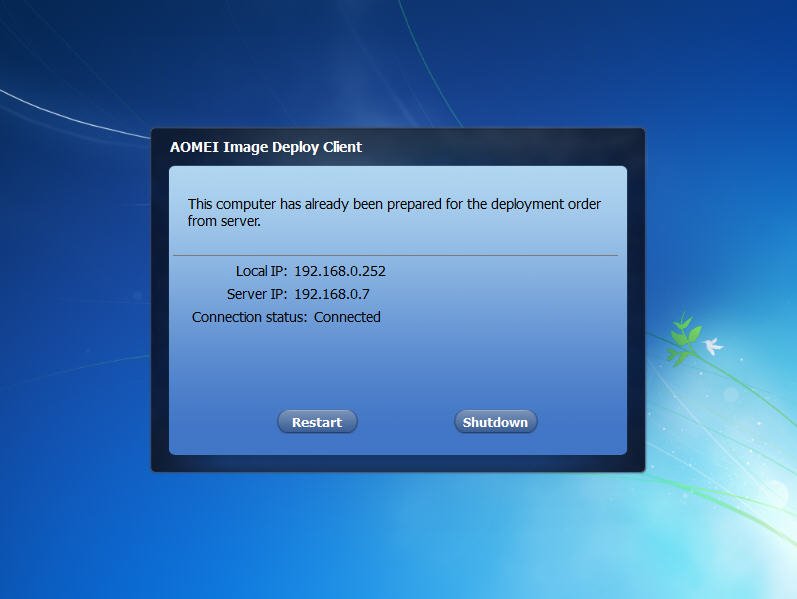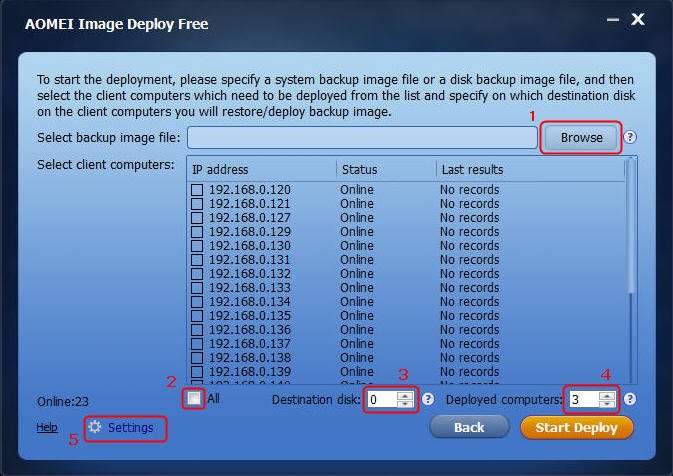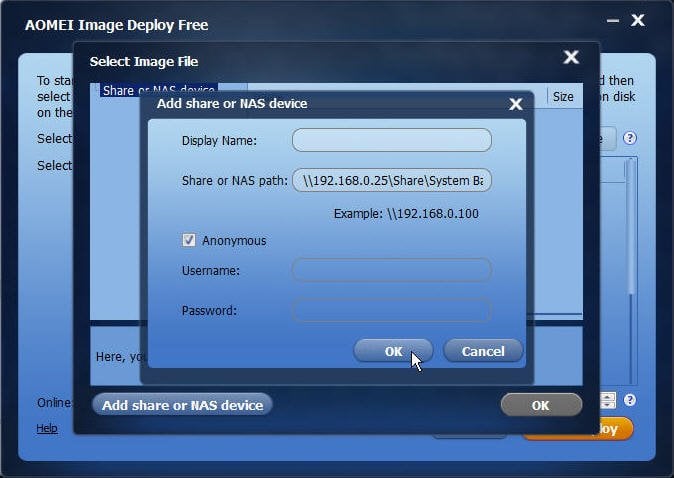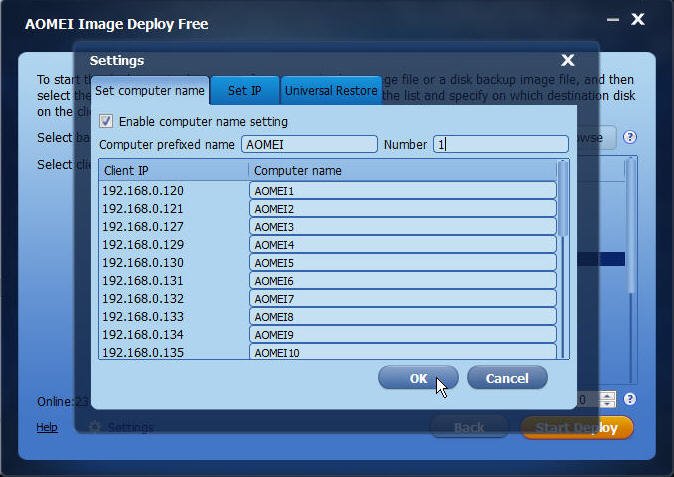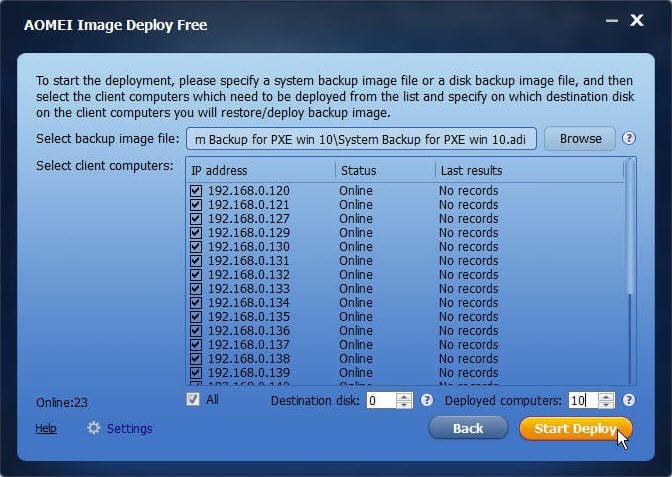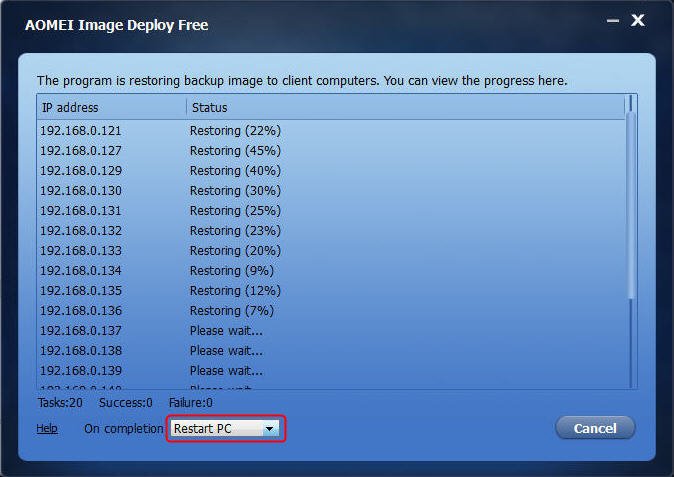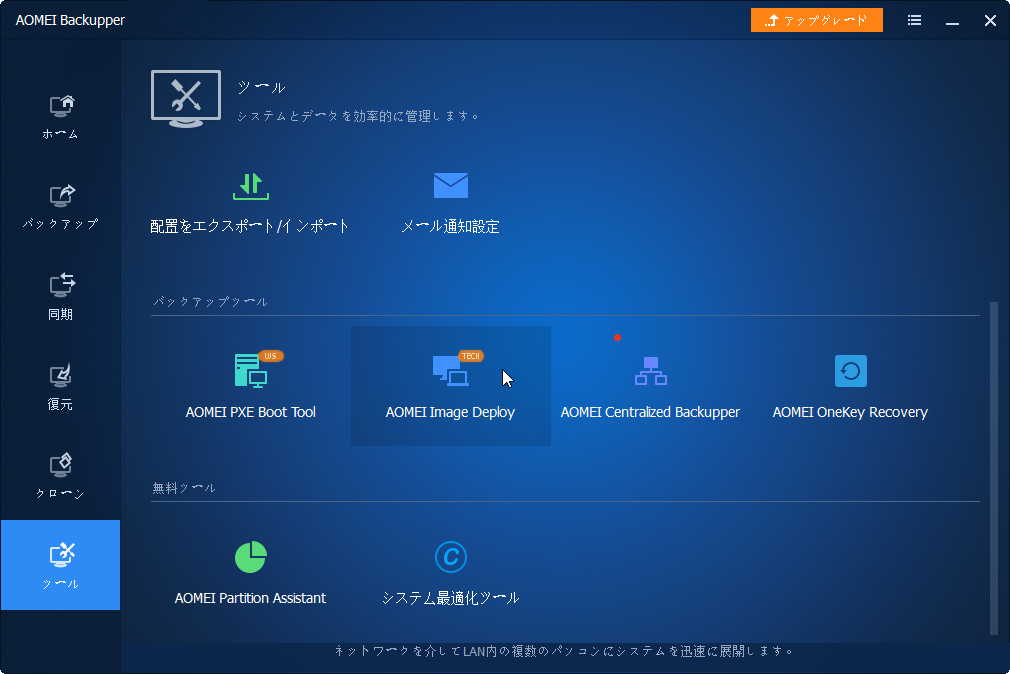ネットワークを介して、複数台のパソコンにOSイメージを展開する
使いやすいイメージ展開ソフトAOMEI Image Deployを使用して、同じネットワーク上の複数台のパソコンにシステムイメージやディスクイメージを展開することができます。
イメージ展開とは?
イメージ展開は、単一のコンピューター上でオペレーティングシステム(OS)、アプリケーション、ドライバーや設定などをカスタマイズした後、そのシステム環境をOSイメージとして同じネットワークに接続されているパソコンに一斉にコピーすることです。展開後、全てのコンピューターは同じ配置(初期設定、アプリケーション/ソフトウェアのインストールなど)であり、すぐに使える状態であるので、時にはクローン(クローニング)とも呼ばれます。PCを大量導入する時や同じOSを複数台のPCへ移行する際に工数を大幅に削減することが可能です。かなり役に立ちます。
イメージ展開の利点
上述のように、イメージ展開は、OSや設定ファイル、インストール済みのドライバー、サポートファイル、ソフトウェア更新プログラム、ツール、アプリケーションソフトなどをキャプチャして一つにまとめたOSイメージを作成し、すべてのPCにコピーすることです。では、そのメリットは何ですか?
◎時間と労力を節約する:パソコン1台だけにシステムを手動でインストールするのは複雑です。sysadminを使用しても、数時間から一日までかかるかもしれません。もし、システムを複数台のパソコンにインストールする必要があるなら、ワークロードがもっと高くなります(作業量が多すぎる)。こういう時に初期設定済み1台PCでシステムイメージを作成してから別のPCに展開するのは仕事をより速くて簡単にします。IT管理者の負担を減らし、時間と労力を節約します。
◎パソコンはすべてが同じ状態で導入する(即ち、クライアントPCの標準化):システムをコンピュータに1台ずつインストールして設定すれば、各システム環境は少し異なるかもしれません。しかし、1台のコンピュータで作成したOSイメージをベアメタルPCへ展開すれば、全てのPCは同じ配置を持ちます。管理およびメンテナンスはより簡単になります。作業ミスによる品質のばらつきを抑えることも可能です。
◎リモート展開やスケジュール設定により大幅な自動化が可能である:次に紹介するイメージ展開ツールを使用すれば、作成されたOSイメージをリモートから展開することが可能です。また、スケジュール設定により、システムバックアップから展開(復元)まで一連の作業の多くを自動化することもできます。
イメージ展開ツール - AOMEI Image Deploy
上述のように、OSイメージ展開には多くのメリットがあることがわかるでしょう。では、どのようにイメージを複数台のパソコンに展開しますか?何かいい操作方法はありませんか?また、誰でも簡単に使えるOS展開ツールがありますか?ハードウェアが異なっても、同じソフトウェアが稼働できることが可能でしょうか?
ここでは、AOMEI Image DeployというOSイメージ展開ツールを非常にお勧めします。ベンダーやハードウェアの構成にかかわらず、OSイメージを展開することが可能です。Windows 11、10、8.1/8、7、Vista、XPおよびWindows Server 2003、2008(R2)、2011、2012(R2)、2016、2019、2022、2025など、ほぼすべてのWindows OSに対応します。
次は、AOMEI Image Deployを使用して、複数台のパソコンにOSイメージを展開する方法について詳しく説明します。
イメージ展開のための準備
AOMEI Image Deployがスムーズに稼働できるように、イメージを展開する前に準備することや確認することはいくつかあります。一緒に見てみましょう!
ⅰまずは、Windows PCシステムまたはWindows Serverシステムを実行しているフル機能のコンピュータをサーバーとして指定する必要があります。そして、サーバー(コンピュータ)とすべてのクライアント(展開先のコンピュータ)は同じLAN(ネットワーク)上にあることを確認します。つまり、すべてのコンピュータは同一IPセグメントに所属する必要があります。
ⅱすべてのクライアント(コンピュータ)に組み込むNIC(ネットワークカード、LANカードとも呼ばれる)はPXEブートをサポートするか確認してください。
ⅲすべてのクライアント(コンピュータ)を起動する時、BIOSに入って起動優先順位をネットワークブート(PXEブート)に設定しておきます。
ⅳイメージの展開先となるコンピュータに1つだけのディスクを保持し、ほかのディスクをすべて外すことをお勧めします。
ⅴサーバー(コンピュータ)のWindows回復環境(Windows RE)が正常動作しているか確認してください。正常に動作していない場合やWindows 7またはそれ以前のシステムの場合には、Windows AIK/ADKをダウンロードする必要があります。ダウンロードしたくない場合には、Windows 7またはそれ以降のバージョンをお使いのコンピュータをーバーとして選択してください。
ⅵイメージ展開用のマスターイメージを取得するためのコンピュータにOSやアプリなどをインストールし、自分の好きなように初期設定を行います。そして、AOMEI Backupperを使用して、システムイメージまたはディスクイメージ(フルバックアップ)を作成します。作成したイメージファイルをサーバーと同一LAN内のNAS/共有フォルダに保存する必要があります。
すべての準備が整った後、次の手順に従って、AOMEI Image Deployでイメージを複数台のコンピュータに展開しましょう。
ネットワークを介してOSイメージを展開する手順
今回は、Windows 10を例として、AOMEI Image Deployでイメージを複数台のコンピュータに展開する方法を解説しましょう。
手順 1. AOMEI Image Deployをダウンロードし、インストールし、起動します。クライアント(コンピュータ)を起動するために、ここでは起動可能なWinPE ISOを作成する2つの方法があります。
ここでは、ドライバーはハードウェアと互換性がなく、クライアント(コンピュータ)はWinPEで起動できない可能性があります。そのため、WinPEにカスタムドライバーを追加できる「Create bootable WinPE ISO manually(ブータブルWinPE ISOを手動で作成)」を選択したほうがいいです。
※ヒント:ネットワークを介してイメージを展開するために、LANにDHCPサーバー機能が備わっている必要があります。DHCPサーバーがない場合、「Enable DHCP(DHCPを有効にする)」前のチェックボックスにチェックを入れてください。
手順 2. AOMEI Image Deployで「The service has started, waiting for connect...(サービスは開始されました、接続を待っています...)」が表示されたら、すべてのクライアント(コンピュータ)を起動します。すべての設定が正しい場合、クライアントはAOMEI Image Deployの回復環境で起動し、各コンピュータの起動画面(プログレスバー)は次のように表示されます。
同時に、各クライアント(IPアドレスで識別)の起動プロセスはAOMEI Image Deployに表示されます。クライアントコンピュータを正常にAOMEI Image Deployサービスに接続すると、「Client computers connected(接続済みクライアントコンピューター)」が表示されます。一方で、クライアントにもローカルIPアドレス、サーバーとなるパソコンのIPアドレス、及び接続状態が表示されます。すべてのクライアントは正常にAOMEI Image Deployサービスに接続された後、「I confirm all the client computers which need to be deployed are online(展開が必要なクライアントコンピューターがすべてオンラインです)」前のチェックボックスにチェックを入れて、「Next(次へ)」をクリックします。
手順 3. ここでは、展開したいWindows 10イメージを選択し、どのようにクライアントコンピュータに展開するか設定する必要があります。
3.1 作成したマスターイメージ(システムイメージまたはディスクイメージ)を見つけるために、「Browse(ブラウズ)」→「Add share or NAS device(共有フォルダまたはNAS デバイスの追加)」をクリックして、ポップアップウィンドウでバックアップイメージファイルが保存されているネットワークまたはNASのパスを入力します。そして、展開したいイメージを指定して、「OK」をクリックします。
3.2 イメージをどこに展開するか(展開先のコンピュータ)を選択します。個別のコンピュータ(IPアドレスで識別)前のチェックボックスにチェックを入れるか、リストにあるすべてのコンピュータを展開先として選択するために「All(すべて)」前のチェックボックスにチェックを入れます。
3.3 イメージをどのディスクに展開するか選択します。展開先ディスクのディスク番号を入力します。通常、展開先のコンピュータに1つだけのディスクがある場合、「0」を入力してください。
※注意:展開先の場所に保存されていたデータが全て上書きされ、失われるかもしれません。イメージを展開するコンピュータ、そしてコンピュータ上のディスクが正しいであることを確認してください。
3.4 同時にイメージを展開するコンピュータ数を入力します。入力したコンピュータ数が多ければ多いほど、イメージ展開が遅くなる傾向があります。
3.5 「Settings(オプション)」をクリックして、PC名(コンピューター名)、IPアドレスなどを設定したり、イメージを異なるハードウェアに展開する際に「Universal Restore(ユニバーサル復元)」を有効にすることができます。
※ヒント:異なるハードウェアへのイメージ展開やクライアントのIPアドレスプリセットなどはAOMEI Image Deploy Technician(有料)で使用可能です。
手順 4. この例では、Windows 10システム(OS)イメージを同時に10台のコンピュータに展開することにします。問題なければ「Start Deploy(展開開始)」をクリックしてイメージの展開を開始します。
手順 5. ここでは、各クライアント(コンピュータ)のOSイメージ展開の進捗状況や成功・失敗を確認できます。展開が完了した後、クライアントをシャットダウンするか、再起動するかを選択できます。
※ヒント:AOMEI Image Deployフリーを無料でダウンロードする他に、AOMEI Backupper Technician(Plus)エディションを購入した場合、その内蔵ツール「AOMEI Image Deploy」を使用することもできます。
まとめ
ご覧のように、イメージの展開はそんなに複雑ではありません。正しいマスターイメージを作成して、強力なイメージ展開ツールを選択するだけで十分です。企業で大量のパーソナルPCを導入、運用する場合、AOMEI Image Deploy(無料体験)は役に立ちます。ユーザーの多くの時間と労力を節約できます。
最後は、ドメイン内にある複数のコンピュータにイメージを展開する時に、SIDが重複して競合する等の問題が発生するかもしれません。こういう時に、まずはsysprepを使ってSIDを削除した後にAOMEI Image Deployでイメージを展開することをお勧めします。より詳しい情報はここをクリックしてください。