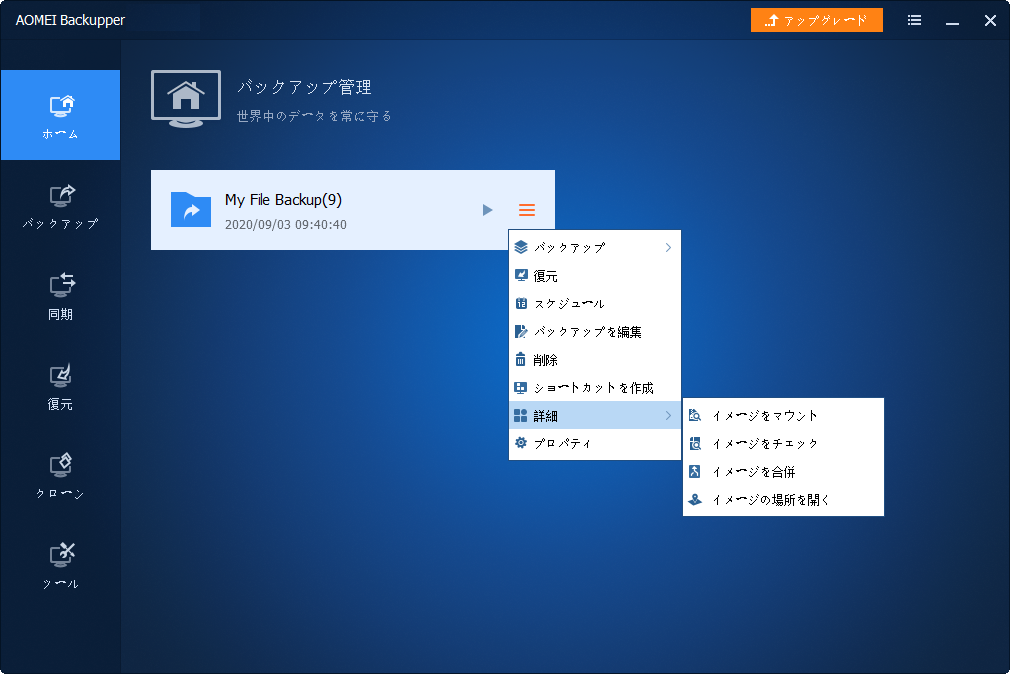バックアップイメージをチェックしてデータの整合性を保つ
破損したイメージファイルや不正確なイメージファイルは、復元に失敗したことやデータの損失を引き起こすかもしれません。そのため、復元を実行する前にイメージファイルの正確性と有効性をチェックした方がいいです。
復元を行う前にイメージファイルをチェック
バックアップからデータを復元する時に、イメージファイルに問題があれば、復元後に深刻なトラブルに陥っているかもしれません。
例えば、システムをCDにバックアップした場合、CDがスクラッチや擦れによって損なわれてしまったので、その上のイメージファイルも破損し、壊れているかもしれません。そのイメージファイルを使用して、システムを復元したら、復元に失敗したことやOSが起動しないことが発生するかもしれません。
そのため、復元を実行する前に、作成したバックアップイメージファイルをチェックして、データの整合性(正確性と有効性)を確保することが重要です。事前にバックアップイメージをチェックしたいなら、イメージファイルのチェックツールが必要です。
AOMEI Backupperでイメージファイルをチェックする手順
AOMEI Backupper Standardは強力なバックアップ&復元ソフトウェアです。ほぼ全てのWindows PCに対応し、イメージファイルのチェックを含め、様々な機能を提供しています。それを利用して、バックアップをチェックしてデータの整合性を維持することができます。
- イメージファイルが不完全ですか?1つのイメージファイルを複数の小さなファイルに分割して、その中の1つが失われた場合、復元が完成できなくなります。
- イメージファイルの一部が破損しますか?そうすると、復元したいくつかのファイルやプログラムが正常に使用できなくなります。
- イメージファイルにほかの問題がありますか?この問題を解決するには、新しいバックアップを定期的に作成することができます。
イメージファイルのチェックに加えて、AOMEI Backupperは色々なバックアップ種類(例えば、システム/パーティション/ディスク/ファイルバックアップ)と設定オプション(イメージファイルの圧縮/暗号化)を提供しているので、必要に応じて選択してください。
次は、AOMEI Backupperを使用して、イメージファイルの整合性・完全性・正確性・有効性をチェックする方法をご紹介しましょう。
手順 1. バックアップの作成が完了した後、「ホーム」タブで対象のバックアップタスクを見つけます。
手順 2. カーソルをそのタスクに合わせ、右側に表示されるアイコン(3行)⇒「詳細」⇒「イメージをチェック」をクリックします。
手順 3. イメージファイルを選択して「次へ」をクリックします。
手順 4. そして、イメージファイルのチェックが自動的に行われます。操作が問題なく完了したら、「完了」をクリックするだけでOKです。このイメージファイルからデータを復元することについては何も心配する必要はありません。
- ★ヒント:
- AOMEI Backupperの「ツール」タブ⇒「イメージをチェック」をクリックし、バックアップタスク⇒イメージファイルを選択することでイメージファイルの整合性をチェックすることもできます。
- データを安全に保つために、バックアップ完了後または復元実行前にイメージファイルのチェックを行うことを強くお勧めします。
- 大量のバックアップタスクからチェックしたいイメージファイルを見つけるのは難しいと思うなら、バックアップを作成する時にコメントを入力することができます。
- イメージファイル内の1つまたはいくつかのファイルだけを使用したい場合、イメージファイルを仮想ドライブとしてマウントして、復元せず個々のファイルだけを扱うことができます。